下面是一些可用于延长电脑电池使用时间的操作。
节能器可自动管理系统进程和电源使用情况,以实现电脑性能和更长的电池使用时间的最佳平衡。
选择“ 启动 > 设置 > 系统 > 电源 & 电池 ”。 如果希望每当电池电量低于特定水平时打开节能器,请选择“ 节能器”以展开选项,然后在 电池电量处于时打开节能模式旁边,选择所需的电池电量。 若要立即打开节能器并在下次插入电脑时保持打开状态,请将 “始终使用节能器 ”设置为“ 开”,或选择通知区域中的“ 电池 ”图标,然后选择 “节能器 快速设置”。在“设置”中打开节能器
调整电脑的某些显示设置以帮助延长电池使用时间。 例如:
|
设置较短的活动显示持续时间。 |
选择“ 开始 > 设置 ”> “系统 > 电源 & 电池 > 屏幕和睡眠”。 对于 “使用电池电源”,请在之后关闭屏幕,选择较短的持续时间。 打开电源 & 睡眠设置 |
|
降低屏幕亮度。 |
选择“ 开始 > 设置 > 系统 > 显示 > 亮度 ”。 清除“ 照明更改时自动更改亮度”或 “通过优化显示的内容和亮度帮助提高电池电量 ”复选框 ((如果) 出现),然后使用滑块设置所需的亮度级别。打开“显示设置” |
|
降低屏幕刷新率。 |
较高的刷新率将在显示器上提供更流畅的动作,但它也会使用更大的功率。 如果要降低屏幕刷新率,请选择“ 开始 > 设置 > 系统 > 显示 > 高级显示 ”。 对于 “选择刷新率”,请选择较低的速率。 |
|
为应用选择自定义图形选项。 |
选择“ 开始 > 设置 ”> “系统 > 显示 > 图形”。 在 “应用的自定义选项”下,选择一个应用,选择 “选项”,然后选择“ 节能”。 |
|
使用深色背景。 |
选择“ 开始 > 设置 > 个性化 > 背景 ”,然后选择深色图片或深纯色。打开后台设置 |
|
使用深色主题。 |
选择“ 开始 > 设置 > 个性化 > 主题 > 当前主题”,然后选择深色主题。打开主题设置 |
调整电脑的某些电源设置,以帮助延长电池使用时间。 例如:
|
让 Windows 自动为你更改某些电源设置。 |
选择“启动 > 设置 > 系统 > 故障排除 > 其他疑难解答”,然后选择“电源”旁边的“运行”。 |
|
当你的电脑处于睡眠状态时,设置较短的持续时间。 |
选择“ 开始 > 设置 ”> “系统 > 电源 & 电池 > 屏幕和睡眠”。 对于“电池供电”,将设备置于睡眠状态后,选择较短的持续时间。打开电源 & 睡眠设置 |
|
更改某些应用的后台活动设置。 |
某些应用允许你管理后台活动。 如果发现应用在后台运行时使用大量电池,可以更改允许它的应用的设置。 选择“ 启动 > 设置 > 系统 > 电源 & 电池 > 电池使用情况”。 在“ 每个应用的电池使用量”下,查看哪些应用可能在后台使用更多电池。 对于允许你管理后台活动的应用,请选择“ 更多选项 ”> “管理后台活动”。 在该应用的设置页上,更改“ 允许此应用在后台运行”的设置。 |
|
合上电脑的盖子。 |
大多数笔记本电脑合上盖子后可以自动进入睡眠状态。 若要设置此项,请在任务栏上选择“ 搜索 ”,输入控制面板,然后在结果列表中选择它。 在 “控制面板”中,选择“ 电源选项” > 选择关闭盖子的作用。 |
|
选择更高效的电源模式。 |
选择“ 启动 > 设置 > 系统 > 电源 & 电池 ”。 对于电源模式,请选择更高效的电源模式。 此选项并非在所有电脑上都可用,具体取决于你的电脑硬件和制造商。 |
|
只需按电源按钮即可。 |
大多数电脑都允许你通过按下电源按钮关闭显示器、关机、睡眠或休眠。 若要选择电源按钮的功能,请在任务栏上选择“搜索 ”,输入控制面板,然后从结果列表中选择它。 在“控制面板”中,选择“电源选项”,然后选择“电源”按钮的功能。 |
|
选择不同的电池选项以在电池上播放视频。 |
选择 “开始 > 设置 > 应用 > 视频播放 ”。 对于 “电池选项”,请选择 “针对电池使用时间进行优化”。 若要帮助节省更多电池电量,请选中“使用 电池时以较低分辨率播放视频 ”复选框。 |
可以执行的其他操作
|
将电脑插入电源,直到充满电为止。 |
若要检查电脑的电池电量,请选择“ 开始 > 设置 > 系统 > 电源 & 电池 ”。 在顶部,可以看到当前电池电量以及电池电量全天的变化。 |
|
重启电脑。 |
有时,该操作可以修复可能会缩短电池使用时间的问题。 选择“开始 ”,然后选择“ 电源 > 重启 ”。 |
|
在不需要 Internet、蓝牙或其他无线通信时打开飞行模式。 |
选择“ 开始 > 设置 ”> “网络 & Internet ”,然后打开 飞行模式 。打开飞行模式设置 |
相关主题
打开节电模式时,你的电脑将临时关闭一些耗电量较大的内容,如自动电子邮件和日历同步、动态磁贴更新以及你不经常使用的应用。 使用节电模式是延长电池使用时间的最简单方法。
选择“ 启动 > 设置 > 系统 > 电源 & 电池 ”。 如果希望电池电量低于特定水平时打开节电模式,请选择“ 节电模式”,然后选择所需的电池电量。 若要立即打开节电模式并在下次插入电脑时保持打开状态,请选择“节电模式”旁边的“立即打开”,或在通知区域中选择“电池”图标,然后选择“节电模式快速设置”。在“设置”中打开节电模式
调整电脑的某些显示设置以帮助延长电池使用时间。 例如:
|
设置较短的活动显示持续时间。 |
选择“ 开始 > 设置 ”> “系统 > 电源 & 电池 > 屏幕和睡眠”。 对于 “使用电池电源”,请在之后关闭屏幕,选择较短的持续时间。 打开电源 & 睡眠设置 |
|
降低屏幕亮度。 |
选择“ 开始 > 设置 > 系统 > 显示 > 亮度 ”。 清除“ 照明更改时自动更改亮度”或 “通过优化显示的内容和亮度帮助提高电池电量 ”复选框 ((如果) 出现),然后使用滑块设置所需的亮度级别。打开“显示设置” |
|
降低屏幕刷新率。 |
较高的刷新率将在显示器上提供更流畅的动作,但它也会使用更大的功率。 如果要降低屏幕刷新率,请选择“ 开始 > 设置 > 系统 > 显示 > 高级显示 ”。 对于 “选择刷新率”,请选择较低的速率。 |
|
为应用选择自定义图形选项。 |
选择“ 开始 > 设置 ”> “系统 > 显示 > 图形”。 在 “应用的自定义选项”下,选择一个应用,选择 “选项”,然后选择“ 节能”。 |
|
使用深色背景。 |
选择“ 开始 > 设置 > 个性化 > 背景 ”,然后选择深色图片或深纯色。打开后台设置 |
|
使用深色主题。 |
选择“ 开始 > 设置 > 个性化 > 主题 > 当前主题”,然后选择深色主题。打开主题设置 |
调整电脑的某些电源设置,以帮助延长电池使用时间。 例如:
|
让 Windows 自动为你更改某些电源设置。 |
选择“启动 > 设置 > 系统 > 故障排除 > 其他疑难解答”,然后选择“电源”旁边的“运行”。 |
|
当你的电脑处于睡眠状态时,设置较短的持续时间。 |
选择“ 开始 > 设置 ”> “系统 > 电源 & 电池 > 屏幕和睡眠”。 对于“电池供电”,将设备置于睡眠状态后,选择较短的持续时间。打开电源 & 睡眠设置 |
|
更改某些应用的后台活动设置。 |
某些应用允许你管理后台活动。 如果发现应用在后台运行时使用大量电池,可以更改允许它的应用的设置。 选择“ 启动 > 设置 > 系统 > 电源 & 电池 > 电池使用情况”。 在“ 每个应用的电池使用量”下,查看哪些应用可能在后台使用更多电池。 对于允许你管理后台活动的应用,请选择“ 更多选项 ”> “管理后台活动”。 在该应用的设置页上,更改“ 允许此应用在后台运行”的设置。 |
|
合上电脑的盖子。 |
大多数笔记本电脑合上盖子后可以自动进入睡眠状态。 若要设置此项,请在任务栏上选择“ 搜索 ”,输入控制面板,然后在结果列表中选择它。 在 “控制面板”中,选择“ 电源选项” > 选择关闭盖子的作用。 |
|
选择更高效的电源模式。 |
选择“ 启动 > 设置 > 系统 > 电源 & 电池 ”。 对于电源模式,请选择更高效的电源模式。 此选项并非在所有电脑上都可用,具体取决于你的电脑硬件和制造商。 |
|
只需按电源按钮即可。 |
大多数电脑都允许你通过按下电源按钮关闭显示器、关机、睡眠或休眠。 若要选择电源按钮的功能,请在任务栏上选择“搜索 ”,输入控制面板,然后从结果列表中选择它。 在“控制面板”中,选择“电源选项”,然后选择“电源”按钮的功能。 |
|
选择不同的电池选项以在电池上播放视频。 |
选择 “开始 > 设置 > 应用 > 视频播放 ”。 对于 “电池选项”,请选择 “针对电池使用时间进行优化”。 若要帮助节省更多电池电量,请选中“使用 电池时以较低分辨率播放视频 ”复选框。 |
可以执行的其他操作
|
将电脑插入电源,直到充满电为止。 |
若要检查电脑的电池电量,请选择“ 开始 > 设置 > 系统 > 电源 & 电池 ”。 在顶部,可以看到当前电池电量以及电池电量全天的变化。 |
|
重启电脑。 |
有时,该操作可以修复可能会缩短电池使用时间的问题。 选择“开始 ”,然后选择“ 电源 > 重启 ”。 |
|
在不需要 Internet、蓝牙或其他无线通信时打开飞行模式。 |
选择“ 开始 > 设置 ”> “网络 & Internet ”,然后打开 飞行模式 。打开飞行模式设置 |
相关主题
打开节电模式时,你的电脑将临时关闭一些耗电量较大的内容,如自动电子邮件和日历同步、动态磁贴更新以及你不经常使用的应用。 使用节电模式是延长电池使用时间的最简单方法。
选择“开始 ”,然后选择“ 设置 ”> “系统 > 电池 ”。 如果希望每当电池电量低于特定水平时打开节电模式,请选择“ 如果我的电池电量低于,则自动打开节电模式”, 并将其设置为所需位置。 若要立即打开节电模式,并且在电脑下次充电之前一直保持打开状态,请打开“在下次充电之前保持节电模式”。在“设置”中打开节电模式
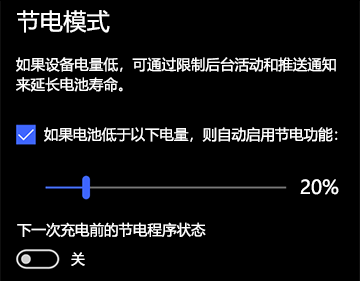
调整电脑的某些显示设置以帮助延长电池使用时间。 例如:
|
设置较短的活动显示持续时间。 |
选择“ 开始 ”按钮,然后选择 “设置 ”> “”系统 > 电源 & 睡眠 ”。 在“在使用电池电源的情况下,经过以下时间后关闭”下,选取较短的持续时间。打开电源 & 睡眠设置 |
|
降低屏幕亮度。 |
选择“ 开始 ”按钮,然后选择 “设置 ”> “系统 > 显示 ”。 关闭“在照明条件更改时自动更改亮度”(如显示),然后使用“更改亮度”滑块来设置所需的亮度级别。打开“显示设置” |
|
使用深色背景。 |
选择“ 开始 ”按钮,选择 “设置 ”> “个性化 > 背景”,然后选择深色图片或深色纯色。打开后台设置 |
|
使用深色主题。 |
选择“ 开始 ”按钮,选择 “设置 > 个性化 > 主题 > 主题设置”,然后选择深色主题。打开主题设置 |
调整电脑的某些电源设置,以帮助延长电池使用时间。 例如:
|
让 Windows 自动为你更改某些电源设置。 |
选择“开始”按钮,然后选择“设置 > 更新 & 安全性 > 排查 > 电源 问题 ”,然后选择“运行疑难解答”。 |
|
当你的电脑处于睡眠状态时,设置较短的持续时间。 |
选择“ 开始 ”按钮,然后选择 “设置 ”> “”系统 > 电源 & 睡眠 ”。 在“在使用电池供电时,电脑在经过以下时间后进入睡眠状态”下,选取较短的持续时间。打开电源 & 睡眠设置 |
|
当你的电脑处于睡眠状态时与 WLAN 网络断开连接。 |
选择“ 开始 ”按钮,然后选择 “设置 ”> “系统 > 电源 & 睡眠 > 当电脑处于睡眠状态且使用电池电源时,断开与网络的连接。 将设置更改为 “始终” 或 “由 Windows 管理 ”,而不是 “从不”。 此选项并不适用于所有电脑,具体取决于你的电脑硬件和制造商。 |
|
合上电脑的盖子。 |
大多数笔记本电脑合上盖子后可以自动进入睡眠状态。 若要设置此项,请选择“ 开始 ”按钮,然后选择 “设置 > 系统 > 电源 & 睡眠 > 其他电源设置 > 选择关闭盖子的作用。 |
|
选择低功率模式。 |
选择任务栏右侧的 “电池” 图标。 若要减少用电量,请将滑块向“最佳电池使用时间”移动。 此选项并不适用于所有电脑,具体取决于你的电脑硬件和制造商。 |
|
只需按电源按钮即可。 |
大多数电脑都允许你通过按下 电源 按钮关闭显示器、关机、睡眠或休眠。 若要选择电源按钮的功能,请选择“ 开始 ”按钮,然后选择 “设置 > 系统 > 电源 & 睡眠 > 其他电源设置”,然后选择 电源按钮的功能。 |
通过更改电脑同步的频率延长电池使用时间。 例如:
|
降低同步电子邮件的频率。 |
选择“ 开始 ”按钮,然后选择 “设置 > 帐户 > 电子邮件 & 帐户 ”。打开“电子邮件”& 帐户设置 选择要更改的帐户,然后选择“ 管理 > 更改邮箱同步设置”。 在“下载新电子邮件”下,选择较长的时间间隔。 |
|
仅同步所需的电子邮件、日历和联系人。 |
无需同步电子邮件、日历或联系人,除非你希望这样做。 选择“ 开始 ”按钮,然后选择 “设置 > 帐户 > 电子邮件 & 帐户 ”。 选择要更改的帐户和“管理”按钮,然后选择“更改邮箱同步设置”。 在 “同步选项”下,选择“ 电子邮件”、“ 日历”或“ 联系人” 将其关闭。 |
可以执行的其他操作
|
将电脑插入电源,直到充满电为止。 |
若要检查电脑的电池电量,请将鼠标指针移到任务栏上的 “电池”图标上,或转到 “设置 > 系统 > 电池 ”。 |
|
重启电脑。 |
有时,该操作可以修复可能会缩短电池使用时间的问题。 选择“ 开始” 按钮,然后选择“ 电源 > 重启”。 |
|
在不需要 Internet、蓝牙或其他无线通信时打开飞行模式。 |
选择“ 开始” 按钮,然后选择 “设置 ”>“ 网络 & Internet > 飞行模式 ”,然后打开飞行模式。打开飞行模式设置 |
|
使用 Microsoft Edge 浏览。 |
测试表明,使用 Microsoft Edge 进行浏览的电池续航时间比使用 Chrome、Firefox 或 Windows 10 上的 Opera 进行浏览长 36-53%。 |
有关电池的详细信息,请参阅在 Windows 10 上 Surface 电池无法充电或 Surface 无法使用电池供电或电脑接通电源时充电缓慢或放电。








