发现主题
主题旨在通过 Microsoft 365 中的工作流程轻松找到。 这样,无需使用宝贵的时间来搜索详细信息,即可保持高效工作。
在工作流中发现内容
可以在 Microsoft 365 中发现主题,包括 SharePoint、Word、Excel、PowerPoint、Outlook 和 Teams。
Sharepoint
可以在整个组织中与 SharePoint 页面中的主题进行交互。 主题将以灰色突出显示,并链接到主题卡。
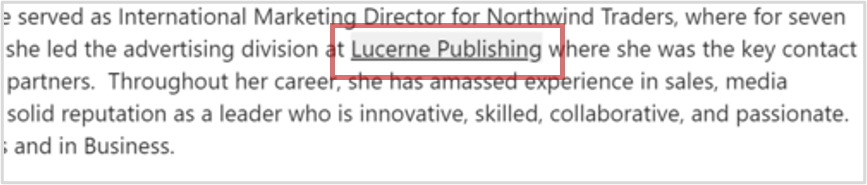
-
将鼠标悬停在灰色突出显示的文本上。
-
将显示主题卡。
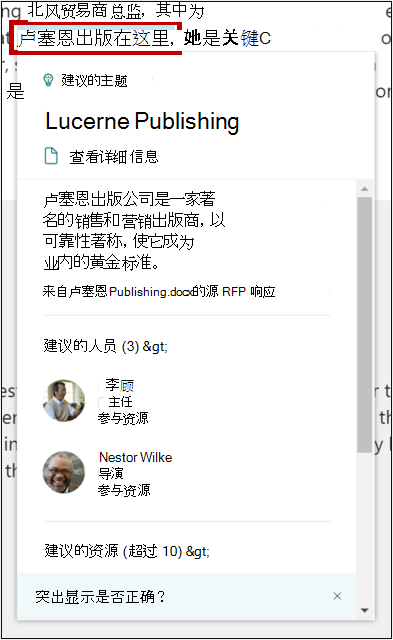
-
在卡中,选择“查看详细信息”。
-
打开“主题”页。
SharePoint 主题窗格
可以使用“主题”窗格与整个组织中的 SharePoint 页面上找到的主题进行交互。
-
在顶部导航中选择 “主题 ”。
-
这将打开“主题”窗格,其中将显示你有权访问的页面上标识的所有主题。
-
将鼠标悬停在窗格中的主题上可查看主题卡,其中包含主题和相关资源的说明。
-
选择主题以跳转到页面上提及该主题的点。
-
在“发现相关主题”下,可以看到页面上未突出显示但也可能相关的主题。
Word、Excel、PowerPoint
通过搜索关键字来发现主题。
-
在文档、电子表格或幻灯片中选择关键字 (keyword) 或短语。
-
右键单击突出显示的文本,然后选择搜索选项。
-
可用主题将显示在搜索结果顶部。
前景
可以将主题添加到Outlook 网页版电子邮件。
-
在消息框中,键入 # ,然后从自动生成的列表选择要添加的主题。
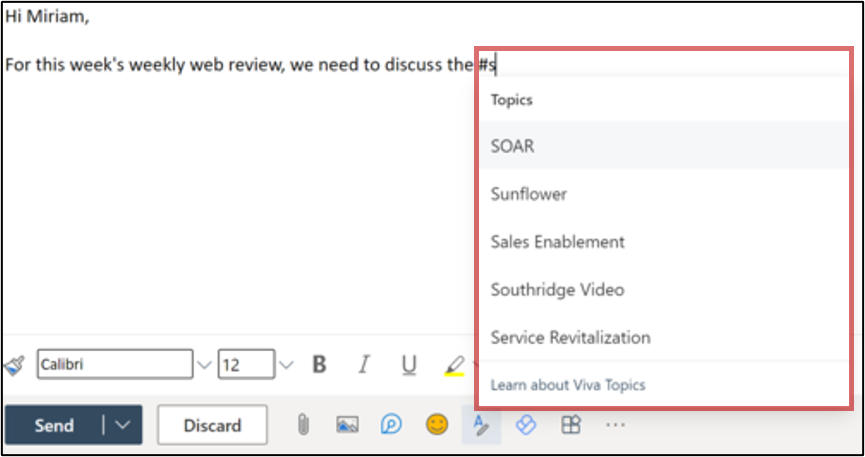
-
Email收件人可以将鼠标悬停在突出显示的主题上,以展开主题卡了解详细信息。
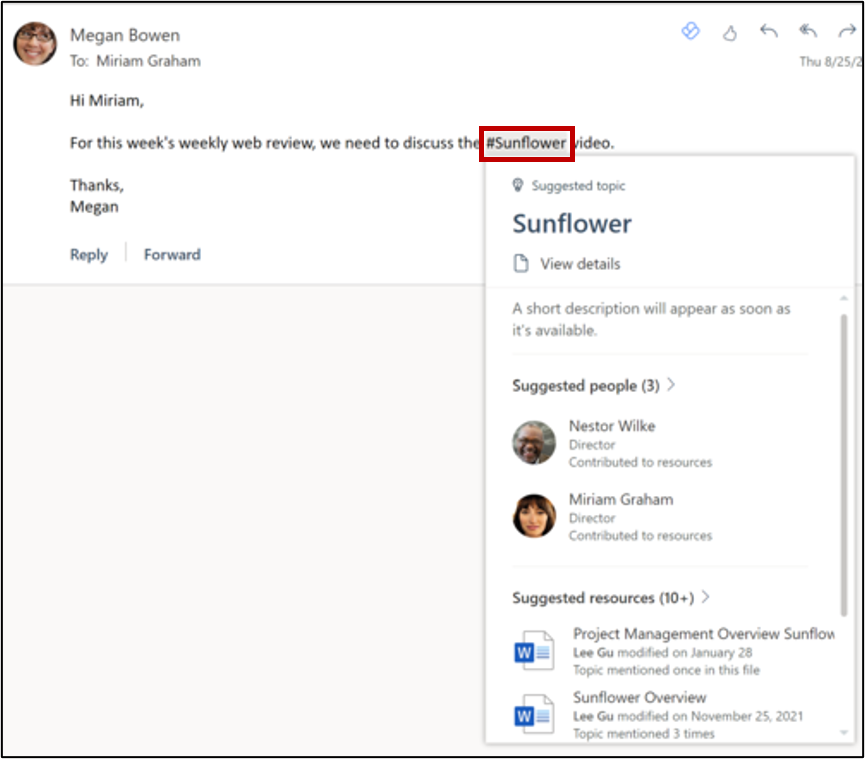
-
在已发送电子邮件的右上角,#符号将显示电子邮件中找到的主题数。
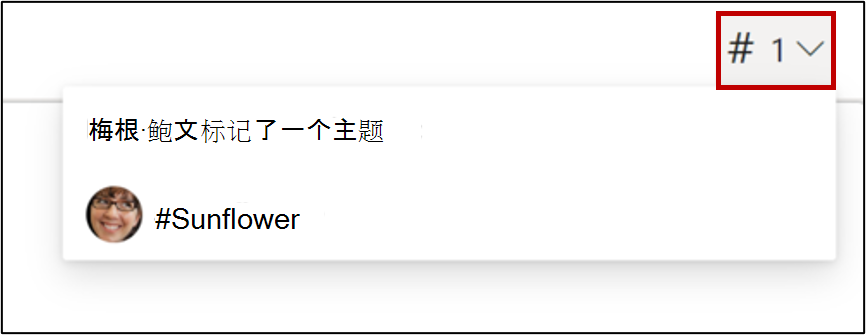
还可以连接到潜在的参与者。
-
将鼠标悬停在人员姓名上可打开其个人资料卡。
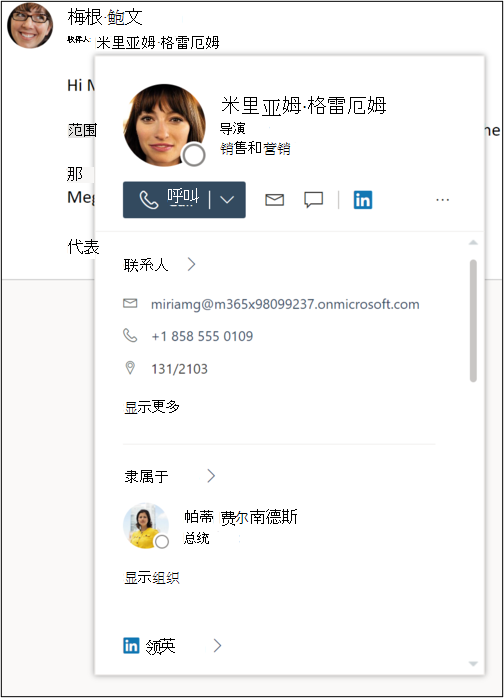
-
在个人资料卡,可以查看人员的联系信息、他们在组织内的团队,以及他们与之关联的任何主题。
饲料
当已与主题关联的 SharePoint 对象显示在源中时,你将能够看到相应的主题药丸,你可以使用该药丸获取更深入的了解和上下文。 只有已与主题关联的 SharePoint 对象会突出显示主题药丸,因此,您看到的 Topic 药丸数量可能会因源中存在的 SharePoint 对象而异。 如果未看到任何主题药丸,则源中可能没有任何关联的 SharePoint 对象。 当你继续使用主题和源时,你可能会看到更多主题药丸。
通过在 Edge 浏览器中打开新选项卡并查找Microsoft 信息提要来访问源。 还可以转到 Office.com 并选择左侧栏上的“源”图标。
个人资料卡
在 Microsoft 365 Web 应用 ((如 SharePoint 或 Outlook) )中打开某人的个人资料卡时,你将能够看到他们关联的主题。 在配置文件卡中选择主题药丸以了解有关该主题的详细信息。 蓝色药丸表示已确认的连接,而灰色药丸表示建议的连接。
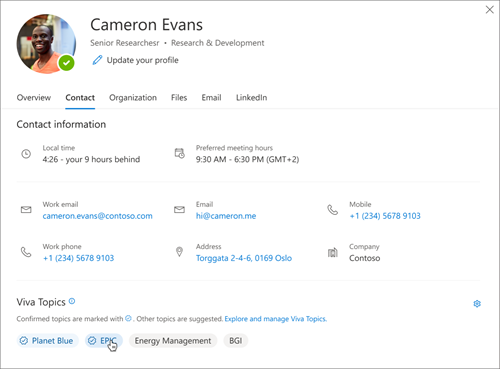
注意: 在 Microsoft Teams 的个人资料卡片中看不到主题。
通过打开个人资料卡并选择“设置”,选择建议的主题是否显示在个人资料卡中。 如果关闭个人资料卡中建议的主题,它们可能仍显示在其他位置,例如主题页面和搜索结果。
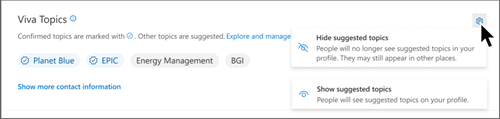
团队
在 Teams 中,可以使用井号标签在 1:1 或群组聊天中引用主题。
若要向聊天添加主题,请使用 # 并键入短语以查看主题是否存在。 如果已确定主题,则主题选取器将显示可供选择的主题列表。
提示: 有关 Teams 中的Viva Topics的详细信息,请参阅如何使用主题。
搜索主题
使用必应和 Office 应用(包括 SharePoint)时,使用搜索函数查找主题。
如果组织中存在某个主题,并且找到该主题,它将以主题答案建议格式显示结果。
在必应中搜索。 可以通过搜索特定主题在必应中找到主题。
在 SharePoint 中搜索。 使用搜索栏在 SharePoint 中搜索组织中的主题。







