Access 和 Outlook 都是非常适合用于管理个人和业务联系人的程序。 因此建议将 Outlook 中的联系人数据导入或链接到 Access。
若要详细了解反向过程(将 Access 中的联系人导入到 Outlook),请参阅将联系人导出至 Outlook 通讯簿一文。
您要做什么?
使用 Exchange/Outlook 向导导入或链接到 Outlook 联系人
可以使用“Exchange/Outlook 向导”来导入或链接到 Outlook 联系人数据。 如果导入数据,Access 会创建一个 Outlook 数据副本,并将其放在 Access 表中。 对其中一个程序中数据进行的更改不会影响另一个程序中的数据。 相反,如果使用链接选项,Access 会拥有一个指向 Outlook 数据的链接。 在 Access 中所做的数据更改会反映在 Outlook 中,反之亦然。
-
Access 版本不同,导入/链接向导的位置会略有不同。 选择与你的 Access 版本相匹配的步骤:
-
如果使用最新版本的 Microsoft 365 订阅版本的 Access 或 Access 2019,请在“外部数据”选项卡上的“导入 & 链接”组中,单击“从其他源 > 新建数据源 > > Outlook 文件夹”。
-
如果使用的是 Access 2016、Access 2013 或 Access 2010,在“外部数据”选项卡上的“导入并链接”组中,单击“其他”按钮以显示选项的下拉列表,然后单击“Outlook 文件夹”。
-
-
在“获取外部数据 - Outlook 文件夹”对话框中,选择所需选项,然后单击“确定”。
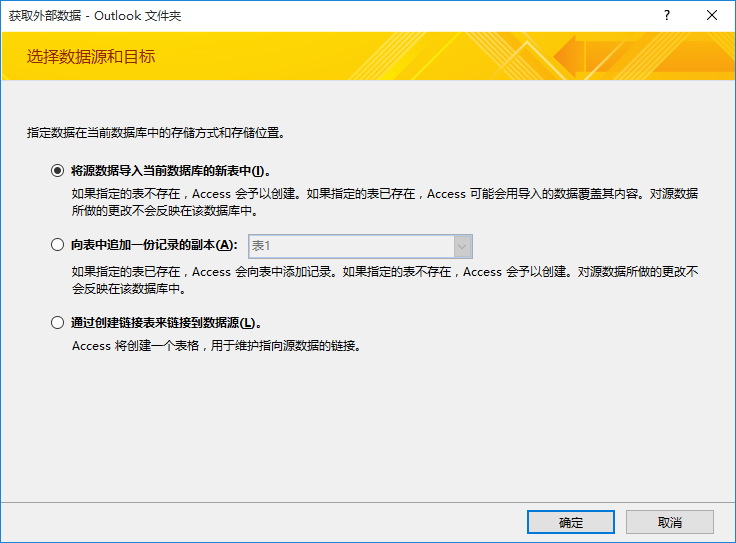
-
在“Exchange/Outlook 向导”对话框中,选择包含所需联系人的文件夹或通讯簿,然后单击“下一步”。
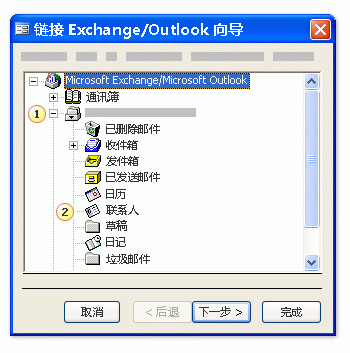
1.展开上层“邮箱”文件夹。
2.选择要导入到 Access 的联系人所在的文件夹。
注意: Access 和 Outlook 版本不同,Exchange/Outlook 向导的外观会略有不同。 因此上面的屏幕截图与你在应用程序中看到的内容可能不完全匹配。
-
按照向导其他页面上的说明进行操作。
向导完成后,Access 会导入或链接到你指定的联系人数据。
使用文本文件导入联系人
如果使用向导时出现问题(例如向导未导入所需字段),可尝试将 Outlook 中的联系人导出为文本文件,然后将该文本文件导入 Access。
步骤 1:将 Outlook 联系人导出到文本文件
在 Outlook 中执行以下步骤:
-
Outlook 版本不同,导出向导的位置会略有不同。 选择与你的 Outlook 版本相匹配的步骤:
-
如果使用订阅版本的 Outlook、Outlook 2019、Outlook 2016或 Outlook 2013,请在“文件”选项卡上单击“打开 & 导出”,然后单击“导入/导出”。
-
如果使用的是 Outlook 2010,单击“文件”>“选项”。 在“Outlook 选项”对话框中,单击“高级”,然后在“导出”部分下,单击“导出”。
注意: 有关导出 Outlook 数据的完整讨论,请参阅将电子邮件、联系人和日历导出或备份到 Outlook .pst 文件
-
-
Outlook 将打开“导入和导出向导”。
-
在“导入和导出向导”中,选择“导出到文件”,然后单击“下一步”。
-
选择“制表符分隔的值(Windows)”,然后单击“下一步”。
-
选择要导出到 Access 的联系人文件夹,然后单击“下一步”。
-
键入文件名,并使用 .txt 文件扩展名。
注意: 默认情况下,Outlook 会将该文件保存到默认文档文件夹中。 如果想将文件保存到其他位置,请单击“浏览”,然后浏览找到要将文件保存在其中的文件夹。
-
在向导的下一页上,单击“完成”。
Outlook 会将所选文件夹的内容导出为文本文件。
步骤 2:将联系人数据导入 Access
-
打开想将数据导入其中的 Access 数据库。
-
Access 版本不同,导入/链接文本向导的位置会略有不同。 选择与你的 Access 版本相匹配的步骤:
-
如果使用的 Access 或 Access 2019 是最新版本的 Microsoft 365 订阅,请在“外部数据”选项卡上的“导入并链接”组中,单击“新数据源”>“从文件”>“文本文件”。
-
如果使用的是 Access 2016、Access 2013 或 Access 2010,请在“外部数据”选项卡上的“导入并链接”组中,单击“文本文件”。
-
-
在“获取外部数据 - 文本文件”对话框中,单击“浏览”。
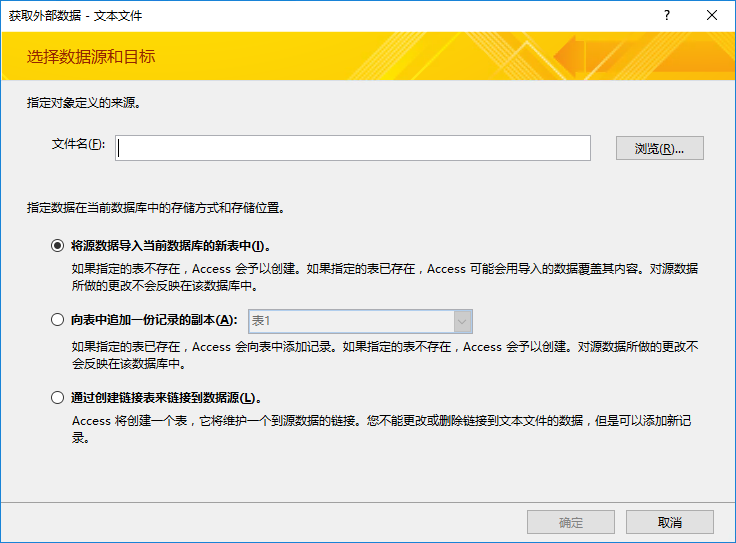
-
选择在前面过程中创建的文件,然后单击“导入”。
-
选择“将源数据导入当前数据库的新表中”,然后单击“确定”。
-
在“导入文本向导”中,选择“带分隔符”,然后单击“下一步”。
-
在向导的下一页上,确保按下表设置选项:
选项
值
请选择字段分隔符
制表符
第一行包含字段名称
选中(勾选)
文本限定符
"(双引号)
-
按照向导其他页面上的说明进行操作。
向导完成后,Access 会导入文本文件。
有关如何将数据从文本文件导入 Access 的详细说明,请参阅导入或链接到文本文件中的数据。
我还需了解哪些信息?
-
若要了解如何将导入的详细信息保存为可供稍后使用的规范,请参阅将导入或导出操作的详细信息另存为规范一文。
-
若要了解如何运行已保存的导入规范,请参阅运行保存的导入或导出操作一文。
-
若要了解如何计划在特定时间运行规范,请参阅计划导入或导出操作一文。
-
有关如何更改规范名称,删除规范或更新规范中源文件名的相关信息,请参阅管理数据任务一文。







