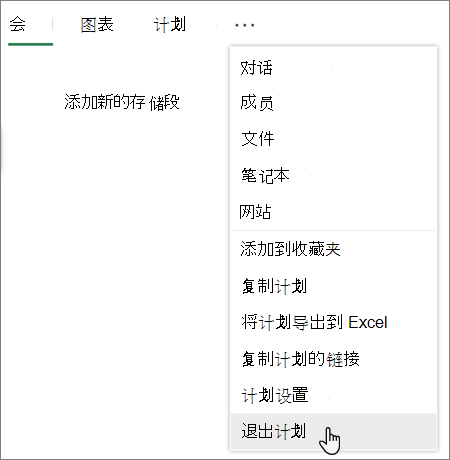注意: 新的 Microsoft Planner 当前正在向客户推出。 如果你的体验看起来与本文中列出的步骤不同,或者你在政府云社区 (GCC)、GCC High 或国防部 (DoD) 环境中工作,请参阅本页底部的说明。 要详细了解新的 Planner,请参阅 Planner 常见问题解答。
删除任务
可以从计划板中删除任务,也可以在任务的详细信息中删除任务。
从“板”视图中删除任务
警告: 删除任务后,无法恢复该任务。 如果你意外删除了某个任务,你将需要从头开始重新创建任务。
-
在计划中,选择“板视图”以查看任务。
-
在要删除的任务的 一角

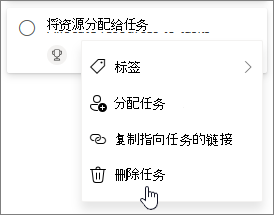
删除任务详细信息中的任务
-
打开要删除的任务的详细信息窗格。
注意: 在“网格”、“时间线”或“Goals视图”中,选择“打开详细信息”图标以查看详细信息窗格。
-
选择任务详细信息窗格一角的“更多选项

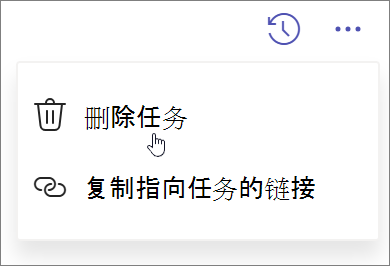
隐藏计划
如果只想从 Planner 中删除某个计划而不将其删除,则可以在 Planner 中从“我的计划”中隐藏该计划。 这只会为你隐藏Planner中的计划,而不适用于其他人。
-
转到 “我的计划”。
-
在要隐藏的计划上,选择“ 更多选项

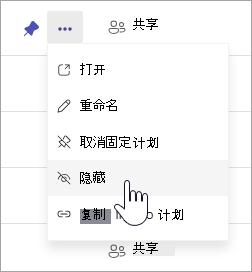
通过搜索“我的计划”中的计划名称并选择“ 搜索更多计划”,始终可以再次找到该计划。
删除计划
警告: 删除计划是永久的,你将无法检索它。
-
转到“我的计划”。
-
选择要删除的计划以将其打开。
-
选择“ 更多操作”,这是计划名称旁边的向下箭头。
-
选择“计划详细信息”。 这将触发打开详细信息窗格。
-
选择“更多选项

-
确认要删除计划,然后选择“ 删除”。
注意: 如果未看到用于删除计划的选项,则可能需要是计划所有者。 对于已与 Microsoft 365 组共享的计划,Microsoft 365 组的所有者是计划所有者。 如果除删除计划外,还想要删除组,请参阅 在 Outlook 中编辑或删除组。
离开计划
对于已与 Microsoft 365 组共享的计划,可以通过退出组来退出计划。 请参阅在 Outlook 中加入、离开或关注组 ,了解如何离开组。
注意: 如果你是计划所有者,并且想要离开计划,但不将其删除,则需要在离开之前让其他成员成为组的所有者。 请参阅 在 Outlook 中添加、编辑和删除组的成员。
从“板”视图中删除任务
可以从计划板中删除任务,也可以在任务的详细信息中删除任务。
警告: 你无法恢复已删除的任务。 如果你意外删除了某个任务,你将需要从头开始重新创建任务。
若要删除板上的任务,请选择任务卡右侧的三个点,然后选择“删除”。
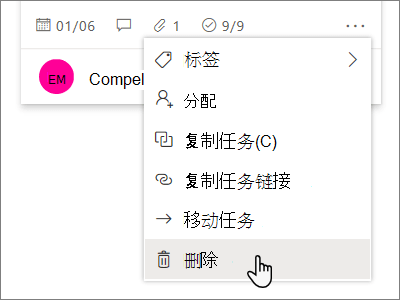
删除任务详细信息中的任务
如果你位于任务的详细信息中,请选择右上角的三个点,然后选择 “删除”。
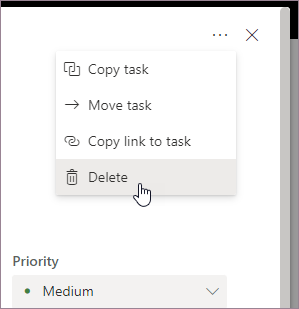
删除计划
只有计划所有者才能从Planner中删除计划。 如果计划成员想要删除其成员身份,他们可以离开计划。
每个计划属于 Microsoft 365 组。 如果除删除计划外,还想要删除组,请参阅在 Outlook 中编辑或删除组。
计划所有者
如果你是计划所有者,则可以删除计划。
-
若要删除计划,请选择计划名称右侧的三个点,然后选择“ 计划设置”。
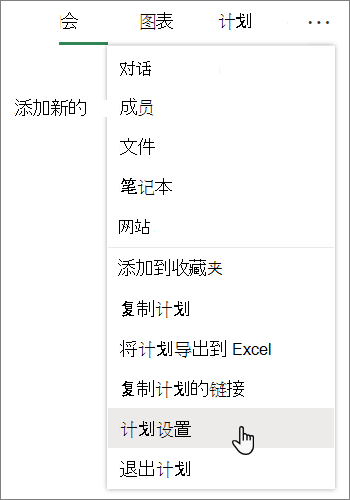
-
在 “计划设置”中,选择“ 删除此计划”。
-
在“ 删除计划 ”对话框中,选择“ 我知道此计划及其所有任务将被永久删除”,然后选择“ 删除”。
想要退出计划而不将其删除? 如果你是计划所有者,并且想要离开计划,但不将其删除,则需要在离开之前让其他成员成为组的所有者。 请参阅 在 Outlook 中添加、编辑和删除组的成员。
重要:
-
默认情况下,已删除 Microsoft 365 组保留 30 天。 此 30 天期限被视为“软删除”,因为您仍然可以还原组。 若要还原Microsoft 365 组,请参阅在 Outlook 中管理即将过期的组。
-
30 天后,组和关联内容将永久删除,无法还原。
计划成员
如果你不是计划所有者,则无法删除该计划。 相反,你可以退出计划以便将其从你的 Planner 中心删除。
若要离开计划,请选择计划名称右侧的三个点,然后选择“ 离开计划”。