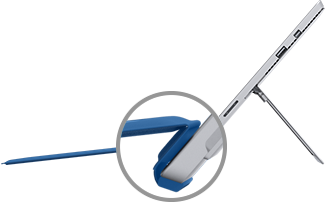如何使用 Surface 专业键盘盖
Applies To
Surface Devices SurfaceSurface 专业键盘盖是一款纤薄的具有机械按键的键盘。 使用它可获得经典键盘的速度和感觉,并且可以从平板电脑变为笔记本电脑。
注意: 此专业键盘盖与 Surface Pro X、Surface Pro 8 及更高版本不兼容。 有关兼容键盘的信息,请参阅了解有关 Surface 键盘和键盘盖的详细信息。
专业键盘盖依靠磁性扣入到位,并为你的 Surface 触摸屏提供保护。 所有 Surface 专业键盘盖均具有标准键盘布局、快捷键和支持触摸手势的双按钮触摸板。
有关触摸板点击和手势的详细信息,请参阅 适用于 Windows 的触摸板手势。
专业键盘盖入门
选择某一操作,并了解专业键盘盖如何与 Surface 配合使用。
连接专业键盘盖
专业键盘盖依靠磁性连接至你的 Surface。 将两者靠近,直到专业键盘盖对准并扣入到位。
专业键盘盖连接后将固定不动。 如果想要取下,只需将其拉开。
|
对于某些专业键盘盖,你可以将后边缘向 Surface 折叠。 这可以为你在膝盖上使用 Surface 时提供额外的稳定性。 |
|
向后折叠专业键盘盖
|
将专业键盘盖向后折叠到屏幕后面,即可将 Surface 用作平板电脑。 折叠时,Surface 检测不到按键被按下。 若要在专业键盘盖折叠后键入文本,请点击屏幕上能键入内容的任何位置,将会显示触摸键盘。 |
|
合上专业键盘盖
专业键盘盖可以在不使用屏幕时为其提供保护。 合上专业键盘盖时,屏幕将会自动关闭。 当你再次打开时,按下 Surface 上的电源按钮即可将其唤醒。
注意: 如果专业键盘盖和 Surface 大小相同,合上专业键盘盖只能关闭 Surface 屏幕。 如果专业键盘盖和 Surface 大小不同,合上键盘盖时按 Surface 上的电源按钮可以节省电量。
使用专业键盘盖功能
使用触摸板
键盘盖触摸板具有右键单击和左键按钮,并支持手势。 有关使用手势以及如何更改触摸板设置的详细信息,请参阅触摸板使用和设置。
使用指纹读取器
带指纹 ID 的 Surface Pro 专业键盘盖包含一个指纹读取器,可让你使用 Windows Hello 登录到设备。
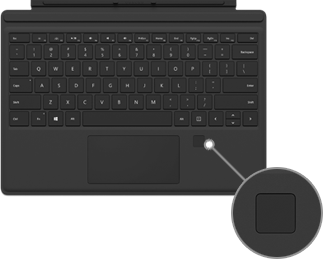
若要了解如何设置 Surface 以识别指纹,请参阅 什么是 Windows Hello?
指纹读取器出现问题? 请参阅 Surface 专业键盘盖或键盘疑难解答。 本文中包含有关 Windows Hello 和专业键盘盖指纹读取器疑难解答的更多文章的链接。
将输入语言添加到你的 Surface
类型封面适用于不同的语言和字母表。 若要查看你首选语言或字母表中可用的类型封面,请访问该区域或语言的 Microsoft Store 。
你可以将 Surface 设置为使用其他语言和键盘布局。 有关详细信息,请参阅在 Windows 中管理显示语言设置 和更改键盘布局。 这些设置将保存到 Surface,并应用于附加的任何专业键盘盖。
如果要在不同的 Surface 上使用专业键盘盖,将应用该 Surface 的输入语言设置。 语言设置与 Surface 设备本身关联,而不是与专业键盘盖关联。
使用专业键盘盖遇到问题?
如果专业键盘盖出现问题,请参阅 Surface 专业键盘盖或键盘疑难解答。