使用 Surface Precision 鼠标
Applies To
Surface Devices SurfaceSurface Precision Mouse 专为卓越的准确性、舒适和控制设计,可帮助你保持流中三个可自定义的拇指按钮,并能够在三个不同的设备之间切换。

系统要求
若要使用 Surface Precision 鼠标,你的电脑需要具有 蓝牙 4.0 或更高版本Windows 11。
使用鼠标和键盘中心创建自己的键盘 获取鼠标和键盘中心应用以自定义鼠标按钮执行哪些操作、更改滚动设置、设置设备切换等。 还可以自定义滚轮按钮以打开应用,如OneNote或Cortana。
配对
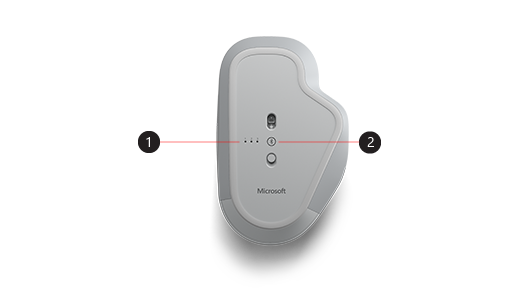
|
1. |
配对指示灯 |
|
2. |
配对按钮 |
使用 Surface Precision 鼠标,你最多可以配对三个不同的设备,并快速切换它们,而无需每次停止和配对它们。 方法如下:
配对单个设备:
-
按住鼠标底部的配对按钮 5 到 7 秒钟,然后松开按钮。 有三个配对灯,每个可以与鼠标配对的设备各有一个。 当鼠标进入配对模式时,所有三个配对灯都将闪烁一次,然后第一个灯将缓慢闪烁。
-
如果连接 显示通知,请选择"设置",然后等待设置。
-
如果未看到通知,请选择"开始">设置>蓝牙 &其他设备>"添加设备>蓝牙",然后从列表中选择"Surface Precision Mouse"。
与更多设备配对:
-
按鼠标底部的配对按钮以选择第二个设备,然后松开。 鼠标底部的第二个配对指示灯会快速闪烁。
注意: 若要将鼠标与第三台设备配对,请按鼠标底部的配对按钮两次,直到第三个配对指示灯快速闪烁。
-
第二个灯快速闪烁后,长按鼠标底部的配对按钮,然后松开。 当鼠标进入配对模式时,所有三个配对指示灯都会闪烁一次,随后第二个指示灯会缓慢闪烁。
-
如果连接 显示通知,请选择"设置",然后等待设置。
-
如果未看到通知,请选择"开始">设置>蓝牙 &其他设备>"添加设备>蓝牙",然后从列表中选择"Surface Precision Mouse"。
设置智能切换之后,按鼠标上的蓝牙配对按钮一次,以从一个设备快速切换到另一个设备。
为 Surface Precision 鼠标充电
Surface Precision 鼠标具有内置的可充电电池。 当鼠标顶部的灯闪烁为红色时,请使用鼠标随鼠标一起连接的 USB 电缆为电池充电。 你可以继续使用 Surface Precision 鼠标,同时它收费。
提示: 若要随时检查电池电量,请选择"搜索",蓝牙,然后打开蓝牙 &设置"。 电池电量显示在鼠标旁边。
使用鼠标和键盘中心进行自定义
获取鼠标和键盘中心应用以自定义鼠标按钮执行哪些操作、更改滚动设置、设置设备切换等。 还可以自定义滚轮按钮以打开其他应用。
使用智能切换在设备之间切换
将鼠标与最多三台设备配对时,可使用 Surface Precision 鼠标将鼠标光标移动到屏幕边缘,在两台设备之间切换。 需要在要用于智能交换机的所有设备上安装鼠标和键盘中心。
-
在与 Surface Precision 鼠标配对的一个设备上,打开鼠标和键盘中心,然后选择“Smart Switch”。
-
将"启用智能切换"栏滑动到"开"。 你会看到与鼠标配对的设备的列表(采用配对的顺序)。
-
查看可用设置以自定义智能切换。
Surface Precision Mouse 专为卓越的准确性、舒适和控制设计,可帮助你保持流中三个可自定义的拇指按钮,并能够在三个不同的设备之间切换。

系统要求
若要使用 Surface Precision 鼠标,你的电脑需要具有 蓝牙 4.0 或更高版本以及 Windows 10 或更高版本。
使用鼠标和键盘中心创建自己的键盘 获取鼠标和键盘中心应用以自定义鼠标按钮执行哪些操作、更改滚动设置、设置设备切换等。 还可以自定义滚轮按钮以打开应用,如OneNote或Cortana。
配对
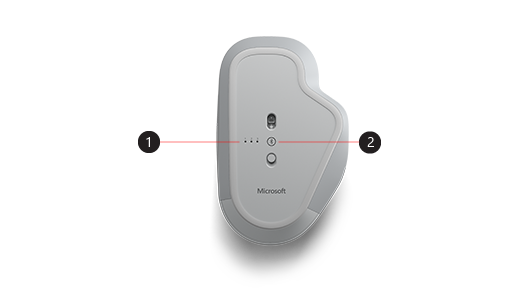
|
1. |
配对指示灯 |
|
2. |
配对按钮 |
使用 Surface Precision 鼠标,你最多可以配对三个不同的设备,并快速切换它们,而无需每次停止和配对它们。 方法如下:
配对单个设备:
-
按住鼠标底部的配对按钮 5 到 7 秒钟,然后松开按钮。 有三个配对灯,每个可以与鼠标配对的设备各有一个。 当鼠标进入配对模式时,所有三个配对灯都将闪烁一次,然后第一个灯将缓慢闪烁。
-
如果连接 显示通知,请选择"设置",然后等待设置。
-
如果看不到通知,请选择"开始">设置> 设备>蓝牙 &其他设备> 添加蓝牙或其他设备> 蓝牙,然后从列表中选择"Surface Precision Mouse"。
与更多设备配对:
-
按鼠标底部的配对按钮以选择第二个设备,然后松开。 鼠标底部的第二个配对指示灯会快速闪烁。
注意: 若要将鼠标与第三台设备配对,请按鼠标底部的配对按钮两次,直到第三个配对指示灯快速闪烁。
-
第二个灯快速闪烁后,长按鼠标底部的配对按钮,然后松开。 当鼠标进入配对模式时,所有三个配对指示灯都会闪烁一次,随后第二个指示灯会缓慢闪烁。
-
如果连接 显示通知,请选择"设置",然后等待设置。
-
如果看不到通知,请选择"开始">设置> 设备>蓝牙 &其他设备> 添加蓝牙或其他设备> 蓝牙,然后从列表中选择"Surface Precision Mouse"。
设置智能切换之后,按鼠标上的蓝牙配对按钮一次,以从一个设备快速切换到另一个设备。
为 Surface Precision 鼠标充电
Surface Precision 鼠标具有内置的可充电电池。 当鼠标顶部的灯闪烁为红色时,请使用鼠标随鼠标一起连接的 USB 电缆为电池充电。 你可以继续使用 Surface Precision 鼠标,同时它收费。
提示: 若要随时检查电池电量,请在"搜索"栏中键入"蓝牙",然后打开蓝牙 &设置 "。 电池电量显示在鼠标旁边。
使用鼠标和键盘中心进行自定义
获取鼠标和键盘中心应用以自定义鼠标按钮执行哪些操作、更改滚动设置、设置设备切换等。 还可以自定义滚轮按钮以打开其他应用。
注意: 鼠标和键盘中心在 S Windows 10、Surface Hub 或 HoloLens 中不可用。
使用智能切换在设备之间切换
将鼠标与最多三台设备配对时,可使用 Surface Precision 鼠标将鼠标光标移动到屏幕边缘,在两台设备之间切换。 需要在要用于智能交换机的所有设备上安装鼠标和键盘中心。
-
在与 Surface Precision 鼠标配对的一个设备上,打开鼠标和键盘中心,然后选择“Smart Switch”。
-
将"启用智能切换"栏滑动到"开"。 你会看到与鼠标配对的设备的列表(采用配对的顺序)。
-
查看可用设置以自定义智能切换。








