使用 Microsoft 无线显示适配卡
Applies To
SurfaceMicrosoft 无线显示适配器是将内容、照片和视频投影到大屏幕的强大可靠方式。
开始使用适配器前,请注意以下事项:
-
如果你的 HDTV、监视器或投影仪上同时具有 HDMI 端口和 USB 充电端口,则最适合使用适配器。
-
此适配器需要连接到 USB 充电端口,因为它从 USB 连接获取电源。
-
确保 Windows 电脑具有最近更新。 有关检查更新的信息,请转到更新 Windows。
-
确保适配器也具有最新的固件。 若要了解如何更新固件,请参阅更新Microsoft无线显示适配器。
无线显示器适配器有不同的版本。 每种版本的缆线长度和尺寸略有不同。
Microsoft 4k 无线显示适配卡

Microsoft 无线显示适配器(带 Microsoft Four Square 徽标)

Microsoft 无线显示适配器
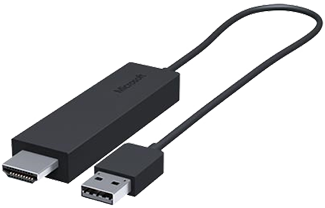
使用此表检查设备是否适用于你使用的适配器。
|
适配器 |
可处理的设备 |
|
Microsoft 4k 无线显示适配卡 |
|
|
Microsoft 无线显示适配器(具有 Microsoft 4 Square 徽标) |
非 HDCP 设备无法使用完整功能。 |
|
Microsoft 无线显示适配器 |
非 HDCP 设备无法使用完整功能。 |
设置适配器
下面介绍了如何在第二台显示器上设置适配器:
-
将适配器的 HDMI 端插入 HDTV、监视器或投影仪的 HDMI 端口。
-
将适配器的 USB 端插入第二台显示器上的 USB 充电端口。 如果你的显示器没有 USB 充电端口,请将 USB 端插入使用 5W (5V/1A) 的任何标准 USB Type-A 充电器。
-
在第二台显示器上,将输入设置为 HDMI。 如果不确定如何执行此操作,请查看随附的手册。
下面介绍了如何在 Windows 电脑上连接到适配器:
-
在电脑上,按“键盘上的 Windows 徽标键”+“K”。
-
从可用连接列表中选择适配器的名称。 名称显示在第二台显示器上。
对于其他支持 Miracast® 的设备,请在“设置”中查找“Miracast”或“Cast”,然后按照设备的说明进行操作。
若要更改适配器的设置、更新固件等,需要 Microsoft 无线显示适配器应用。 下面介绍了如何从 Microsoft Store 安装:
-
选择“开始 > 所有应用 > Microsoft应用商店”。
-
确保使用 Microsoft 帐户登录。
-
在搜索中,输入“Microsoft 无线显示适配器”。
-
选择该应用,然后选择“获取”。 应用将安装在设备上。
下面介绍了如何在适配器上更新固件:
-
将 Windows 电脑连接到适配器。
-
打开 Microsoft 无线显示适配器应用。
-
选择“更新和安全”。 如果有可用更新,请选择“更新”。 你需要保持应用程序打开并保持与适配器的连接,直到更新完成。
-
若要使适配器保持最新,请打开“自动更新适配器”。 当有可用更新且适配器连接到 Windows 电脑时,将进行更新。
通过更改适配器的名称使其更容易识别。 操作方法如下:
-
将 Windows 电脑连接到适配器。
-
打开 Microsoft 无线显示适配器应用。
-
选择“个性化”并输入所需的名称。 所做的更改将在下次连接适配器时生效。
-
断开连接并重新连接到适配器,以便立即看到更改。
可阻止其他设备与你的适配器进行配对或未经你的许可使用适配器。 操作方法如下:
-
将 Windows 电脑连接到适配器。
-
打开 Microsoft 无线显示适配器应用。
-
选择“更新和安全”,然后打开“连接新设备时输入 PIN”。
当 Windows 电脑和适配器连接到相同 Wi-Fi 网络时,可获得更好性能。 如果需要更改适配器连接到的网络,方法如下:
-
将 Windows 电脑连接到适配器。
-
打开 Microsoft 无线显示适配器应用,然后选择“网络”。
-
选择所需网络,然后选择“连接”。
注意: 这仅适用于 Microsoft 4K 无线显示适配器。








