评论和备注
Microsoft 365 专属 Excel 更改了批注的工作方式。 批注现在是线程式的,允许你与其他人讨论数据。 注释用于添加与数据相关的注释或批注,与过去用于早期 Excel 版本的评论类似。

评论
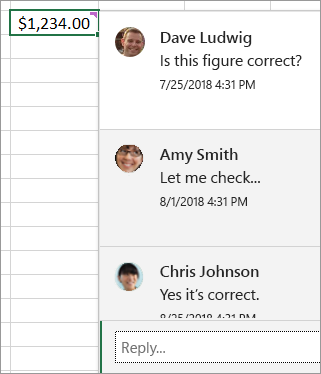
添加批注
-
右键单击单元格,然后单击“ 新建批注”。
-
在批注框中,键入批注。 还可以@mention某人将其包含在批注线程中。
-
将光标移开单元格。
注释消失,但紫色批注指示器仍然存在。 若要再次查看批注,请将鼠标悬停在单元格上。
审阅批注
-
选择“ 审阅 ”选项卡,然后单击“ 上一批批注 ”或“ 下一批批注 ”,按顺序查看每个批注。
一次显示/隐藏所有批注
-
选择“ 审阅 ”选项卡,然后单击“ 显示批注”。 右侧将加载一个新的“批注”任务窗格,按顺序显示所有批注。
删除批注
-
单击注释右上角的“ 更多线程操作 ”按钮 (...) ,然后选择“ 删除线程”。
解析线程
-
单击注释右上角的“ 更多线程操作 ”按钮 (...) ,然后选择“ 解析线程”。
备注
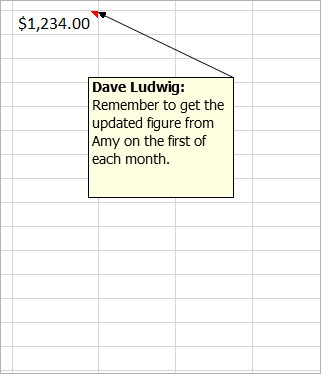
添加备注
-
右键单击单元格,然后单击“ 新建笔记”。
-
在备注框中,键入笔记。
-
单击注释外部。
便笺框消失,但红色笔记指示器仍然存在。 若要再次查看备注,请将鼠标悬停在单元格上。
注意: 若要设置批注格式,请突出显示要更改的文本,右键单击注释并选择 “设置批注格式”。
查看笔记
-
选择“ 审阅 ”选项卡 > “备注”,然后单击“ 上一个备注 ”或“ 下一个备注 ”,按顺序查看每个笔记。
一次显示/隐藏所有笔记
-
选择“ 审阅 ”选项卡,> “备注 ”>显示所有备注。 这会打开和关闭笔记。
移动笔记
-
单击笔记的边框,然后拖动它。
调整笔记大小
-
单击笔记的边框,然后拖动其侧边或角上的其中一个大小控点。
删除注释
-
单击笔记的边框,然后按 Delete。
转换为注释
-
如果要利用现有笔记中的线程批注,请选择“ 审阅 ”选项卡,> 注释 > 转换为批注。
另请参阅
批注类似于单元格的便笺,可以使用它们来添加有关数据的注释或提醒。 当单元格附有批注时,该单元格的边角上将出现标记。 将光标悬停在该单元格上方时,会显示批注。

添加批注
-
右键单击某个单元格,然后单击“插入批注”。
-
在批注框中键入批注。
-
在批注框外部单击。
批注框消失,但单元格中仍存在红色批注指示器。 若要查看批注,请将鼠标悬停在该单元格上。
提示: 若要设置批注格式,突出显示要更改的文本,请右键单击该批注,然后选择“设置批注格式”。
审阅批注
-
选择“审阅”选项卡,然后单击“下一条”或“上一条”,可以按顺序查看每条批注。
一次性查看所有批注
-
选择“审阅”>“显示所有批注”来显示或隐藏批注。
用户可能需要移动或调整重叠批注的大小。
注意: 选择“审阅”>“显示/隐藏批注”来显示或隐藏单个批注。
移动批注
-
拖动批注框的边框。
调整批注大小
-
拖动位于批注框边缘或角落的一个图柄。
删除批注
-
单击批注的边框,然后按 Delete。
注意: Microsoft 365 专属 Excel 更改了批注的工作方式。 批注现在是线程式的,允许你与其他人讨论数据。 传统批注已重命名为“备注”,其工作原理仍与早期版本的 Excel 相同。
需要更多帮助吗?
可随时在 Excel 技术社区中咨询专家或在社区中获取支持。







