注意: 新的 Microsoft Planner 当前正在向客户推出。 如果你的体验看起来与本文中列出的步骤不同,或者你在政府云社区 (GCC)、GCC High 或国防部 (DoD) 环境中工作,请参阅本页底部的说明。 要详细了解新的 Planner,请参阅 Planner 常见问题解答。
在 Planner 中,“标签”可帮助你快速查看几个任务的某些共同点,例如要求、位置、依赖项或重要的时间限制。
添加标签到你的计划
-
在任务板上,选择一个任务以打开详细信息。
-
在卡上,选择“添加标签”,然后从列表中的 25 个标签中选择一个。 若要重命名标签,请在列表中选择标签旁边的铅笔图标,然后为其输入新名称。 请注意,重命名标签将影响在计划中使用该标签颜色的所有实例。
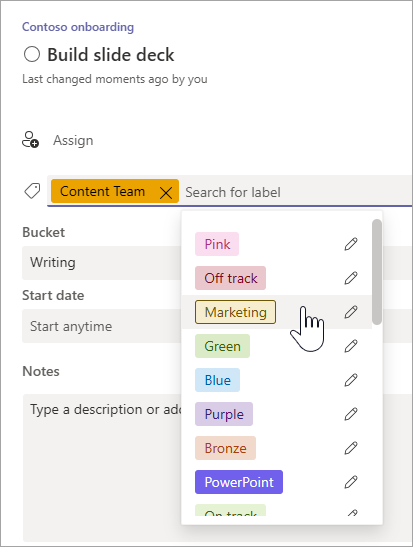
一旦你为一个任务定义了标签,它们即可用于该计划中的所有任务。
例如,可以在“将资金添加到帐户”任务上将粉红色标签定义为“安全”,然后在计划中与安全相关的其他每个任务上设置相同的标志。
更多整理方法
如果你需要更多整理工作的方法,存储桶将很有帮助。 你可以将任务排序到存储桶帮助你将任务整理成分阶段、工时的类型或部门等。
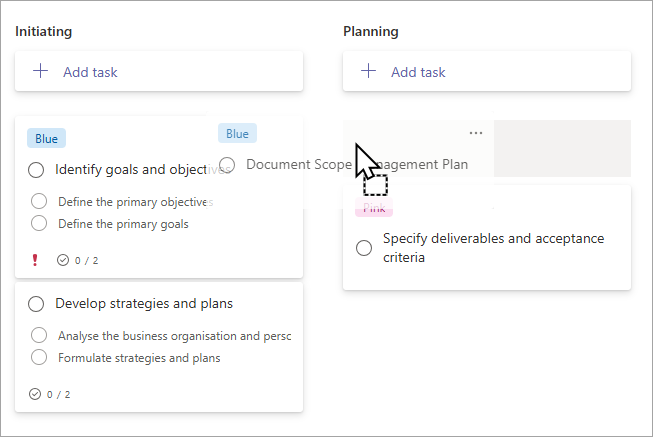
“版块”上显示每个任务的标签、存储桶、进度符号、日期、工作分配、评论和附件,你可以一目了然地掌握你的计划的进展情况。
想要更全面的视图? 尝试“图表”视图,快速查看你的计划的总体进度。
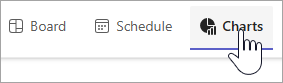
在 Planner 中,“标签”可帮助你快速查看几个任务的某些共同点,例如要求、位置、依赖项或重要的时间限制。
向计划添加标签
-
在任务板上,选择一个任务以打开详细信息。
-
在卡上,选择“添加标签”,然后从列表中的 25 个标签中选择一个。 若要重命名标签,请在列表中选择标签旁边的铅笔图标,然后为其输入新名称。 请注意,重命名标签将影响在计划中使用该标签颜色的所有实例。
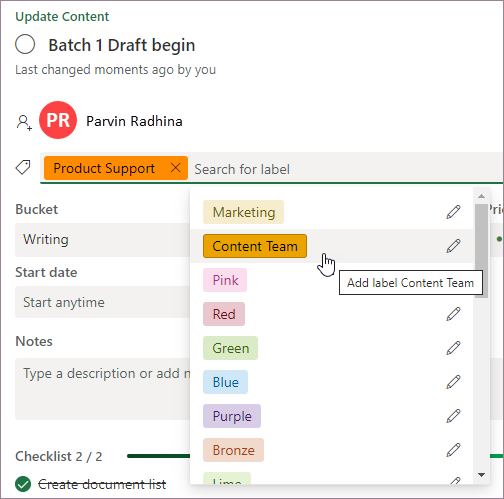
一旦你为一个任务定义了标签,它们即可用于该计划中的所有任务。
例如,可以在“将资金添加到帐户”任务上将粉红色标签定义为“安全”,然后在计划中与安全相关的其他每个任务上设置相同的标志。
更多整理方法
如果你需要更多整理工作的方法,存储桶将很有帮助。 你可以将任务排序到存储桶帮助你将任务整理成分阶段、工时的类型或部门等。
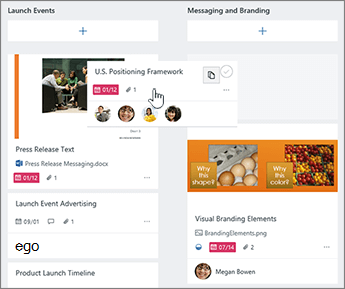
“版块”上显示每个任务的标签、存储桶、进度符号、日期、工作分配、评论和附件,你可以一目了然地掌握你的计划的进展情况。
想要更全面的视图? 尝试“图表”视图,快速查看你的计划的总体进度。








