注意: 新的 Microsoft Planner 当前正在向客户推出。 如果你的体验看起来与本文中列出的步骤不同,或者你在政府云社区 (GCC)、GCC High 或国防部 (DoD) 环境中工作,请参阅本页底部的说明。 要详细了解新的 Planner,请参阅 Planner 常见问题解答。
添加任务后,你可以将其排序到存储桶帮助将事务分解为阶段、工时的类型、部门或任何对你的计划最具意义的内容。
设置存储桶
若要为计划中的任务设置存储桶,请单击“版块”上的“添加新存储桶”,然后输入存储桶的名称。
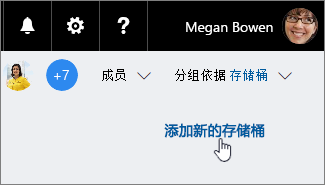
看不到 “添加新存储桶”? 你可以按其他内容对“版块”进行了分组。 选择右上角附近的“分组依据”,然后选择“存储桶”。
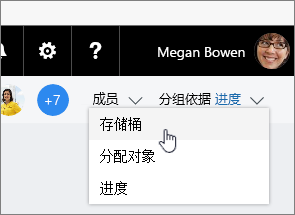
提示: 想要更改存储桶的名称? 选择一个存储桶的名称进行更改。 你甚至可以将“代办事项”存储桶重命名为你认为更有用的内容!
如果使用的是高级计划,还可以 对存储桶进行颜色编码。 选择桶标题旁边的“油漆罐”图标,为桶选择颜色。
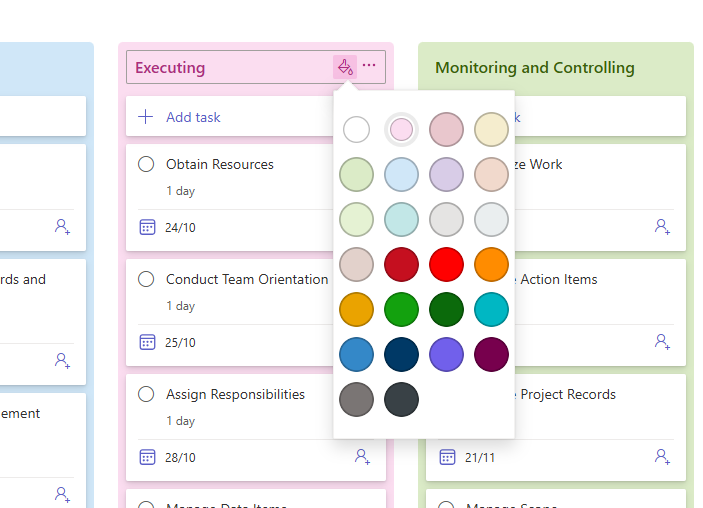
将任务移到存储桶
创建了一个存储桶后,你可以拖动任务到存储桶开始进行整理。 若要使用键盘移动任务,请参阅复制和移动Planner任务。
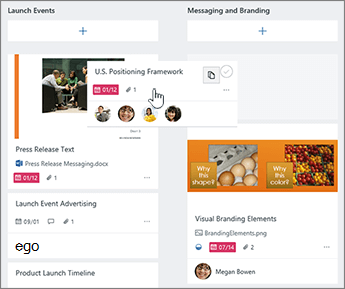
你也可以选择存储桶名称下方的加号 (+),向该该存储桶添加新任务。 输入任务名称,然后选择“添加”。
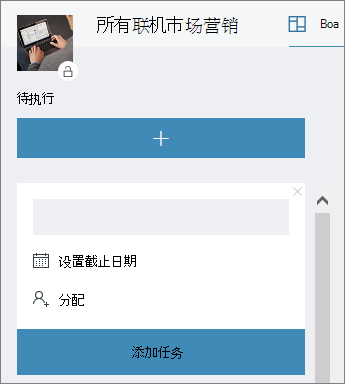
更多整理方法
可以通过将桶的标题拖动到新位置来更改存储桶在屏幕上的显示顺序。 若要使用键盘移动存储桶,请打开三点菜单 (。) 存储桶标题旁边,然后选择“ 向右移动 ”或“ 向左移动”。
如果需要更多方法来组织工作,你可能会发现使用彩色标签 很有帮助。
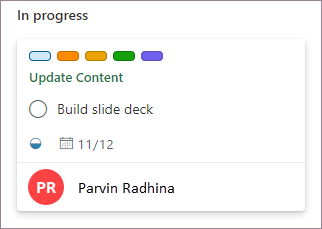
你可以用多个彩色标签标记任务,帮助你快速查看具有一定共同点的任务。
添加任务后,你可以将其排序到存储桶帮助将事务分解为阶段、工时的类型、部门或任何对你的计划最具意义的内容。
设置存储桶
若要为计划中的任务设置存储桶,请单击“版块”上的“添加新存储桶”,然后输入存储桶的名称。
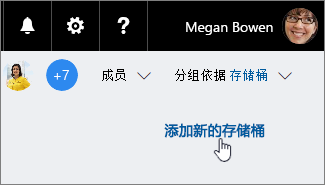
看不到 “添加新存储桶”? 你可以按其他内容对“版块”进行了分组。 选择右上角附近的“分组依据”,然后选择“存储桶”。
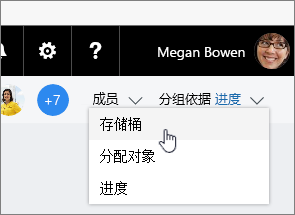
提示: 想要更改存储桶的名称? 选择一个存储桶的名称进行更改。 你甚至可以将“代办事项”存储桶重命名为你认为更有用的内容!
将任务移到存储桶
创建了一个存储桶后,你可以拖动任务到存储桶开始进行整理。
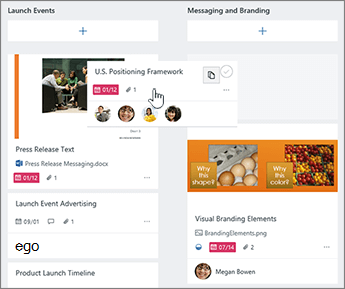
你也可以选择存储桶名称下方的加号 (+),向该该存储桶添加新任务。 输入任务名称,然后选择“添加”。
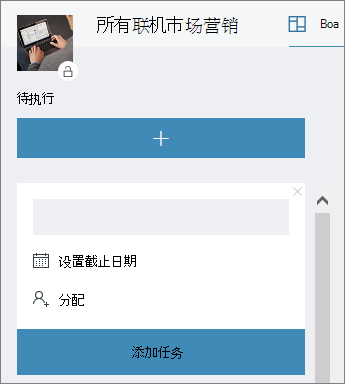
更多整理方法
可以通过将桶的标题拖动到新位置来更改存储桶在屏幕上的显示顺序。
如果需要更多方法来组织工作,你可能会发现使用彩色标签 很有帮助。
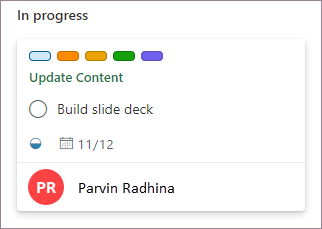
你可以用多个彩色标签标记任务,帮助你快速查看具有一定共同点的任务。







