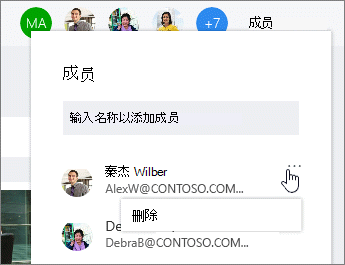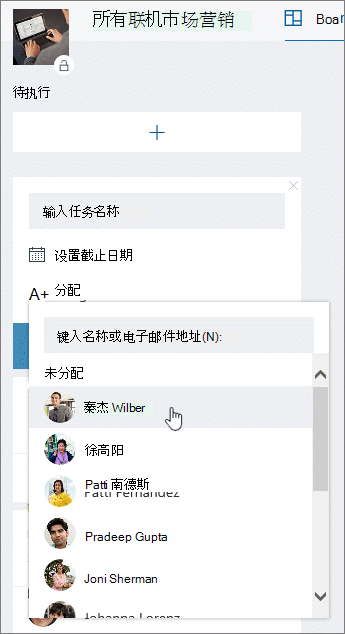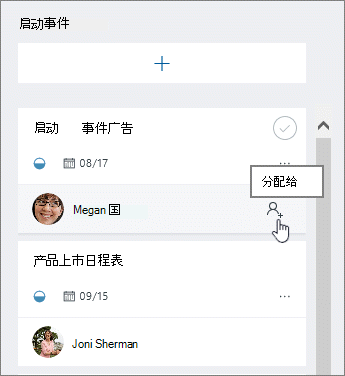注意: 新的 Microsoft Planner 当前正在向客户推出。 如果你的体验看起来与本文中列出的步骤不同,或者你在政府云社区 (GCC)、GCC High 或国防部 (DoD) 环境中工作,请参阅本页底部的说明。 要详细了解新的 Planner,请参阅 Planner 常见问题解答。
准备好决定何人处理何事时,在 Planner 中有多种方法可用于将任务分配给人员。
创建任务时分配某人
添加任务名称,然后选择“分配”以从列表中选择计划成员。 如果未列出合适的人员,请在搜索框中键入姓名或电子邮件地址以添加新用户。
将任务分配给多个人员
当一个任务由多个团队成员处理时,你可以将其分配给最多 11 人,以便他们都可以在“ 分配给我”列表中看到该任务。
当任何团队成员将任务标记为完成时,所有团队成员都会将其标记为已完成。
更改分配
你也可以将“版块”更改为按“分配对象”分组,然后在列之间拖动任务到你的工作组中的每个人。
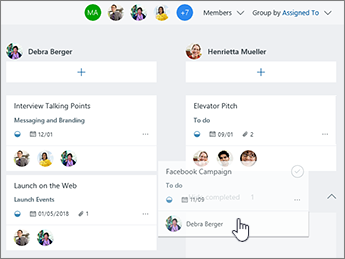
从计划中删除成员
如果不再需要计划中的某人,请选择“ 共享”旁边的箭头,将鼠标悬停在要删除的人员上,然后选择与其姓名相同的行上的 x 。
注意: 从计划中删除人员仍能够查看和编辑分配给他们的任务。 如果要限制他们的访问,则必须从分配给他们的每个任务中取消分配他们。
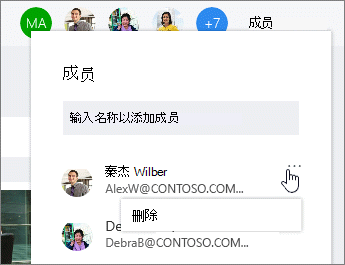
准备好决定何人处理何事时,在 Planner 中有多种方法可用于将任务分配给人员。
可以在创建任务时分配某人。 添加任务名称,然后选择“分配”以从列表中选择计划成员。 如果未列出合适的人员,请在搜索框中键入姓名或电子邮件地址以添加新用户。
可以将任务分配给多个人员。 当一个任务由多个团队成员处理时,你可以将其分配给最多 11 人,以便他们都可以在“ 分配给我”列表中看到该任务。 当任何团队成员将任务标记为完成时,所有团队成员都会将其标记为已完成。
更改分配
你也可以将“版块”更改为按“分配对象”分组,然后在列之间拖动任务到你的工作组中的每个人。
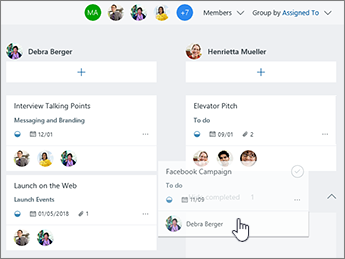
需要删除某人?
如果不再需要计划成员, 请选择计划成员旁边的箭头,指向要删除的人员,选择三个点,然后选择 “删除”。
注意: 从计划中删除人员仍能够查看和编辑分配给他们的任务。 如果要限制他们的访问,则必须从分配给他们的每个任务中取消分配他们。