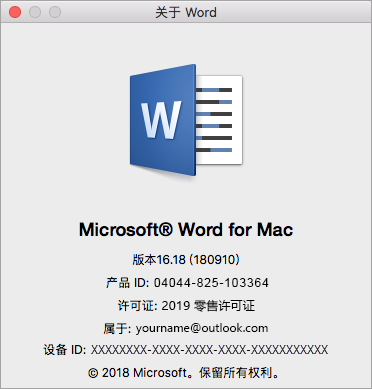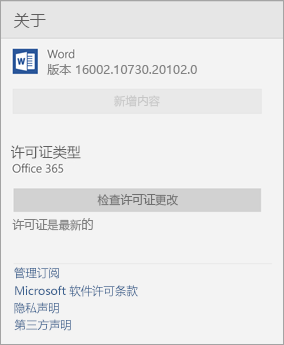确定所拥有的 Office 版本:
-
打开现有 Office 文档或任何 Office 应用程序(如 Word 或 Excel),并创建新文档(示例中使用的是 Word)。
-
下一步,将你安装的 Office 版本与下面各部分中的屏幕截图进行比较。 无论打开的是哪个 Office 应用程序,查找 Office 版本信息的基本步骤均相同。
提示: 如果由于您尝试导入或导出详细信息而专门查找 Outlook 信息,请参阅我拥有哪个版本的 Outlook?
Microsoft 365 订阅使用“文件”选项卡和 Office Backstage 视图,这是你单击“文件”后所看到的内容。 下面是在 Word 中选择“文件”>“帐户”后看到的内容。
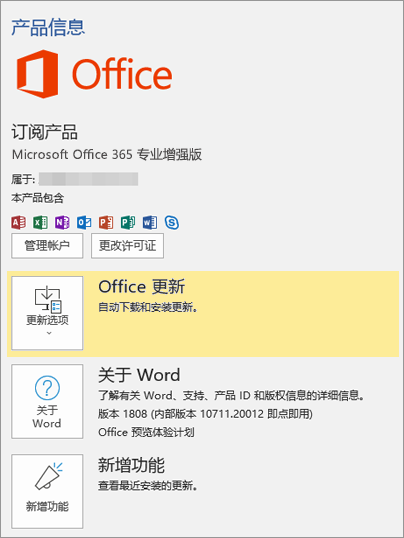
单击“关于 Word”后,你将看到 Microsoft 365 版本 (16) 以及你正在运行的位数—32 位或 64 位。

这些版本使用“文件”选项卡和 Office Backstage 视图,这是你单击“文件”后所看到的内容。 下面是在 Word 中选择“文件”>“帐户”后看到的内容。
注意: 在 Outlook 中,单击“文件”>“Office 帐户”。
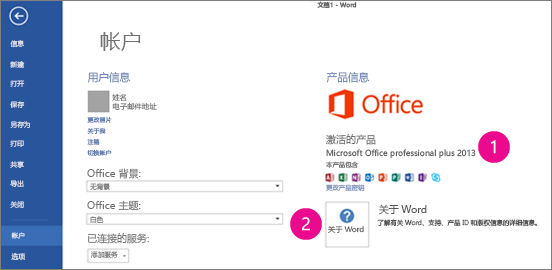


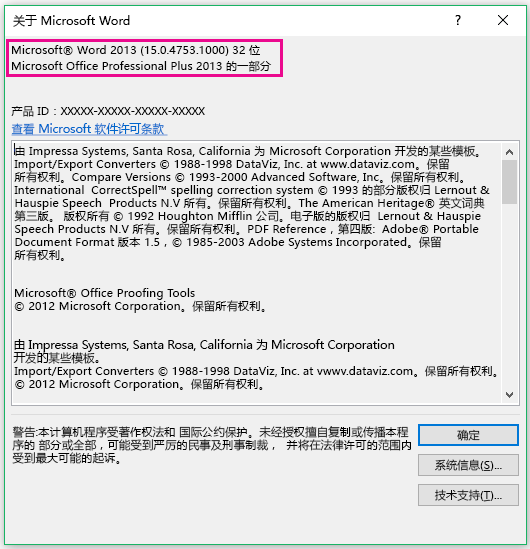
选择 Microsoft Word 菜单 >关于 Word。
在打开的对话框中,您可以看到版本号,以及许可证类型。 在下面的示例中,版本号是 16.18 且许可证是一次性购买的 Office 2019 for Mac。