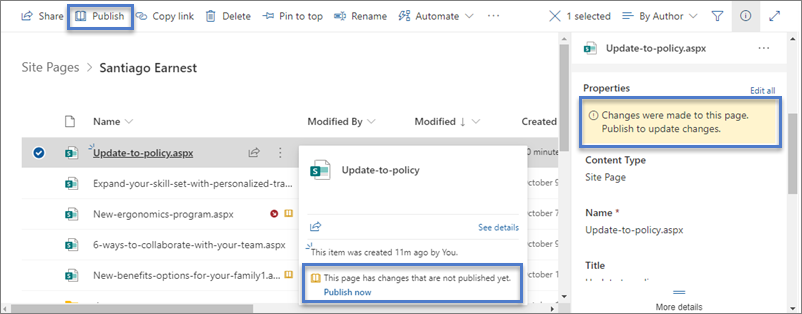SharePoint 中的新式页面提供许多与经典发布网站中的页面相同的功能。 创建 SharePoint 新式页面后,可以对其进行编辑、保存、发布和共享。 还可以删除页面或将其还原到其他版本。 还可以设置内容审批流。
注意: 某些功能将逐步引入已选择加入 定向发布计划的组织。 这意味着你可能不会看到此功能,或者此功能可能看起来不同于帮助文章中的描述。
本文内容
页面生命周期


注意: 如果改为看到 “保存并关闭 ”,则这是因为你的组织启用了共同创作。 可在此处了解详细信息。


注意: 如果此选项不可用,则这是因为你的组织启用了共同创作。 可在此处了解详细信息。


注意: 仅当使用 Microsoft 365 中的 SharePoint 时,“ 重新发布”按钮才可用。 此按钮在SharePoint Server 订阅版本 或 SharePoint Server 2019 中不可用。
包含内容审批的页面生命周期
启用了内容审批的页面的生命周期略有不同,因为页面必须经过某人的批准才能发布。 审批者应该是网站所有者或对网站拥有完全控制或编辑权限的人员。
下面是使用 Flow 打开内容审批时的页面发布的其他阶段。 此处不包括需要多个审批者的审批流或自定义审批流的步骤。

待审批 在页面获得批准之前,它将保持“挂起”状态。

发表 当页面获得批准后,它将作为“主要”版本发布并签入,并“上线”,这意味着任何可以查看您的网站的人都可以查看该页面。
对新式页面使用内容审批的建议方法是使用 Microsoft Flow。 请参阅 配置页面审批 ,了解如何执行此操作。
如果要在库中使用要求审批的经典方法,请参阅 要求批准网站列表或库中的项目。
谁可以编辑页面?
已授予编辑权限的任何人都可以编辑页面。 在团队网站上,默认情况下,将某人添加到工作组网站组具有编辑权限。 在通信网站上,只有网站所有者和你已授予编辑权限的人员才能进行编辑。
注意: 从 2024 年 7 月开始,共同创作功能将开始向组织推出。 如果为组织启用,则可以在页面上选择“编辑” 以开始编辑。 其他作者也可以同时编辑同一页。 如果有人忘记保存、关闭或发布,页面将在处于非活动状态 5 分钟后自动保存和关闭。
如果共同创作功能仍然对组织不可用,则单击页面上的“ 编辑 ”时,页面将被签出,这意味着除非你保存并关闭页面、放弃更改或发布页面,否则其他人无法对其进行编辑。 这些操作中的每一个都检查回页。 两个人不能同时编辑同一页。 如果一个人打开了一个页面进行编辑,而另一个人尝试编辑该页面,则会显示一条消息,指出该页面正在由其他人编辑。 可以通过保存和关闭、放弃更改或发布来要求打开页面进行编辑的人员“释放”页面。 一个例外是,如果页面 5 分钟没有活动,编辑会话将自动超时,并且页面将“解锁”。 网站所有者有一个附加选项来替代编辑页面的人员检查。
查找页面
页面存储在页面库中,可通过单击导航中的“页面”来访问该 库 。 如果页面未显示在导航中,则可以转到 “网站设置” 
还原早期版本
-
转到要还原的页面。
-
单击命令栏中的“页面详细信息 ”。 查找更多详细信息,然后单击“ 版本历史记录”。
-
在“ 版本历史记录 ”窗格中,将鼠标悬停在所需版本旁边,然后单击省略号以获取选项列表。
单击“还原”。
注意: SharePoint 不会删除刚刚还原的早期版本,它会创建一个副本并使其成为最新版本。
取消发布页面
如果不再希望其他人查看你的页面,可以取消发布它:
-
转到网站的 页面 库。
-
选择要取消发布的页面。
-
单击省略号 (...) ,然后单击“ 更多”。
-
单击“ 取消发布”。
取消发布会将页面重新置于草稿状态,因此无法查看。 但是,页面仍会显示在搜索结果中。 如果不希望发生这种情况,还需要从页面中删除权限:
-
转到网站的 页面 库。
-
单击省略号 (...) ,然后单击“ 更多”。
-
单击“属性”。
-
在顶部,单击“ 共享对象”,然后单击“ 停止共享”。
从页面库发布
除了能够从页面本身发布、发布和重新发布外,还可以选择页面或新闻文章,直接从 Pages 库命令栏和将鼠标悬停在文件上时出现的文件卡发布。 此外,你将在 “页面详细信息 ”窗格中看到一条消息,以及文件名旁边的黄色打开书籍图标,指示页面是否已更新 (内容或属性更改) ,需要发布。