在 OneDrive 中管理文件和文件夹
-
在 OneDrive 中,右键单击相应文件。
-
选择一个命令。
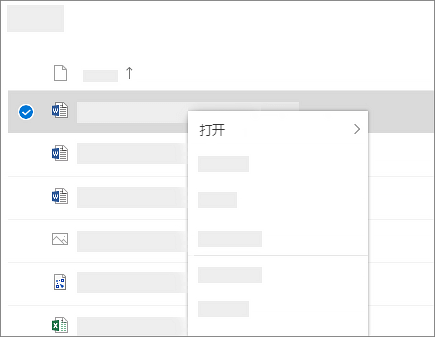
创建文件夹
-
选择“新建”>“文件夹”。
-
为文件夹键入名称。
-
选择“创建”。
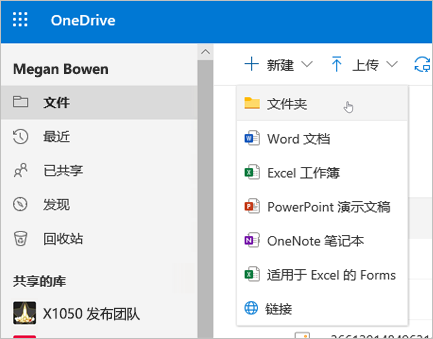
搜索文件
正在查找较旧的文件? 搜索是查找所有联机文件的强大工具。
-
在“搜索”框中,键入单词或短语。
-
选择文件,或者按 Enter。
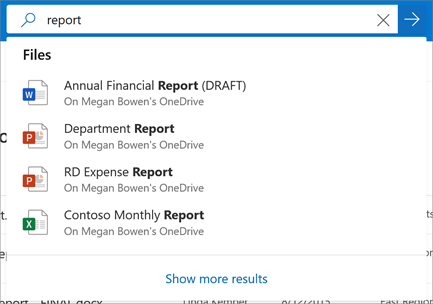
-
如果未安装 OneDrive , 请下载最新版本。
-
选择“ 开始 ”按钮,搜索 OneDrive,然后将其打开。
-
OneDrive 安装程序启动时,请输入 Microsoft 帐户,然后选择“登录”。
-
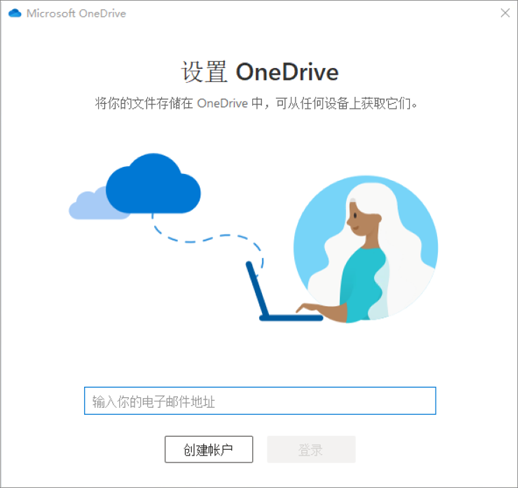
注意: 如果帐户已登录到 OneDrive 并且想要添加另一个帐户,请在“ Windows 任务栏通知”区域中选择“ OneDrive 云”图标,然后选择“ 帮助 & 设置”。 在“设置”中,选择“帐户”,然后选择“添加帐户”,然后登录。
重要: 如果你使用的是 OneDrive Mac 应用商店应用,请先卸载它,然后再安装同步应用的最新版本。
有关详细信息,请参阅在 Windows 中使用 OneDrive 同步文件。
-
如果未安装 OneDrive , 请下载最新版本。
重要: 如果正在使用 OneDrive Mac Store 应用,请先卸载该应用,然后再安装 同步应用 的最新版本。
-
按 cmd + 空格键启动聚焦查询并键入 OneDrive 启动 OneDrive。 这将启动 OneDrive 安装程序。
-
请输入 Microsoft 帐户,然后选择“登录”。
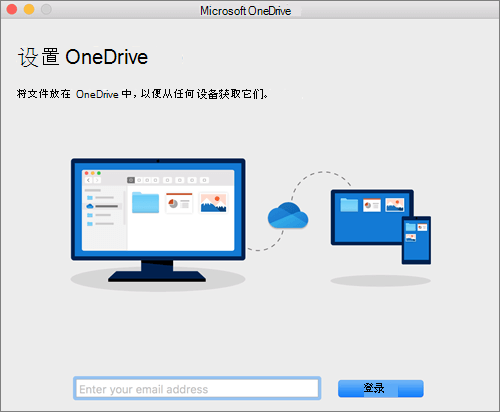
注意: 如果已登录帐户 OneDrive,并且想要添加其他帐户,请单击菜单栏中的 OneDrive 云图标,单击三个点以打开菜单,然后选择“首选项”。 单击“帐户”选项卡,选择“添加帐户”以启动 OneDrive 安装程序,然后登录。
有关详细信息,请参阅 在 macOS 上使用 OneDrive 同步文件。







