Office 剪贴板允许从 Office 文档或其他程序中复制多达 24 个项目,然后将它们粘贴到另一个 Office 文档中。 例如,可复制电子邮件中的文本、工作簿或数据表中的数据以及演示文稿中的图形,然后将它们全部粘贴到一个文档中。 借助 Office 剪贴板,可在文档中按照所需方式排列所复制的项。
使用“剪贴板”任务窗格时,并不限于仅粘贴所复制或剪切的最后一个项目。 “剪贴板”任务窗格中保留了许多最近复制或剪切的图像和文本。
注意: 仍然可通过使用功能区上的按钮或键盘快捷方式,以你习惯的方式执行简单的剪切、复制和粘贴操作。 Ctrl+X (剪切)、 Ctrl+C (复制)或 Ctrl+V (粘贴)。
打开“Office 剪贴板”任务窗格
-
若要打开 “剪贴板 ”任务窗格,请单击“ 开始”,然后单击“ 剪贴板 ”对话框启动器, (以下屏幕截图中以粉红色突出显示) :
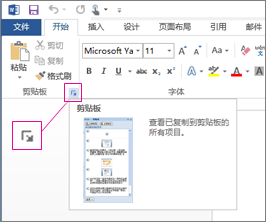
-
双击要粘贴的图像或文本。
注意: 在 Outlook 中,若要打开“剪贴板”任务窗格:打开邮件,请单击“邮件”选项卡,然后单击“剪贴板”对话框启动器, (“剪贴板”组中的屏幕截图中以粉红色突出显示) 。
使用 Office 剪贴板复制并粘贴多个项目
-
打开想要复制其中项目的文件。
-
选择第一个要复制的项目,然后按 CTRL+C。
-
继续从相同或其他文件复制项目,直到收集了所有所需项。 Office 剪贴板最多可容纳 24 个项目。 如果复制第 25 个项目,将删除 Office 剪贴板上的第一项。
将项目添加到 Office 剪贴板中时,将在“剪贴板”任务窗格中显示条目。 最新的条目始终添加到顶部。 每个条目包含一个表示源 Office 程序的图标、一部分复制文本或者所复制图形的缩略图。
-
单击要粘贴项目的位置。 可将收集的项粘贴到任意 Office 程序。
-
执行下列操作之一:
-
若要一次粘贴一个项目,请在“剪贴板”任务窗格中双击要粘贴每个项目。
-
若要粘贴所有复制的项目,请在“剪贴板”任务窗格中单击“全部粘贴”。
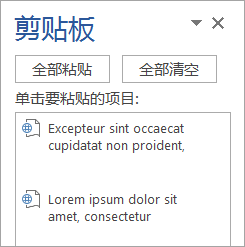
-
删除 Office 剪贴板中的项目
可以从 Office 剪贴板单独删除某些项目或同时删除所有项目。
在“剪贴板”任务窗格中,执行下列操作之一:
-
若要清除一个项目,请单击要删除的项目旁的箭头,然后单击“删除”。
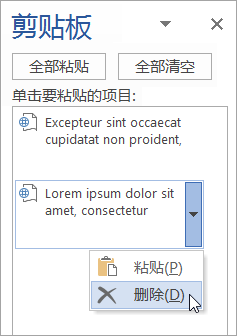
-
若要清除所有项目,请单击“全部清除”。
控制 Office 剪贴板的显示方式
若要控制 Office 剪贴板的显示方式,请单击任务窗格底部的“选项”。
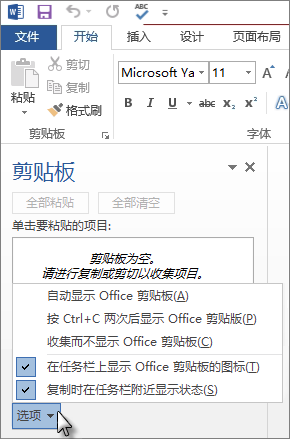
|
选项 |
说明 |
|---|---|
|
自动显示 Office 剪贴板 |
复制项目时自动显示 Office 剪贴板。 |
|
按 Ctrl+C 两次后显示 Office 剪贴板 |
按 Ctrl+C 两次时自动显示 Office 剪贴板。 |
|
收集而不显示 Office 剪贴板 |
自动将项目复制到 Office 剪贴板而不显示“剪贴板”任务窗格。 |
|
在任务栏上显示 Office 剪贴板图标 |
当 Office 剪贴板处于活动状态时,在系统任务栏的状态区域中显示“Office 剪贴板”图标。 默认情况下,此选项处于启用状态。 |
|
复制时在任务栏附近显示状态 |
将项目复制到 Office 剪贴板时,显示收集的项目消息。 默认情况下,此选项处于启用状态。 |
剪贴板是你的计算机上供你临时存储数据(文本、图片等)的储存位置。 当你复制某部分内容时,所选内容将保留在剪贴板上,直到你复制其他内容或关闭计算机。 这意味着,你可以多次粘贴相同的数据并粘贴在不同的应用程序中。 剪贴板仅保留你最后选择复制的内容。
在 Mac 上,无法查看或清除剪贴板。
-
选择要复制的数据。
-
在 “标准 ”工具栏上,单击“ 复制

-
单击要将数据粘贴到的位置。
-
在 “标准 ”工具栏上,单击“ 粘贴

文档中出现的“粘贴选项”按钮

提示:
-
“复制”的键盘快捷键为


-
若要保存和重复使用文本和图形(即使在关闭计算机之后),可使用剪贴簿。
-







