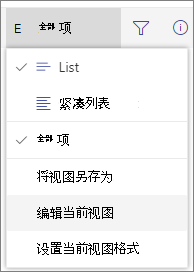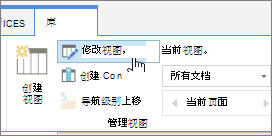排序 可帮助你根据列数据将数据组织成特定顺序。 排序时,只会重新设置数据的显示方式,而不是添加或删除视图中显示的内容。
有两种方法对视图进行排序:
从视图中快速排序数据
在任何视图中,选择列表或库的列标题,然后选择排序。
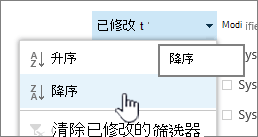
可以选择要排序的任何列,但一次只能选择一列。 关闭列表或库时,列将返回到其默认视图顺序,除非保存视图。
创建排序视图
创建或编辑视图时,可以指定对一列或两列排序。 您可以对列进行排序,即使它们在视图中不可见。 若要设置排序,请执行以下步骤:
-
在右上方附近的菜单栏上,选择"切换视图选项">"将视图另存为"并输入名称:
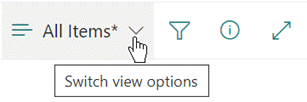
(所选排序将随 view.)
-
在"创建或编辑视图"页上,向下滚动到"排序"。 在" 排序 "部分中,选择"按 列排序" 下拉列表,然后选择一个字段。 此字段是列表或库的众多可用列之一,可以是视图中的列或不在视图中的列。
-
选择"按升序显示项目"或"按降序显示项目"。
-
滚动到页面顶部或底部,然后选择"确定"。
修改排序的视图
当列未正确排序时
如果列未准确排序,可能的原因是该列所设置的数据类型与实际包含的数据类型不同。
例如,数字和文本是不同类型的数据,每种类型的排序方式不同。 如果文本列包含数字而不是单词,则排序该列时,编号排序将不准确,如下所示:
1, 11, 12, 2, 21, 22, 3, 4, 5, 6, 7, 8, 9 ...
可以通过更改列的基础类型设置来修复这种情况,如下所述:
更改列的"类型",使其正确排序
-
选择要更改的列的标题,然后选择"列"设置>编辑"。
-
在"类型"下,选择向下箭头以打开选项菜单。
-
选择最适合列中数据类型的选项。
警告: 更改列保存的信息类型时,可能会丢失列中的一些现有数据。 但如果选择的选项与列中的实际数据匹配,则很可能不会发生数据丢失。 例如,在之前引用的示例中,如果单行文本列填充了数字,并且将类型更改为"数字",则列数据可能不会消失。
-
选择“保存”。
-
测试列的排序,以确保它按预期工作。
文件夹如何与其他项目一起排序
默认情况下,文件夹以升序 (显示在任何文件或项目) 上方,或显示在任何文件或项目 (以降序排序) 而不考虑文件夹名称。
如果希望排序也影响文件夹在视图中的位置,请选择"仅按指定条件排序", (文件夹 可能不会显示在项目之前) 。
要排序的列在列表中不可用
如果列包含以下数据类型之一,则不能排序:
-
多行文本
-
选项,其中允许多个值
-
超链接
-
图像
筛选和分组排序的数据视图
可以将排序与筛选和/或分组视图结合使用。 分组允许你折叠标题下的排序区域,并且筛选可用于缩小大型项目列表。
若要了解如何对视图中的数据进行分组,请参阅使用分组修改视图SharePoint视图。
若要了解如何筛选视图中的数据,请参阅使用筛选修改SharePoint视图。
有两种方法对视图进行排序:
从视图中快速排序数据
在任何视图中,选择列表或库的列标题,然后选择排序。
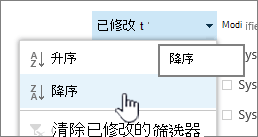
可以选择要排序的任何列,但一次只能选择一列。 关闭列表或库时,列将返回到其默认视图顺序,除非保存视图。
创建排序视图
创建或编辑视图时,可以指定对一列或两列排序。 您可以对列进行排序,即使它们在视图中不可见。 若要设置排序,请执行以下步骤:
-
选择"库"选项卡,然后选择"创建视图"。
-
在"创建或编辑视图"页上,向下滚动到"排序"。 在" 排序 "部分中,选择"按 列排序" 下拉列表,然后选择一个字段。 此字段是列表或库的众多可用列之一,可以是视图中的列或不在视图中的列。
-
选择"按升序显示项目"或"按降序显示项目"。
-
滚动到页面顶部或底部,然后选择"确定"。
修改排序的视图
当列未正确排序时
如果列未准确排序,可能的原因是该列所设置的数据类型与实际包含的数据类型不同。
例如,数字和文本是不同类型的数据,每种类型的排序方式不同。 如果文本列包含数字而不是单词,则排序该列时,编号排序将不准确,如下所示:
1, 11, 12, 2, 21, 22, 3, 4, 5, 6, 7, 8, 9 ...
可以通过更改列的基础类型设置来修复这种情况,如下所述:
更改列的"类型",使其正确排序
-
选择要更改的列的标题,然后选择"列"设置>编辑"。
-
在"类型"下,选择向下箭头以打开选项菜单。
-
选择最适合列中数据类型的选项。
警告: 更改列保存的信息类型时,可能会丢失列中的一些现有数据。 但如果选择的选项与列中的实际数据匹配,则很可能不会发生数据丢失。 例如,在之前引用的示例中,如果单行文本列填充了数字,并且将类型更改为"数字",则列数据可能不会消失。
-
选择“保存”。
-
测试列的排序,以确保它按预期工作。
文件夹如何与其他项目一起排序
默认情况下,文件夹以升序 (显示在任何文件或项目) 上方,或显示在任何文件或项目 (以降序排序) 而不考虑文件夹名称。
如果希望排序也影响文件夹在视图中的位置,请选择"仅按指定条件排序", (文件夹 可能不会显示在项目之前) 。
要排序的列在列表中不可用
如果列包含以下数据类型之一,则不能排序:
-
多行文本
-
选项,其中允许多个值
-
超链接
-
图像
筛选和分组排序的数据视图
可以将排序与筛选和/或分组视图结合使用。 分组允许你折叠标题下的排序区域,并且筛选可用于缩小大型项目列表。
若要了解如何对视图中的数据进行分组,请参阅使用分组修改视图SharePoint视图。
若要了解如何筛选视图中的数据,请参阅使用筛选修改SharePoint视图。