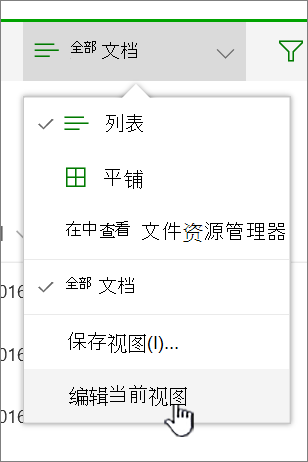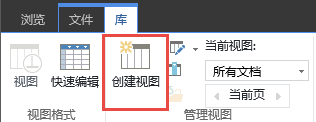分组 基于列值将项目或文档等集合在一起。 对视图进行分组时,它只会重新排列数据的显示方式;它不会在视图中添加或删除内容。
可以选择仅显示分组标题,或展开所选内容以显示组标题下的所有项目或文档。
可通过两种方式对视图进行分组:
SharePoint 列表或库中的快速分组
在Microsoft 365 中的 SharePoint 和SharePoint Server 2019 中,可以通过选择该列的标题,然后选择“ 按 [列名] 分组”,按单个列分组。
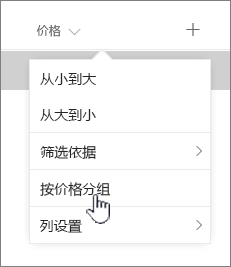
SharePoint 预先选择该列,然后按该列数据的差异对所有数据进行分组。 若要撤消分组,请选择列标题,然后再次选择“分组依据 ”。
如果列包含以下数据类型之一,则无法对其进行分组
-
多行文本
-
选择,其中允许多个值
-
超链接
-
图片
对视图中的文档或项目进行分组
创建或编辑视图时,可以指定一列或两列的分组。 如果需要,还可以将分组与 筛选器 或 排序相结合。
如果不需要创建新视图,而只想编辑正在查看的现有视图,请跳到步骤 3。
-
选择“ 视图选项” > “视图另存为”。
-
为视图命名,并选择是否希望视图公开,以便此列表或库的其他用户也可以看到该视图。
-
选择“查看选项” > 编辑当前视图。
-
向下滚动并展开 “分组依据”。 在 “分组依据 ”部分的“按列对第一个分组”下,打开列表并选择列名称。
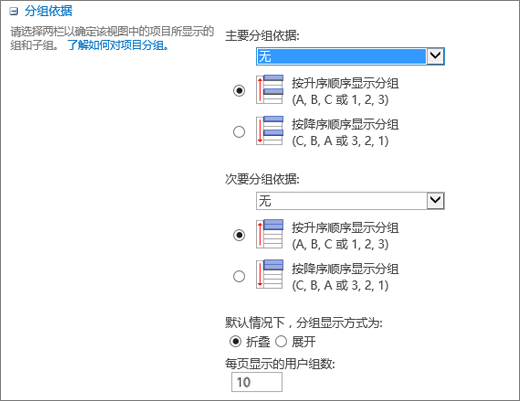
-
单击“按 升序显示组 ”或“ 按降序显示组”。
-
如果还想按另一列分组,请在“按列分组”下,选择另一列名称。 然后在升序和降序之间进行选择。
-
滚动到页面的顶部或底部,然后选择“确定”。
将显示你的列表,并应用了分组。
注意: 按托管元数据字段分组时,在分组中使用多个托管元数据字段可能会对启用了分组的库视图的页面加载产生性能影响。 (例如:列 1 和列 2 都是托管元数据字段。 首先按列 1 分组,然后按列 2 分组。 这可能会影响页面) 的性能。
对视图进行排序、筛选和分组
可以将分组与排序和筛选数据相结合。 最好选择要分组依据的列,然后设置筛选和排序。 设置分组时,可以指定升序或降序,因此无需同时在同一字段上创建排序。 但是,你可能希望对组创建筛选器,以缩小组数范围。
若要了解如何对视图进行排序,请参阅 使用排序修改 SharePoint 视图。
若要了解如何筛选视图,请参阅 使用筛选修改 SharePoint 视图。
我们将认真倾听
本文是否有帮助? 如果有用,请在本页面底部告知我们。 如果没有帮助,请告诉我们哪些内容不清楚或缺失。 同时请告知所用 SharePoint、OS 和浏览器的版本。 我们将根据你的反馈确认是否属实,添加信息并更新本文。
对视图中的文档或项目进行分组
创建或编辑视图时,可以指定一列或两列的分组。 还可以将分组与 筛选器 或 排序相结合。
如果不需要创建新视图,而只想编辑正在查看的现有视图,请跳到步骤 3。
-
打开列表或库后,选择“ 库 ”选项卡,然后选择“创建视图”。
-
填写字段以描述要创建的视图。
-
选择“ 库 ”选项卡,然后选择“修改视图”。
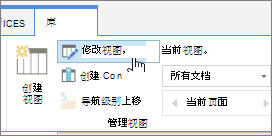
-
向下滚动并展开 “分组依据”。 在 “分组依据 ”部分的“按列对第一个分组”下,打开列表并选择列名称。
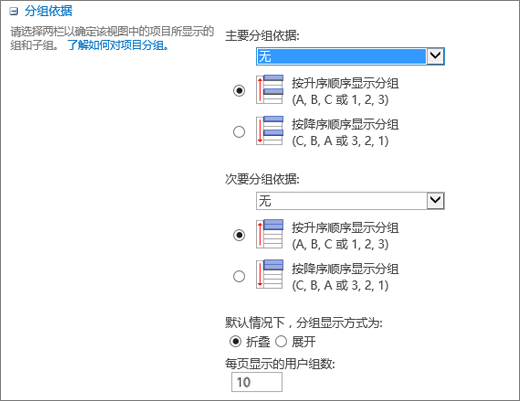
-
单击“按 升序显示组 ”或“ 按降序显示组”。
-
如果还想按另一列分组,请在“按列分组”下,选择另一列名称。 然后在升序和降序之间进行选择。
-
滚动到页面的顶部或底部,然后选择“确定”。
将显示你的列表,并应用了分组。
注意: 按托管元数据字段进行分组时,在分组中使用多个托管元数据字段可能会对启用了分组的库视图的页面加载产生性能影响。 (例如:列 1 和列 2 都是托管元数据字段。 首先按列 1 分组,然后按列 2 分组。 这可能会影响页面) 的性能。
排序、筛选和分组
可以将分组与 排序 和 筛选 数据相结合。 最好先选择要分组依据的列,然后设置筛选和排序。 设置分组时,可以指定升序或降序,因此无需同时在同一字段上创建排序。 但是,你可能希望对组创建筛选器,以缩小组数范围。
若要了解如何对视图进行排序,请参阅 使用排序修改 SharePoint 视图。
若要了解如何筛选视图,请参阅 使用筛选修改 SharePoint 视图。
我们将认真倾听
本文是否有帮助? 如果有用,请在本页面底部告知我们。 如果此文帮助不大,请告知我们其中令人困惑或不完善的地方。 请包括你正在使用的 SharePoint 、操作和浏览器版本。 我们将根据你的反馈确认是否属实,添加信息并更新本文。