来自 Internet 和其他可能不安全位置的文件可能包含会损害计算机的病毒、蠕虫和其他种类的恶意软件。 为了帮助保护计算机,来自这些可能不安全位置的文件会以“只读”方式或在“受保护的视图”中打开。 通过使用受保护的视图,可以读取文件、查看其内容并启用编辑,同时降低风险。
注意: 如果计算机启用了适用于 Microsoft 365 的应用程序防护 ,则以前在受保护的视图中打开的文档现在将在 Microsoft 365 的应用程序防护中打开。
包括在本文中
为什么我的文件在“受保护的视图”中打开?
“受保护的视图”为只读模式,在该模式下,多数编辑功能已被禁用。 文件在“受保护的视图”中打开的原因有以下几种:
-
文件是从 Internet 位置打开的 - 在“受保护的视图”中看到“请注意 - 来自 Internet 的文件可能包含病毒。除非需要编辑,否则保持在受保护视图中比较安全。”消息时,表示正从 Internet 打开该文件。 来自 Internet 的文件可以带有病毒并嵌有其他有害内容。 建议仅在信任文档内容时对其进行编辑。

-
文件是通过 Outlook 附件的方式接收的,并且计算机策略将发件人定义为不安全 - 在“受保护的视图”中看到“请注意 - 电子邮件附件可能含有病毒。除非需要编辑,否则保持在受保护视图下比较安全。”消息时,表示发送该文件的发件人可能不安全。 建议仅在信任文档内容时对其进行编辑。

-
文件是从不安全的位置打开的 - 在“受保护的视图”中看到“此文件已从潜在不安全的位置打开。请单击查看详细信息。”,消息时,表示该文件是从不安全的文件夹中打开的。 “Internet 临时文件”文件夹就是不安全位置的一个示例。 建议仅在信任文档内容时对其进行编辑。

-
文件块阻止了文件 - 以下图像是示例。 详细了解文件块

不允许进行编辑。

允许进行编辑,但除非完全信任其内容,否则不推荐进行编辑。
-
文件验证失败 - 在“受保护的视图”中看到“Microsoft 365 已检测到此文件存在问题。编辑此文件可能会损害你的计算机。请单击查看详细信息。”消息时,表示该文件未通过文件验证。 文件验证会对文件进行扫描,查找是否存在因文件结构发生更改而导致的安全问题。

-
文件是使用“在受保护的视图中打开”选项打开的 - 在“受保护的视图”中看到“此文件已在受保护的视图中打开。请单击查看详细信息。”消息时,表示你选择在“受保护的视图”中打开文件。 可通过使用“在受保护的视图中打开”选项来执行此操作:
1. 单击“文件”>“打开”。
2. 在“打开”对话框上,单击“打开”按钮旁边的“箭头”。
3. 从列表中,单击“在受保护的视图中打开”。

-
文件是从其他人的 OneDrive 存储中打开的 - 在“受保护的视图”中看到“请注意 - 此文件来自其他人的 OneDrive。除非你信任此人且希望继续与其协作,否则保持在受保护视图下比较安全。”消息时,表示打开的文档来自除你之外的其他人的 OneDrive 文件夹,例如,他人在 OneDrive 中与你共享文件时。 此类文件可能不受信任,并且使用该文件可能会损害计算机。 建议仅在信任拥有此 OneDrive 位置的人员时信任其文档。
注意:
-
此功能目前仅在 Microsoft 365 客户端中可用。
-
单击“信任来自此人员的文档”后,来自此 OneDrive 位置的所有后续共享文档都不会再使用“受保护的视图”打开。

-
重要: 管理员可以自定义潜在不安全位置的列表,以包含同样被他们视为不安全的其他文件夹。
如何退出“受保护的视图”,以便我可以进行编辑、保存或打印?
如果必须读取文件而不必对其进行编辑,则可以保持在“受保护的视图”中。 如果你知道文件来自可信来源,并且希望编辑、保存或打印该文件,则可以退出“受保护的视图”。 退出“受保护的视图”后,会有效移除“只读”状态,该文件将成为受信任文档。
退出“受保护的视图”,在出现黄色消息栏时进行编辑
-
在“消息栏”中,单击“启用编辑”。
退出“受保护的视图”,在出现红色消息栏时进行编辑
-
单击“文件”>“仍然编辑”。
警告: 建议仅在信任文件源和内容时执行此操作。
为什么无法退出“受保护的视图”?
如果无法退出“受保护的视图”,可能是因为系统管理员设置了规则,禁止退出“受保护的视图”。 可与管理员联系,确定是否设置了此类规则。
我的文件检测出一个问题
Microsoft 365 发现文件中存在问题,可能会带来安全风险。 在“受保护的视图”中打开该文件有助于保护计算机,建议仅在你信任该文件的发送者以及该文件看上去不可疑的情况下编辑该文件。
我为何会看到此消息?
显示此消息可能是因为出现由黑客创建的恶意文件,文件中包含的病毒会感染您的计算机或窃取重要信息。 此消息意味着编辑此文件可能存在危险。 有时显示此消息是因为出现了受损文件,例如:
-
存储该文件的磁盘可能已损坏或受损。
-
创建或编辑该文件所用的程序存在问题。
-
将文件复制到计算机上时发生意外错误,这可能是由于您的 Internet 连接问题导致的。
-
Microsoft 365 在文件中查找问题的方式可能存在问题。 我们致力于让其更加完善,但是并非完美无缺。
我可否编辑文件?
如果文件来自您了解并信任的人,则可以选择对其进行编辑。 但我们建议您避免编辑看起来可疑的文件。 例如:
-
您对文件的发送者不了解或不信任。
-
你不应该收到该文件,或者该文件不像是该人员会发送给你的文件。
-
该文件的内容看起来异常,例如它是一张您从未购买过的东西的帐单,或可导致您的计算机显示错误。
如果文件看起来可疑,请关闭该文件并将其从计算机中删除。 建议不要对其进行编辑。 若要消除疑虑,可以致电文件发送者或向其发送电子邮件进行确认。
以下图像为 Microsoft 365 Backstage 视图中的“仍然编辑”按钮示例。
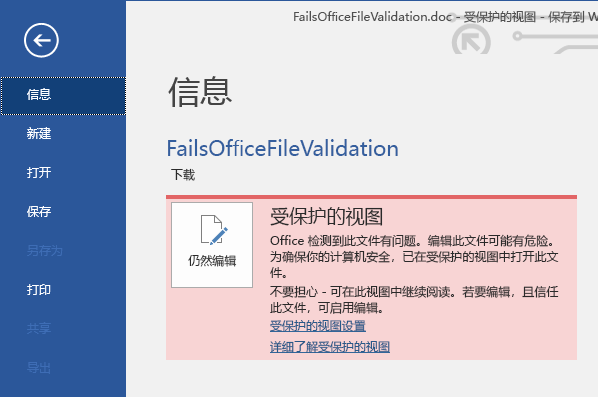
哪些类型的文件会导致文件验证错误?
-
Word 97-2003 文件(.doc、.dot)
-
Excel 97-2003 文件(.xls、.xla、.xlt、.xlm、.xlb、.xlt)
-
PowerPoint 97-2003 文件(.ppt、.pot、.pps、.ppa)
我希望更改我的“受保护的视图”设置
建议您先与管理员进行联系,然后再更改“受保护的视图”的设置。
-
单击“文件”>“选项”。
-
单击“信任中心”>“信任中心设置”>“受保护的视图”。
-
根据您的需要进行选择。
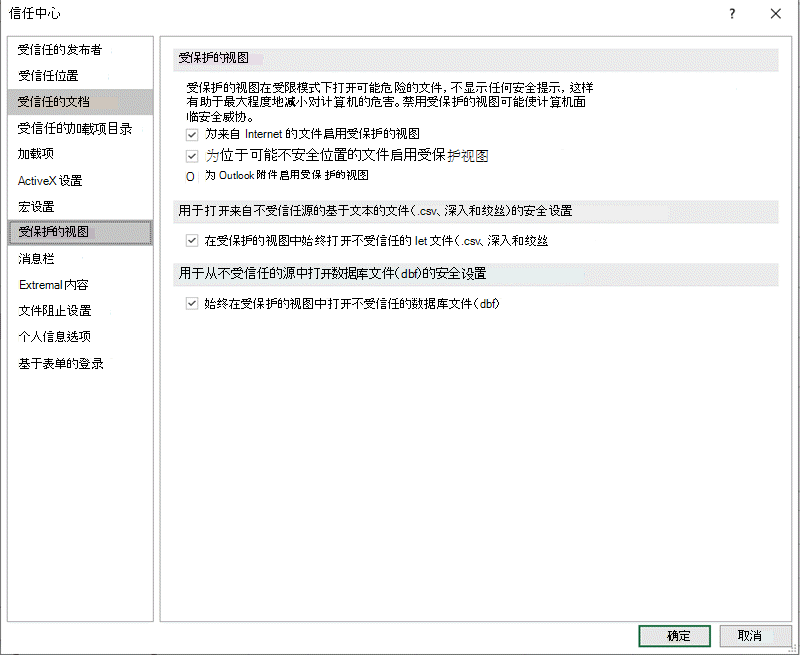
“受保护的视图信任中心”设置介绍
-
为来自 Internet 的文件启用受保护的视图 由于 Internet 上存在许多恶意攻击陷阱,因此将其视为不安全的位置。
-
为位于可能不安全位置的文件启用受保护的视图 这是指被视为不安全的计算机上的文件夹或网络,例如 Internet 临时文件夹或者您的管理员分配的其他文件夹。
-
为 Outlook 附件启用受保护的视图 电子邮件中的附件可能来自不可靠或未知来源。
-
始终打开不受信任的 Text-Based 文件 (.csv,.dif 和 .sylk 在 受保护的视图中 ) 如果启用此特定于 Excel 的设置,则始终在受保护的视图中打开从不受信任的位置打开的基于文本的文件。 如果禁用或未配置此设置,则从不受信任的位置打开的基于文本的文件不会在受保护的视图中打开。
管理员还可以通过组策略或 Microsoft 365 云策略服务将此设置配置为策略。
注意: 此策略设置仅适用于 Microsoft 365 产品。
-
始终在受保护的视图中打开不受信任的数据库文件 (.dbf) 如果启用此 Excel 特定设置,则始终在受保护的视图中打开从不受信任的位置打开的数据库文件。 如果禁用或未配置此设置,则从不受信任的位置打开的数据库文件不会在受保护的视图中打开。
管理员还可以通过组策略或 Microsoft 365 云策略服务将此设置配置为策略。
注意: 此策略设置仅适用于 Microsoft 365 产品。
我希望不再信任因为之前信任所以不在“受保护的视图”中打开的文档
如果之前通过以下任一操作而信任某文档,并使其不在“受保护的视图”中打开,请参阅受信任的文档中的指南,了解如何移除此信任决定,并让此类文档再次在“受保护的视图”中打开:(1) 在消息栏中单击了“启用编辑”或“信任来自此人员的文档”;(2) 在文件验证失败时单击了“仍然编辑”。
“受保护的视图”中的加载项将发生什么变化?
在“受保护的视图”中打开文件时,加载项可以运行,但其运行可能不正常。 如果加载项未正确运行,请与加载项的作者联系。 可能需要一个与“受保护的视图”兼容的更新版本。
“受保护的视图”中的云字体将发生什么变化?
向你发送文档的用户可能使用了云字体,此类字体不随附于 Windows 或 Microsoft 365,但必须在首次使用时从 Internet 下载。 如果是这样,且它是你还未安装的一种字体,则当你处于“受保护的视图”下时不会下载该字体。 Word 将尝试用看起来还不错的另一种字体进行替换。 如果确信该文档是安全的,且想要以作者原本希望的外观进行查看,需要先启用编辑,以便 Word 下载并安装正确的字体。
注意: 如果 Word 无法找到任何兼容的字体进行替换,则可能会在文本应在的位置显示黑框。 启用编辑,以便可以下载正确的字体来解决该问题。
如何将受保护的视图与屏幕阅读器配合使用?
当处于受保护的视图中时,编辑将锁定,因此无法按预期在文档周围移动。 但是,如果需要使用屏幕阅读器在受保护的视图中浏览文档,可以按 F7 打开插入点浏览。 此操作应允许在不处于编辑模式的情况下浏览文本。







