当您尝试打开在以前版本的 Office 中创建的文件类型(如 Word 95 文档)时,默认情况下,这些类型的文件将在受保护的视图中打开,编辑功能将被禁用。
“文件阻止”可以阻止打开过时的文件类型,并会导致这些文件在“受保护的视图”中打开,同时禁用“保存”和“打开”功能。 用于打开和保存这些旧格式文件的代码包含安全漏洞,容易被黑客利用。 因此,它们会产生安全风险,应尽可能避免此类风险。
如果由您或系统管理员配置的文件阻止设置被设为“不要打开选定的文件类型”,则文件不会在“受保护的视图”中打开,并且系统会显示一条错误消息。 有关详细信息,请参阅解释的文件阻止设置部分。
以下是文件阻止消息栏的示例。 黄色盾牌指示可以编辑文件,红色盾牌指示无法编辑文件。


编辑阻止的文件
您可在信任中心的“文件阻止”区域中进行更改,以便能打开、编辑和保存阻止的文件。
-
单击“文件”>“选项”。
-
单击“信任中心”>“信任中心设置”>“文件阻止设置”。
-
选中“在“受保护的视图”中打开选定的文件类型并允许编辑”框。
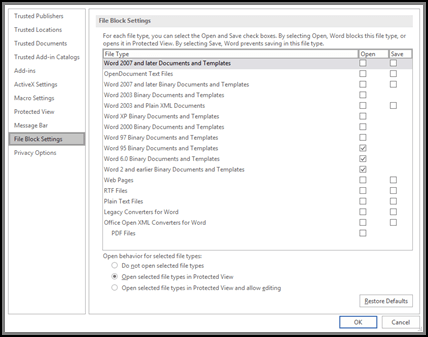
查看或修改信任中心中的文件阻止设置
-
打开一个 Office 程序。
-
单击“文件”>“选项”。
-
单击“信任中心”>“信任中心设置”>“文件阻止设置”。
-
在“文件类型”列表中,针对要阻止或启用的文件类型,相应选中或取消选中“打开”或“保存”。
注意: 在不选中“保存”的情况下无法选中“打开”。
文件阻止设置说明
-
不要打开选定的文件类型 带有复选标记的文件类型被阻止打开,或被阻止打开和保存。 如果选择了此设置,则您会看到错误消息。
-
在“受保护的视图”中打开选定的文件类型 选定的文件类型在“受保护的视图”中打开。 “启用编辑”按钮在消息栏上和“Backstage 视图”中已禁用。
-
在受保护的视图中打开所选文件类型并允许编辑 选定的文件类型在“受保护的视图”中打开。 “ 启用编辑 ”按钮在消息栏和 Backstage 视图中启用。
注意: 如果您在组织中工作,可能管理员已经设置了相应策略,不允许您编辑已阻止的文件。







