2024 年 4 月 9 日 — KB5036893 (OS 内部版本 22621.3447 和 22631.3447)
Applies To
Windows 11 version 22H2, all editions Windows 11 version 23H2, all editions发布日期:
2024/4/9
版本:
OS 内部版本 22621.3447 和 22631.3447
24/2/27 重要说明:Windows 11 版本 22H2 的非安全更新终止日期
Windows 11 版本 22H2 企业版和教育版的新结束日期为 2025 年 6 月 24 日。 版本 22H2 的家庭版和专业版将在 2024 年 6 月 26 日之前收到非安全预览版更新。
在这些日期过后,仅对受支持的 Windows 11 版本 22H2 继续累积每月安全更新。 此更改的初始通知日期为 2024 年 2 月 27 日。 根据用户反馈,此日期已更改,以便更多客户可以利用我们的 持续创新。
有关 Windows 更新术语的信息,请参阅有关 Windows 更新类型和每月质量更新类型的文章。 有关 Windows 11 版本 23H2 的概述,请参阅其 更新历史记录页。
备注 按照@WindowsUpdate了解何时将新内容发布到 Windows 发布运行状况仪表板。

重要信息
提示: 内容位于可折叠部分内。 单击或点击类别名称以展开分区。
-
新增功能! 现在可以使用以下语言使用语音访问:
-
法语(法国、加拿大)
-
德语
-
西班牙语 (西班牙、墨西哥)
当你第一次打开语音访问时,Windows 将要求你下载语音模型。 可能找不到与显示语言匹配的语音模型。 你仍然可以使用英语 (美国) 的语音访问。 始终可以从语音访问栏上的 “设置” > “语言 ”中选择其他语言。
-
-
新增功能! 现在可以在多个显示器上使用所有语音访问功能。 其中包括过去只能在主显示器上使用的数字和网格覆盖。 在屏幕上使用网格覆盖时,可以快速切换到另一个显示器。 为此,请在命令中使用字母表或 北约拼音 。 例如,“B”或“Bravo”对于分配有该字母的显示器都是有效的。
还可以使用“鼠标网格”命令快速将鼠标移动到显示器上的特定点。 例如,在下面的屏幕截图中,命令将为“鼠标网格 A 114”。 最后,可以使用拖放功能将文件、应用和文档从一个显示器移动到另一个显示器。
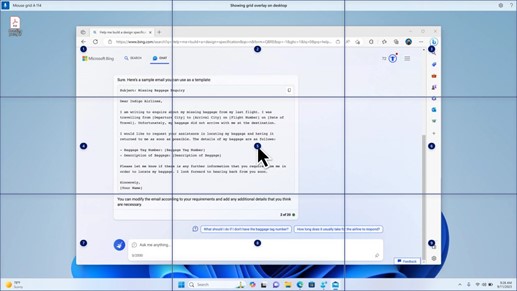
-
新增功能! 此更新引入了语音快捷方式或自定义命令。 可以使用它们以支持的英语方言创建自己的命令。 若要开始,请说出“我能说什么”,然后单击左侧面板上的“语音快捷方式”选项卡。 还可以使用“显示语音快捷方式”命令打开“语音快捷方式”页。 单击“ 创建新快捷方式”。 使用语音或其他输入创建命令。 为其命名并选择一个或多个操作。 填写必要信息后,单击“ 创建”。 命令现已可供使用。 若要查看已创建的所有语音快捷方式,请转到命令帮助页或使用语音命令“显示语音快捷方式”。
-
新增功能! 现在可以在下载前收听十种自然语音的预览。 有关列表,请参阅 2023 年 9 月更新 的“讲述人”部分。 这些语音使用 现代的设备上的文本到语音转换。 下载它们后,它们无需 Internet 连接即可工作。 但是,若要收听预览版,需要 Internet 连接。 若要添加和使用自然语音之一,请执行以下步骤。
-
若要打开“讲述人”设置,请按 WIN+Ctrl+N 热键。
-
在“讲述人的声音”下,选择“ 添加”,位于 “添加自然语音”旁边的“添加”。
-
选择要安装的语音。 可以安装所有语音,但必须一次安装一个语音。
-
浏览列表时,预览将自动播放。
-
如果喜欢预览版,请单击“ 下载并安装”。 新的语音下载和可在几分钟内使用,具体取决于 Internet 下载速度。
-
在“讲述人设置”中,从“ 讲述人 语音”>“ 选择语音”菜单中选择首选语音。
-
新增功能! 此更新添加了一个新的键盘命令,用于在屏幕上的图像之间移动。 现在,可以使用键 G 或 Shift+G 在扫描模式下的图像之间向前或向后移动, (讲述人键+空格键) 。
-
新增功能! 此更新改进了讲述人对图像中文本(包括手写)的检测。 它还改进了图像的说明。 若要使用此功能,必须具有有效的 Internet 连接。 还必须打开设置才能在“讲述人”设置中获取图像说明。 若要尝试此体验,请选择一个图像,然后按“讲述人”键+CTRL+D。
-
新增功能! 在 Microsoft Word 中,“讲述人”将宣布存在书签和草稿或已解决的批注。 它还会告知你在读取文件中的文本时是否存在辅助功能建议。
-
新增功能! 现在,可以使用语音访问打开应用程序、听写文本以及与屏幕上的元素交互。 还可以使用语音命令“讲述人”。 例如,可以告诉它“说得更快”、“阅读下一行”等。 若要开始,请在 Windows 搜索中搜索“语音访问”并对其进行设置。
-
新增功能! 此更新会更改 Windows 共享窗口中显示的应用。 用于登录的帐户会影响“共享使用”中的应用。 例如,如果使用Microsoft帐户 (MSA) 登录,则会看到Microsoft Teams (免费) 。 使用 Microsoft Entra ID 帐户 (以前的 Azure Active Directory) 登录时,Microsoft Teams (工作或学校) 联系人显示。
-
新增功能! Windows 共享窗口现在支持在“共享使用”部分中使用 WhatsApp 进行共享。 如果未安装 WhatsApp,可以从 Windows 共享窗口安装它。
-
新增功能! 此更新会影响“附近共享”的打开和关闭方式。 可以使用“快速设置”或“设置”应用打开“附近共享”。 如果你这样做并且 Wi-Fi 蓝牙处于关闭状态,Wi-Fi 和蓝牙将打开,使“附近共享”按预期工作。 如果关闭 Wi-Fi 或蓝牙,则附近共享也会关闭。
-
新增功能! 此更新提高了同一网络上的用户的就近共享传输速度。 以前,用户必须位于同一专用网络上。 现在,用户必须位于同一公共或专用网络上。 可以使用快速设置打开“附近共享”。 在文件资源管理器中右键单击本地文件,然后选择“共享”。 然后选择共享到 Windows 共享窗口中“附近共享”中列出的设备。
-
新增功能! 现在可以为设备提供更友好的名称,以在共享时对其进行标识。 转到 “设置” > “”系统 > 就近共享”。 可以在那里重命名设备。
-
新增功能! 此更新可帮助你了解强制转换功能并发现它何时可用;请参阅下表中的示例。 强制转换是指将设备屏幕上的内容发送到附近的电脑、电视或其他外部显示器。 此操作以无线方式发生。
-
你可能经常在窗口之间切换以完成任务,或使用 贴靠助手 来组织屏幕空间。 当你像这样执行多任务时,通知将建议你使用强制转换。
-
快速设置中的“强制转换”浮出控件菜单提供了更多帮助来查找附近的显示器、修复连接等。
-
-
新增功能! 此更新将建议添加到贴靠布局。 它们可帮助你立即将多个应用窗口贴靠在一起。
-
新增功能! 可以将鼠标悬停在应用的“最小化”或“最大化”按钮上, (WIN+Z) 打开布局框。 执行此操作时,应用图标将显示各种布局选项。 使用它们来帮助你选择最佳布局选项。
-
新增功能! 此更新为 Windows 365 启动添加了专用模式。 在公司拥有的设备上登录时,这样做也会将你登录到 Windows 365 云电脑。 使用无密码身份验证(如 Windows Hello 企业版)进行此操作。
-
新增功能! 这种新的专用模式还提供快速的帐户切换器体验。 使用它,可以快速切换配置文件并登录。 还可以针对用户名和密码个性化体验。 这包括为锁屏界面选择自定义显示图片、存储用户名等。
-
新增功能! 公司可以自定义用户在登录到 Windows 365 启动时在屏幕上看到的内容。 在共享模式下,可以从 Intune Microsoft添加公司品牌。
-
新增功能! 此更新为 Windows 365 启动添加了故障快速机制。 登录云电脑时,它会有所帮助。 智能逻辑告知你解决网络问题或完成应用设置,以便 Windows 365 启动不会失败。
-
新增功能! 现在可以从云电脑管理物理 (本地) 电脑的设置。 Windows 365 启动使你能够轻松直接访问和管理声音、显示和其他设备设置。
-
新增功能! 现在,Windows 365 交换机可以更轻松地断开连接。 可以使用本地电脑与云电脑断开连接。 转到 “本地电脑 ”> “任务”视图。 右键单击“云电脑”按钮,然后选择“ 断开连接”。 此更新还会向云电脑“开始”菜单添加工具提示。 它们显示在用于断开连接和注销的选项上,并帮助你了解每个选项的工作原理。
-
新增功能! 此更新添加了 Windows 365 交换机的桌面指示器。在桌面指示器之间切换时,你将在桌面指示器上看到术语“云电脑”和“本地电脑”。
-
新增功能! 从 Windows 365 交换机连接到 Windows 365 一线云电脑的时间可能很长。 等待时,屏幕将显示云电脑的连接状态和超时指示器。 如果存在错误,请使用错误屏幕上的“新建复制”按钮复制相关 ID。 这有助于更快地解决问题。
改进
注意: 若要查看已解决的问题列表,请单击或点击 OS 名称以展开可折叠部分。
重要: 使用 EKB KB5027397更新到 Windows 11 版本 23H2。
此安全更新程序包括质量改进。 关键更改包括:
-
此版本包括 Windows 11 版本 22H2 中的所有改进。
-
此版本未记录其他问题。
此安全更新包括 2024 年 3 月 26 日) 发布的更新KB5035942 (的一部分的改进。 安装此 KB 时:
-
此更新对内部 OS 功能进行了其他安全改进。 此版本没有记录其他问题。
如果安装了以前的更新,则只会在设备上下载并安装此包中包含的新更新。
有关安全漏洞的详细信息,请参阅 安全更新指南 网站和 2024 年 4 月安全更新。
Windows 11 服务堆栈更新 - 22621.3447 和 22631.3447
此更新对服务堆栈进行了质量改进,服务堆栈是安装 Windows 更新的组件。 服务堆栈更新 (SSU) 可确保你拥有强大且可靠的服务堆栈,让你的设备可以接收和安装 Microsoft 更新。
此更新中的已知问题
|
适用对象 |
症状 |
解决方法 |
|---|---|---|
|
所有用户 |
安装此更新后,可能无法更改用户帐户个人资料图片。 尝试通过选择按钮“开始”>“设置”>“帐户”>“你的信息”来更改个人资料图片时,选择“选择文件”后,可能会收到错误消息,错误代码为 0x80070520。 |
此问题已在 KB5037853 中得到解决。 |
|
所有用户 |
安装 2024 年 4 月 9 日或更高版本的更新后,Windows 设备可能会遇到 VPN 连接故障。 |
此问题已在 KB5037771 中得到解决。 |
|
企业用户 |
安装此更新或更高版本的更新后,从 Windows Pro 升级到有效的 Windows 企业版订阅时可能会遇到问题。 由于此操作,你可能会观察到以下结果:- OS 升级操作可能会失败,这可能显示在“上次运行结果”下的“任务计划程序 -> 任务计划程序库 -> Microsoft -> Windows -> 订阅”中的 LicenseAcquisition 计划任务中,显示为“拒绝访问错误(错误代码0x80070005)”。 |
此问题已在 KB5040527 中得到解决。 |
如何获取此更新
安装此更新前
Microsoft将操作系统的最新服务堆栈更新 (SSU) 与最新的累积更新 (LCU) 相结合。 有关 SSU 的一般信息,请参阅服务堆栈更新和服务堆栈更新 (SSU) :常见问题。
安装此更新
|
发布频道 |
可用 |
下一步 |
|
Windows 更新和 Microsoft 更新 |
是 |
无。 此更新会通过 Windows 更新自动下载并安装。 |
|
Windows Update for Business |
是 |
无。 此更新会通过 Windows 更新自动下载并安装。 |
|
Microsoft 更新目录 |
是 |
若要获取此更新的独立包,请转到Microsoft更新目录网站。 |
|
Windows Server Update Services (WSUS) |
是 |
如果按照以下方式配置“产品和分类”,此更新将自动与 WSUS 同步: 产品:Windows 11 分类:安全更新 |
如果要删除 LCU
若要在安装组合的 SSU 和 LCU 包后删除 LCU,请使用 DISM/Remove-Package 命令行选项和 LCU 包名称作为参数。 可以使用以下命令查找包名称: DISM /online /get-packages。
在组合包上使用 /uninstall 开关运行 Windows 更新独立安装程序 (wusa.exe) 将不起作用,因为组合包包含 SSU。 安装后,无法从系统中删除 SSU。
文件信息
有关此更新中提供的文件列表,请下载累积更新5036893的文件信息。
有关服务堆栈更新中提供的文件列表,请下载 SSU 的文件信息 - 版本 22621.3447 和 22631.3447。







