Biểu tượng đã kết nối Wi-Fi

Bạn đã kết nối Wi-Fi và internet. Kết nối của bạn ở trạng thái tốt. Nếu bạn thấy biểu tượng này nhưng vẫn gặp sự cố kết nối, sự cố có thể xảy ra với một ứng dụng hoặc trang web cụ thể hoặc tường lửa đang chặn kết nối Internet của bạn.
Lưu ý: Nếu bạn thấy thanh tín hiệu di chuyển lên và xuống, điều đó có nghĩa là thiết bị của bạn đang trong quá trình kết nối với Wi-Fi mạng. Sau khi nó ngừng di chuyển và hiển thị một mức kết nối, bạn đã kết nối.
Biểu tượng VPN được kết nối

Bạn được kết nối với mạng riêng ảo (VPN) đã được nhận dạng. Để tìm hiểu thêm, hãy xem Kết nối với VPN trong Windows.
Không có kết nối internet

Thiết bị của bạn không có kết nối internet. Đối với Wi-Fi, sự cố này có thể xuất hiện vì một hoặc nhiều lý do.
Trước tiên, hãy thử một trong các cách sau:
-
Nếu bạn thấy biểu tượng Không có kết nối Internet, hãy chọn biểu tượng đó, sau đó xem tên mạng Wi-Fi mà bạn biết có xuất hiện trong danh sách mạng hay không. Nếu có, hãy chọn mạng Wi-Fi này, sau đó thử kết nối với mạng đó.
-
Nếu bạn không thể kết nối, hãy mở báo cáo mạng không dây và kiểm tra phần phiên Wi-Fi để biết sự cố được báo cáo. Để biết thêm thông tin, hãy xem Phân tích báo cáo mạng không dây.
PC chạy Windows của bạn được kết nối với mạng cục bộ nhưng không được kết nối Với Internet. Nếu bạn chọn biểu tượng Không có kết nối Internet, nội dung Không có Internet sẽ hiển thị bên dưới mạng Wi-Fi mà bạn đã kết nối. Bạn có thể thấy các PC và thiết bị khác trên mạng cục bộ, nhưng bạn không thể thực hiện những việc cần quyền truy cập internet, như lướt web, sử dụng email hoặc phát trực tuyến nhạc và video.
Để xác định xem PC của bạn có kết nối giới hạn khi không có kết nối Internet không, Windows sẽ gửi yêu cầu HTTP nhỏ tới máy chủ trên Internet. Nếu cách này không nhận được bất kỳ thông tin nào từ máy chủ thì biểu tượng này sẽ xuất hiện.
Đối với kết nối giới hạn, hãy tạo và mở báo cáo mạng không dây và sau đó làm các thao tác sau:
-
Tạo báo cáo mạng không dây, sau đó mở báo cáo. Báo cáo là một tệp HTML và được lưu trữ trong vị trí được chỉ định trên PC của bạn.
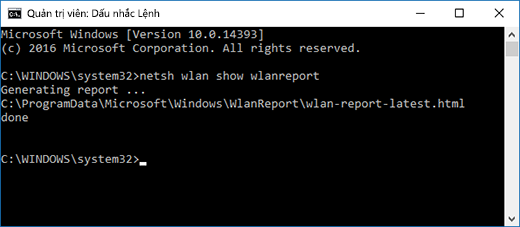
-
Tìm phần Đầu ra cho ‘ipconfig /all’ của Đầu ra Tập lệnh, sau đó cuộn xuống phần có danh sách bộ điều hợp không dây của bạn. Để biết thêm thông tin về cách tìm phần này trong báo cáo mạng không dây, hãy xem Phân tích báo cáo mạng không dây.
-
Kiểm tra địa chỉ IP hợp lệ. Đảm bảo rằng bạn có địa chỉ IP và địa chỉ đó không giống như thế này—169.254.x.x. Nếu địa chỉ IP của bạn trông như thế này, điều đó có nghĩa là Windows không thể lấy địa chỉ IP từ bộ định tuyến của bạn. Nếu bạn không sử dụng địa chỉ IP tĩnh trên mạng, hãy kiểm tra để đảm bảo DHCP được bật trên bộ định tuyến của bạn. Xem hướng dẫn sử dụng của bộ định tuyến của bạn để tìm hiểu cách làm việc này. Nếu cách này khắc phục được sự cố Wi-Fi của bạn, biểu tượng Không có kết nối sẽ thay đổi thành Đã kết nối Wi-Fi sau vài giây.
-
Kiểm tra máy chủ DNS hợp lệ. Xác minh rằng bạn có máy chủ DNS được liệt kê và bạn có thể ping máy chủ này. Để ping máy chủ DNS
-
Trong báo cáo mạng không dây, tìm địa chỉ IP được liệt kê bên cạnh máy chủ DNS.
-
Tại dấu nhắc lệnh, nhập ping [địa chỉ máy chủ DNS].
-
-
Nếu bạn có một địa chỉ IP hợp lệ nhưng không thể ping máy chủ DNS của mình, bạn có thể thay đổi máy chủ DNS của mình thành một địa chỉ khác, rồi thử ping địa chỉ mới. Có nhiều máy chủ DNS công cộng miễn phí. Để tìm thấy chúng, truy cập web và tìm kiếm máy chủ DNS công cộng. Để tìm hiểu cách thay đổi máy chủ DNS trong Windows, hãy xem Thay đổi cài đặt TCP/IP.
Nếu bạn thấy biểu tượng Không có kết nối Internet khi ở trong phạm vi mạng Wi-Fi, thì có thể xảy ra một trong các trường hợp sau:
-
Công tắc Wi-Fi thực trên máy tính xách tay hoặc máy tính bảng của bạn đã bị tắt. Đảm bảo đã bật công tắc này.
-
Wi-Fi bị tắt trong cài đặt Wi-Fi. Mở Cài đặt, sau đó chọn Mạng & internet. Đảm bảo đã bật Wi-Fi.
-
Bộ điều hợp không hỗ trợ tần số mà mạng của bạn đang phát sóng. Ví dụ: bộ điều hợp chỉ có thể hỗ trợ dải tần số 2,4 GHz nhưng mạng của bạn sử dụng dải 5 GHz. Xem tài liệu cho bộ định tuyến của bạn để tìm hiểu tần số thiết bị đang sử dụng. Để tìm hiểu thêm về sự khác biệt giữa mạng 2,4 GHz và 5 GHz, hãy xem phần Sự cố Wi-Fi và cách bố trí trong nhà bạn.
-
Bộ điều hợp hỗ trợ tần số mạng của bạn nhưng trình điều khiển bộ điều hợp mạng không dây lại lọc tần số đó ra. Mặc dù việc này ít khi xảy ra nhưng đã từng xảy ra. Đảm bảo bộ điều hợp mạng không dây cho phép tần số mạng tương tự như mạng không dây của bạn bằng cách thực hiện các thao tác sau:
-
Chọn Tìm kiếm trên thanh tác vụ, nhập Trình quản lý Thiết bị, sau đó chọn Trình quản lý Thiết bị từ danh sách kết quả.
-
Trong Trình quản lý Thiết bị, chọn Bộ điều hợp mạng > tên bộ điều hợp mạng không dây.
-
Nhấn và giữ (hoặc bấm chuột phải vào) bộ điều hợp mạng không dây của bạn, sau đó chọn Thuộc tính.
-
Chọn tab Nâng cao, sau đó tìm cài đặt Chế độ Không dây hoặc cài đặt Băng tần và đảm bảo cài đặt này cho phép tần số mạng của bạn.
-
Nếu gặp trường hợp này, sau đây là một số cách bạn có thể thử:
-
Trong báo cáo mạng không dây, tìm bộ điều hợp không dây trong phần Bộ điều hợp Mạng, sau đó kiểm tra xem Số sự cố có được liệt kê ở đó không. Nếu được liệt kê, số đó sẽ tương ứng với mã lỗi Trình quản lý Thiết bị cho bạn biết lý do trình điều khiển không tải.
-
Xác minh rằng bạn có trình điều khiển mới nhất bằng cách chạy Windows Update và kiểm tra Phiên bản Trình điều khiển cũng như Ngày của Trình điều khiển để xem chúng có khớp với phiên bản trình điều khiển mới nhất được liệt kê trên trang web của nhà sản xuất thiết bị của bạn hay không. Để tìm phiên bản và ngày của trình điều khiển, trong Trình quản lý Thiết bị, mở rộng Bộ điều hợp mạng, nhấn và giữ (hoặc bấm chuột phải vào) bộ điều hợp mạng không dây của bạn, chọn Thuộc tính, sau đó chọn tab Trình điều khiển.
-
Đảm bảo rằng bộ điều hợp mạng không dây không bị tắt trong Trình quản lý Thiết bị. Để thực hiện thao tác này, trong Trình quản lý Thiết bị, hãy mở rộng Bộ điều hợp mạng, nhấn và giữ (hoặc bấm chuột phải vào) bộ điều hợp mạng không dây của bạn, sau đó chọn Bật thiết bị.
-
Nếu bộ điều hợp mạng không dây của bạn không được liệt kê trong Trình quản lý Thiết bị thì Windows sẽ không phát hiện thấy bộ điều hợp đó. Trong trường hợp này, bạn có thể phải cài đặt trình điều khiển theo cách thủ công. Kiểm tra trang web của nhà sản xuất thiết bị của bạn để tìm trình điều khiển hoạt động trong Windows 10. Để tìm hiểu cách cài đặt trình điều khiển bộ điều hợp mạng, hãy xem Khắc phục sự cố kết nối mạng.
Quay lại phần Tổng quan
Biểu tượng Wi-Fi ở xa bên phải của thanh tác vụ Windows có thể cho bạn biết nhiều điều về kết nối Wi-Fi và trạng thái kết nối đó. Dưới đây là một số biểu tượng Wi-Fi khác nhau mà bạn có thể thấy.
Biểu tượng đã kết nối Wi-Fi

Bạn đã kết nối Wi-Fi và Internet. Kết nối của bạn ở trạng thái tốt. Nếu bạn thấy biểu tượng này nhưng vẫn gặp sự cố kết nối, sự cố có thể xảy ra với một ứng dụng hoặc trang web cụ thể hoặc tường lửa đang chặn kết nối Internet của bạn.
Lưu ý: Nếu bạn thấy thanh tín hiệu di chuyển lên và xuống, điều đó có nghĩa là thiết bị của bạn đang trong quá trình kết nối với Wi-Fi mạng. Sau khi nó ngừng di chuyển và hiển thị một mức kết nối, bạn đã kết nối.
Không có kết nối Internet

Thiết bị của bạn chưa được kết nối Internet. Đối với Wi-Fi, sự cố này có thể xuất hiện vì một hoặc nhiều lý do.
Trước tiên, hãy thử một trong các cách sau:
-
Nếu bạn thấy biểu tượng Không có kết nối Internet, hãy chọn biểu tượng đó, sau đó xem tên mạng Wi-Fi mà bạn biết có xuất hiện trong danh sách mạng hay không. Nếu có, hãy chọn mạng Wi-Fi này, sau đó thử kết nối với mạng đó.
-
Nếu bạn không thể kết nối, hãy mở báo cáo mạng không dây và kiểm tra phần phiên Wi-Fi để biết sự cố được báo cáo. Để biết thêm thông tin, hãy xem Phân tích báo cáo mạng không dây.
PC chạy Windows của bạn được kết nối với mạng cục bộ nhưng không được kết nối Với Internet. Nếu bạn chọn biểu tượng Không có kết nối Internet, nội dung Không có Internet sẽ hiển thị bên dưới mạng Wi-Fi mà bạn đã kết nối. Bạn có thể thấy các PC và thiết bị khác trên mạng cục bộ, nhưng bạn không thể thực hiện những việc cần quyền truy cập Internet, như lướt web, sử dụng email hoặc phát trực tuyến nhạc và video.
Để xác định xem PC của bạn có kết nối giới hạn khi không có kết nối Internet không, Windows sẽ gửi yêu cầu HTTP nhỏ tới máy chủ trên Internet. Nếu cách này không nhận được bất kỳ thông tin nào từ máy chủ thì biểu tượng này sẽ xuất hiện.
Đối với kết nối giới hạn, hãy tạo và mở báo cáo mạng không dây và sau đó làm các thao tác sau:
-
Tạo báo cáo mạng không dây, sau đó mở báo cáo. Báo cáo là một tệp HTML và được lưu trữ trong vị trí được chỉ định trên PC của bạn.
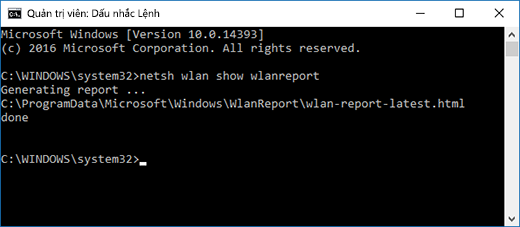
-
Tìm phần Đầu ra cho ‘ipconfig /all’ của Đầu ra Tập lệnh, sau đó cuộn xuống phần có danh sách bộ điều hợp không dây của bạn. Để biết thêm thông tin về cách tìm phần này trong báo cáo mạng không dây, hãy xem Phân tích báo cáo mạng không dây.
-
Kiểm tra địa chỉ IP hợp lệ. Đảm bảo rằng bạn có địa chỉ IP và địa chỉ đó không giống như thế này—169.254.x.x. Nếu địa chỉ IP của bạn trông như thế này, điều đó có nghĩa là Windows không thể lấy địa chỉ IP từ bộ định tuyến của bạn. Nếu bạn không sử dụng địa chỉ IP tĩnh trên mạng, hãy kiểm tra để đảm bảo DHCP được bật trên bộ định tuyến của bạn. Xem hướng dẫn sử dụng của bộ định tuyến của bạn để tìm hiểu cách làm việc này. Nếu cách này khắc phục được sự cố Wi-Fi của bạn, biểu tượng Không có kết nối sẽ thay đổi thành Đã kết nối Wi-Fi sau vài giây.
-
Kiểm tra máy chủ DNS hợp lệ. Xác minh rằng bạn có máy chủ DNS được liệt kê và bạn có thể ping máy chủ này. Để ping máy chủ DNS
-
Trong báo cáo mạng không dây, tìm địa chỉ IP được liệt kê bên cạnh máy chủ DNS.
-
Tại dấu nhắc lệnh, nhập ping [địa chỉ máy chủ DNS].
-
-
Nếu bạn có một địa chỉ IP hợp lệ nhưng không thể ping máy chủ DNS của mình, bạn có thể thay đổi máy chủ DNS của mình thành một địa chỉ khác, rồi thử ping địa chỉ mới. Có nhiều máy chủ DNS công cộng miễn phí. Để tìm thấy chúng, truy cập web và tìm kiếm máy chủ DNS công cộng. Để tìm hiểu cách thay đổi máy chủ DNS trong Windows, xem Thay đổi cài đặt TCP/IP.
Nếu bạn thấy biểu tượng Không có kết nối Internet khi ở trong phạm vi mạng Wi-Fi, thì có thể xảy ra một trong các trường hợp sau:
-
Công tắc Wi-Fi thực trên máy tính xách tay hoặc máy tính bảng của bạn đã bị tắt. Đảm bảo đã bật công tắc này.
-
Wi-Fi bị tắt trong cài đặt Wi-Fi. Mở Cài đặt , sau đó chọn & Internet > Wi-Fi và đảm bảo đã bật Wi-Fi .
-
Bộ điều hợp không hỗ trợ tần số mà mạng của bạn đang phát. Ví dụ: bộ điều hợp chỉ có thể hỗ trợ dải tần số 2,4 GHz nhưng mạng của bạn sử dụng dải 5 GHz. Xem tài liệu cho bộ định tuyến của bạn để tìm hiểu tần số thiết bị đang sử dụng. Để tìm hiểu thêm về sự khác biệt giữa mạng 2,4 GHz và 5 GHz, hãy xem phần Sự cố Wi-Fi và cách bố trí trong nhà bạn.
-
Bộ điều hợp hỗ trợ tần số mạng của bạn nhưng trình điều khiển bộ điều hợp mạng không dây lại lọc tần số đó ra. Mặc dù việc này ít khi xảy ra nhưng đã từng xảy ra. Đảm bảo bộ điều hợp mạng không dây cho phép tần số mạng tương tự như mạng không dây của bạn bằng cách thực hiện các thao tác sau:
-
Trong hộp tìm kiếm trên thanh tác vụ, nhập Trình quản lý Thiết bị, sau đó chọn Trình quản lý Thiết bị từ danh sách kết quả.
-
Trong Trình quản lý Thiết bị, chọn Bộ điều hợp mạng > tên bộ điều hợp mạng không dây.
-
Chọn tab Nâng cao, sau đó tìm cài đặt Chế độ Không dây hoặc cài đặt Băng tần và đảm bảo cài đặt này cho phép tần số mạng của bạn.
-
Nếu gặp trường hợp này, sau đây là một số cách bạn có thể thử:
-
Trong báo cáo mạng không dây, tìm bộ điều hợp không dây trong phần Bộ điều hợp Mạng, sau đó kiểm tra xem Số sự cố có được liệt kê ở đó không. Nếu được liệt kê, số đó sẽ tương ứng với mã lỗi Trình quản lý Thiết bị cho bạn biết lý do trình điều khiển không tải.
-
Xác minh rằng bạn có trình điều khiển mới nhất bằng cách chạy Windows Update và kiểm tra Phiên bản Trình điều khiển cũng như Ngày của Trình điều khiển để xem chúng có khớp với phiên bản trình điều khiển mới nhất được liệt kê trên trang web của nhà sản xuất thiết bị của bạn không. Để tìm phiên bản và ngày của trình điều khiển, trong Trình quản lý Thiết bị, mở rộng Bộ điều hợp mạng, nhấn và giữ (hoặc bấm chuột phải vào) bộ điều hợp mạng không dây của bạn, chọn Thuộc tính, sau đó chọn tab Trình điều khiển.
-
Đảm bảo rằng bộ điều hợp mạng không dây không bị tắt trong Trình quản lý Thiết bị. Để thực hiện thao tác này, trong Trình quản lý Thiết bị, hãy mở rộng Bộ điều hợp mạng, nhấn và giữ (hoặc bấm chuột phải vào) bộ điều hợp mạng không dây của bạn, sau đó chọn Bật thiết bị.
-
Nếu bộ điều hợp mạng không dây của bạn không được liệt kê trong Trình quản lý Thiết bị thì Windows sẽ không phát hiện thấy bộ điều hợp đó. Trong trường hợp này, bạn có thể phải cài đặt trình điều khiển theo cách thủ công. Kiểm tra trang web của nhà sản xuất thiết bị của bạn để tìm trình điều khiển hoạt động trong Windows 10. Để tìm hiểu cách cài đặt trình điều khiển bộ điều hợp mạng, hãy xem Khắc phục sự cố kết nối mạng.
Tiếp theo: Kiểm tra trình điều khiển Wi-Fi và cài đặt trong Windows 10
Quay lại phần Tổng quan











