Bố cục ngôi nhà có thể gây ra sự cố Wi-Fi và đó là một trong các yếu tố thường bị bỏ qua nhất. Dưới đây là một số bước bạn có thể thực hiện để giúp cải thiện Wi-Fi.
Lưu ý:
-
Trước khi bắt đầu thực hiện thay đổi với mạng Wi-Fi của mình, bạn phải chạy thử nghiệm tốc độ mạng để có được thông tin cơ bản về hiệu suất mạng của mình. (Bạn có thể tải ứng dụng kiểm tra tốc độ mạng từ Microsoft Store.) Chạy nhiều thử nghiệm ở các vị trí khác nhau trong nhà và ghi lại kết quả. Sau khi thực hiện thay đổi với mạng hoặc thiết lập của bạn, hãy chạy lại thử nghiệm tốc độ để xem hiệu suất Wi-Fi của bạn đã cải thiện chưa.
-
Để thực hiện thay đổi với bộ định tuyến hoặc điểm truy nhập khác, bạn cần đăng nhập vào ứng dụng đó. Bạn thường thực hiện việc này thông qua trình duyệt web. Để biết thêm thông tin, hãy xem hướng dẫn sử dụng cho điểm truy nhập của bạn hoặc truy cập trang web của nhà sản xuất thiết bị.
Chọn dải mạng thích hợp cho thiết bị của bạn
Đối với mạng Wi-Fi tiêu dùng, có ba dải tần suất: 2,4 GHz, 5 GHz và 6 GHz. Sau đây là danh sách các ưu điểm và nhược điểm của mỗi dải tần.
2,4 GHz
-
Ưu điểm: Phạm vi dài hơn, tốt hơn trong việc đi qua các chướng ngại (ví dụ như tường), khả năng tương thích chung cao hơn (có nhiều thiết bị không dây hỗ trợ 2,4 GHz so với 5 và 6 GHz).
-
Nhược điểm: Thông lượng chậm hơn, ít kênh không trùng lặp hơn, ít tắc nghẽn hơn so với mạng 5 GHz vì các thiết bị gia đình (ví dụ: lò vi sóng và điện thoại không dây) và thiết bị Bluetooth sử dụng dải mạng 2,4 GHz.
5 GHz
-
Ưu điểm: Thông lượng nhanh hơn, các kênh ít cong nhất hơn, các kênh khác không chồng lấp.
-
Nhược điểm: Phạm vi ngắn hơn so với các mạng 2,4 GHz không đi qua tường và các chướng ngại khác cũng như các mạng 2,4 GHz, không phải là thiết bị IOT được sử dụng rộng rãi.
6 GHz
-
Ưu điểm: Wi-Fi 6E mở rộng phạm vi tần suất để cung cấp lưu lượng rất nhanh, tình trạng nghẽn thấp để kết nối đáng tin cậy hơn và độ trễ thấp hơn. Kết nối 6 GHz mạnh là lựa chọn tốt nhất để chơi trò chơi, phát trực tuyến và gọi video.
-
Nhược điểm: Phạm vi ngắn hơn so với các dải khác và cũng không đi qua tường. 6 GHz không được các thiết bị khác sử dụng rộng rãi. Bạn sẽ cần bộ định tuyến Wi-Fi mới hơn hỗ trợ Wi-Fi 6E và trình điều khiển bộ điều hợp mạng và PC Windows hỗ trợ bộ Wi-Fi 6E.
Trong một số trường hợp, mạng 2.4 GHz sẽ hoạt động tốt đối với các tác vụ cơ bản, chẳng hạn như lướt web hoặc sử dụng email. Tuy nhiên, thông lượng nhanh hơn thường sẵn dùng trên mạng 5 GHz phù hợp hơn cho các tác vụ như phát trực tuyến phim hoặc chơi trò chơi trên Xbox One. Mạng 6 GHz có thể cung cấp cho bạn hiệu suất mạng tốt nhất khi bạn ở gần bộ định tuyến, nhưng nhiều thiết bị cũ hơn không hỗ trợ bộ định tuyến này—bạn sẽ cần có một bộ định tuyến và PC mới hơn để cả hai thiết bị đều hỗ trợ Wi-Fi 6E.
Chọn tên mạng khác nhau (SSID)
Nếu bộ định tuyến của bạn đang phát rộng ở một dải mạng 2,4 GHz, 5 GHz, 6 GHz, bạn nên sử dụng các tên mạng khác nhau (còn gọi là SSIDs). Bằng cách này, bạn sẽ biết được mình đang kết nối mạng nào. Bạn có thể thực hiện thay đổi này bằng cách sử dụng phần mềm cho điểm truy nhập của mình. Một số mạng chỉ hiển thị một tên nhưng chứa các dải khác nhau. Windows sẽ tự động kết nối với ban nhạc tốt nhất sẵn có trên mạng.
Tránh tắc nghẽn kênh
Hầu hết các điểm truy cập (AP) của người tiêu dùng như bộ định tuyến không dây, sử dụng kênh đặt sẵn ở nhà máy và không được thay đổi. Điều này có thể gây tắc nghẽn kênh và có thể làm chậm hiệu suất mạng Wi-Fi của bạn. Điều này đặc biệt đúng nếu có nhiều mạng Wi-Fi xung quanh bạn.
Trước khi thay đổi kênh, điều quan trọng là bạn phải xem hiệu suất mạng ở các vị trí khác nhau trong nhà để chọn kênh tốt nhất. Một trong những cách để làm điều này là tải ứng dụng trình phân tích mạng Wi-Fi từ Microsoft Store, mở ứng dụng, sau đó tìm tính năng cho phép bạn tạo đồ thị mạng. Nếu ứng dụng bạn chọn không có tính năng này, hãy thử một ứng dụng khác. Để tìm ứng dụng phân tích mạng, hãy mở ứng dụng Microsoft Store trên PC chạy Windows 10, sau đó tìm kiếm Trình phân tích Wi-Fi hoặc ứng dụng tương tự.
Đối với mạng tần số 2,4 GHz, biểu đồ mạng sẽ giống như sau.
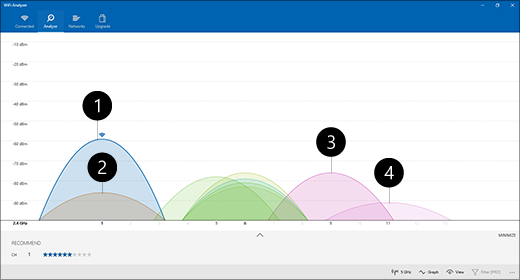
-
Điểm truy nhập của tôi
-
Tín hiệu thấp mạnh nhất
-
Điểm truy nhập trên kênh bị trùng lặp
-
Tín hiệu thấp yếu nhất
Khi chọn một kênh cho mạng có tần số 2,4 GHz:
-
Chọn kênh 1, 6 hoặc 11. Các kênh này không trùng lặp và sẽ cung cấp độ tin cậy cao nhất.
-
Khi chọn giữa các kênh 1, 6 hoặc 11, hãy chọn tín hiệu thấp mạnh nhất từ điểm truy nhập hoặc bộ định tuyến của bạn. Ví dụ: trong hình ảnh ở trên, sẽ là kênh 1.
-
Chọn một kênh có ít điểm truy cập nhất trên đó (trừ khi kênh đó có tín hiệu thấp yếu nhất).
-
Nếu tất cả ba kênh đều có số điểm truy cập và tín hiệu yếu nhất giống nhau, hãy chọn kênh có ít điểm truy cập nhất trên các kênh trùng lặp.
Đối với mạng 5 GHz, trùng lặp ít xảy ra hơn, vì vậy hãy chọn kênh có ít điểm truy cập nhất cho cường độ tín hiệu của bạn.
Lưu ý: Nhiều bộ định tuyến Wi-Fi hoặc các điểm truy nhập khác của người dùng có tùy chọn Tự động trong đó điểm truy nhập sẽ tự động chọn kênh tốt nhất và sử dụng kênh đó. Một số điểm truy nhập hoạt động tốt và chọn kênh tốt nhất, nhưng các điểm truy nhập khác có thể không như vậy, vì vậy, bạn nên chọn kênh tốt nhất cho gia đình mình.
Kiểm tra cường độ tín hiệu của bạn
Nếu tín hiệu không đủ mạnh, bạn sẽ không thể kết nối tin cậy với mạng Wi-Fi dù bạn chọn kênh nào. Một lần nữa, bạn có thể sử dụng ứng dụng trình phân tích Wi-Fi để xác định cường độ tín hiệu của bạn khi đến gần 10 dBm, tín hiệu càng mạnh. Tín hiệu mạnh hơn giúp bạn có kết nối Wi-Fi đáng tin cậy hơn. Cường độ tín hiệu mạnh nhất thường cách điểm truy cập vài feet chứ không phải ngay bên cạnh điểm đó.
Nếu tín hiệu Wi-Fi của bạn yếu, hãy thử các cách sau:
-
Di chuyển điểm truy cập của bạn, nếu có thể để giảm số lượng tường hoặc chướng ngại khác giữa điểm truy nhập và PC của bạn. Càng ít tường và các chướng ngại vật khác thì càng tốt.
-
Di chuyển PC của bạn gần hơn với điểm truy cập nếu có thể. Càng gần càng tốt nhưng không phải là ngay bên cạnh.
-
Di chuyển điểm truy cập về giữa nhà hoặc phòng và cao hơn nếu có thể. Đặt điểm truy cập ở góc hoặc dưới bàn làm việc có thể giảm cường độ tín hiệu Wi-Fi của bạn.
-
Kiểm tra các vật có thể gây ra cản trở (ví dụ: hộp đựng hồ sơ bằng kim loại).
-
Kiểm tra cách thiết bị của bạn được định hướng khi sử dụng Wi-Fi. Vị trí của bạn có thể gây mất tín hiệu nào đó.
Nếu việc di chuyển gần hơn tới điểm truy cập hoặc di chuyển chính điểm truy cập không phải là một tùy chọn, bạn có thể dùng thử bộ mở rộng mạng để cải thiện tín hiệu Wi-Fi của bạn. Bộ mở rộng mạng thường là các thiết bị nhỏ mà bạn có thể cắm vào ổ điện ở bất cứ đâu trong nhà mình.
Kiểm tra độ rộng kênh
Mặc dù ít xảy ra hơn nhưng cài đặt độ rộng kênh cho mạng Wi-Fi 2,4 GHz có thể gây ra sự cố. Mạng dải băng GHz 2.4 có hai độ rộng kênh: 20 MHz và 40 MHz (40MHz được giới thiệu sau với đặc tả IEEE 802.11N). Mặc dù dải kênh 40 MHz cung cấp nhiều thông lượng hơn nhưng một số trình điều khiển và bộ điều hợp mạng Wi-Fi cũ hơn không hoạt động tốt với dải kênh này. Nếu bạn không có kết nối Wi-Fi đáng tin cậy nhưng cường độ tín hiệu của bạn mạnh và kênh Wi-Fi rõ nét, hãy kiểm tra cài đặt Độ rộng Kênh cho điểm truy nhập của bạn bằng cách đăng nhập vào điểm đó. Sau khi bạn đăng nhập vào, điểm truy nhập thường sẽ được đặt thành Tự động hoặc 20/40 MHz hoặc cài đặt tương tự. Nếu điểm truy cập hoặc bộ định tuyến của bạn được đặt thành một trong các cài đặt này, hãy thử đặt về 20 MHz.
Tránh sử dụng các loại bảo mật cũ hơn hoặc không được hỗ trợ
Khi công nghệ thay đổi, các loại bảo mật cũ hơn trở nên kém an toàn hơn và không được hỗ trợ nữa. Mặc dù một số loại bảo mật cũ hơn này vẫn cho phép các thiết bị cũ hoạt động, nhưng bạn nên tránh sử dụng chúng và sử dụng các loại bảo mật mới hơn nếu có thể.
Tiêu chuẩn hiện tại là WPA3. Để biết thêm thông tin, hãy xem nhanh hơn và bảo mật Wi-Fi hơn trong Windows.
Tránh sử dụng WEP hoặc SSID ẩn không an toàn. Nếu có thể, hãy cố gắng tránh sử dụng WPA+WPA2 cho loại bảo mật mạng của bạn. Khi bộ định tuyến hoặc điểm truy nhập của bạn được đặt thành cấu hình này, PC hoặc thiết bị không dây khác sẽ cố sử dụng WPA2 trước, sau đó quay lại WPA nếu không thể kết nối bằng WPA2. Tuy nhiên, một số bộ điều hợp mạng Wi-Fi cũ hơn thỉnh thoảng không thể quay lại WPA được từ WPA2, vì vậy, đôi lúc bạn sẽ không được kết nối.
Bố trí nhà của bạn có thể gây ra Wi-Fi cố và là một trong những thứ bị bỏ qua nhiều nhất. Dưới đây là một số bước bạn có thể thực hiện để giúp cải thiện Wi-Fi.
Lưu ý:
-
Trước khi bắt đầu thực hiện thay đổi với mạng Wi-Fi của mình, bạn phải chạy thử nghiệm tốc độ mạng để có được thông tin cơ bản về hiệu suất mạng của mình. (Bạn có thể tải ứng dụng kiểm tra tốc độ mạng từ Microsoft Store.) Chạy nhiều thử nghiệm ở các vị trí khác nhau trong nhà và ghi lại kết quả. Sau khi thực hiện thay đổi với mạng hoặc thiết lập của bạn, hãy chạy lại thử nghiệm tốc độ để xem hiệu suất Wi-Fi của bạn đã cải thiện chưa.
-
Để thực hiện thay đổi với bộ định tuyến hoặc điểm truy nhập khác, bạn cần đăng nhập vào ứng dụng đó. Bạn thường thực hiện việc này thông qua trình duyệt web. Để biết thêm thông tin, hãy xem hướng dẫn sử dụng cho điểm truy nhập của bạn hoặc truy cập trang web của nhà sản xuất thiết bị.
Chọn dải mạng thích hợp cho thiết bị của bạn
Đối với mạng Wi-Fi của người tiêu dùng, có hai dải tần 2,4 GHz và 5 GHz. Sau đây là danh sách các ưu điểm và nhược điểm của mỗi dải tần.
2,4 GHz
-
Ưu điểm: Phạm vi dài hơn, tốt hơn khi vượt qua chướng ngại vật (ví dụ: tường), hỗ trợ tốt hơn (nhiều thiết bị không dây hơn hỗ trợ 2,4 GHz so với 5 GHz).
-
Nhược điểm: Lưu lượng chậm hơn, ít kênh hơn không chờm lấp, cong hơn 5 mạng GHz vì thiết bị gia đình (ví dụ: bộ vi sóng và điện thoại không dây) và thiết bị Bluetooth sử dụng dải mạng 2.4 GHz.
5 GHz
-
Ưu điểm: Thông lượng nhanh hơn, các kênh ít cong nhất hơn, các kênh khác không chồng lấp.
-
Nhược điểm: Phạm vi ngắn hơn so với các mạng 2,4 GHz, không đi qua tường và các chướng ngại khác cũng như các mạng 2,4 GHz, không phải được sử dụng rộng rãi bởi các thiết bị khác.
Trong một số trường hợp, mạng 2,4 GHz sẽ hoạt động tốt để thực hiện các công việc cơ bản, như lướt web hoặc sử dụng email trên máy tính bảng, PC hoặc điện thoại. Tuy nhiên, nếu bạn đang làm những việc sử dụng nhiều dữ liệu hơn trên thiết bị hỗ trợ mạng 5 GHz (ví dụ: phát trực tuyến phim trên Xbox One), có thể sử dụng tần suất 5 GHz để cải thiện hiệu suất Wi-Fi.
Chọn tên mạng khác nhau (SSID)
Nếu bộ định tuyến phát sóng ở cả dải mạng 2,4 GHz và 5 GHz, bạn nên sử dụng tên mạng khác (còn gọi là SSID). Bằng cách này, bạn sẽ biết được mình đang kết nối mạng nào. Bạn có thể thực hiện thay đổi này bằng cách sử dụng phần mềm cho điểm truy nhập của mình.
Tránh tắc nghẽn kênh
Hầu hết các điểm truy nhập (AP), chẳng hạn như bộ định tuyến không dây, sử dụng kênh đặt sẵn được đặt tại nhà máy và không bị thay đổi. Điều này có thể gây tắc nghẽn kênh và có thể làm chậm hiệu suất mạng Wi-Fi của bạn. Điều này đặc biệt đúng nếu có nhiều mạng Wi-Fi xung quanh bạn.
Trước khi thay đổi kênh, điều quan trọng là bạn phải xem hiệu suất mạng ở các vị trí khác nhau trong nhà để chọn kênh tốt nhất. Một trong những cách để thực hiện điều này là tải ứng dụng phân tích mạng Wi-Fi từ Microsoft Store, mở ứng dụng và sau đó tìm tính năng cho phép bạn tạo một biểu đồ mạng. Nếu ứng dụng bạn chọn không có tính năng này, hãy thử một ứng dụng khác. Để tìm ứng dụng phân tích mạng, hãy mở ứng dụng Microsoft Store trên PC chạy Windows 10, sau đó tìm kiếm Trình phân tích Wi-Fi hoặc ứng dụng tương tự.
Đối với mạng tần số 2,4 GHz, biểu đồ mạng sẽ giống như sau.
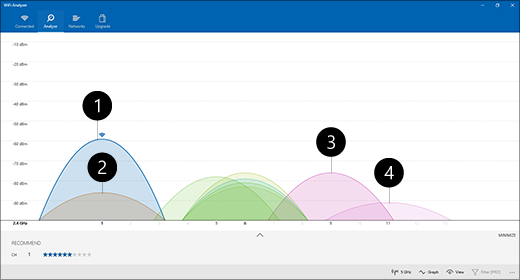
-
Điểm truy nhập của tôi
-
Tín hiệu thấp mạnh nhất
-
Điểm truy nhập trên kênh bị trùng lặp
-
Tín hiệu thấp yếu nhất
Khi chọn một kênh cho mạng có tần số 2,4 GHz:
-
Chọn kênh 1, 6 hoặc 11. Các kênh này không trùng lặp và sẽ cung cấp độ tin cậy cao nhất.
-
Khi chọn giữa các kênh 1, 6 hoặc 11, hãy chọn tín hiệu thấp mạnh nhất từ điểm truy nhập hoặc bộ định tuyến của bạn. Ví dụ: trong hình ảnh ở trên, sẽ là kênh 1.
-
Chọn một kênh có ít điểm truy cập nhất trên đó (trừ khi kênh đó có tín hiệu thấp yếu nhất).
-
Nếu tất cả ba kênh đều có số điểm truy cập và tín hiệu yếu nhất giống nhau, hãy chọn kênh có ít điểm truy cập nhất trên các kênh trùng lặp.
Đối với mạng 5 GHz, trùng lặp ít xảy ra hơn, vì vậy hãy chọn kênh có ít điểm truy cập nhất cho cường độ tín hiệu của bạn.
Lưu ý: Nhiều bộ định tuyến Wi-Fi hoặc các điểm truy nhập khác của người dùng có tùy chọn Tự động trong đó điểm truy nhập sẽ tự động chọn kênh tốt nhất và sử dụng kênh đó. Một số điểm truy nhập hoạt động tốt và chọn kênh tốt nhất, nhưng các điểm truy nhập khác có thể không như vậy, vì vậy, bạn nên chọn kênh tốt nhất cho gia đình mình.
Kiểm tra cường độ tín hiệu của bạn
Nếu tín hiệu không đủ mạnh, bạn sẽ không thể kết nối đáng tin cậy với mạng Wi-Fi của mình bất kể bạn chọn kênh nào. Một lần nữa, bạn có thể sử dụng ứng dụng trình phân tích Wi-Fi để xác định cường độ tín hiệu của bạn, càng gần 10 dBm, tín hiệu càng mạnh. Tín hiệu mạnh hơn giúp bạn có kết nối Wi-Fi đáng tin cậy hơn. Cường độ tín hiệu mạnh nhất thường cách điểm truy cập vài feet chứ không phải ngay bên cạnh điểm đó.
Nếu tín hiệu Wi-Fi của bạn yếu, hãy thử các cách sau:
-
Di chuyển điểm truy cập của bạn nếu có thể để giảm số tường hoặc các chướng ngại vật khác giữa điểm truy cập và PC của bạn. Càng ít tường và các chướng ngại vật khác thì càng tốt.
-
Di chuyển PC của bạn gần hơn với điểm truy cập nếu có thể. Càng gần càng tốt nhưng không phải là ngay bên cạnh.
-
Di chuyển điểm truy cập về giữa nhà hoặc phòng và cao hơn nếu có thể. Đặt điểm truy cập ở góc hoặc dưới bàn làm việc có thể giảm cường độ tín hiệu Wi-Fi của bạn.
-
Kiểm tra các vật có thể gây ra cản trở (ví dụ: hộp đựng hồ sơ bằng kim loại).
-
Kiểm tra cách thiết bị của bạn được định hướng khi sử dụng Wi-Fi. Vị trí của bạn có thể gây mất tín hiệu nào đó.
Nếu di chuyển gần hơn với điểm truy nhập hoặc di chuyển chính điểm truy nhập không phải là một tùy chọn, bạn có thể thử bộ mở rộng mạng để cải thiện tín hiệu hiệu Wi-Fi bạn. Bộ mở rộng mạng thường là các thiết bị nhỏ mà bạn có thể cắm vào ổ điện ở bất cứ đâu trong nhà mình.
Kiểm tra độ rộng kênh
Mặc dù ít xảy ra hơn nhưng cài đặt độ rộng kênh cho mạng Wi-Fi 2,4 GHz có thể gây ra sự cố. Mạng dải băng GHz 2.4 có hai độ rộng kênh: 20 MHz và 40 MHz (40MHz được giới thiệu sau với đặc tả IEEE 802.11N). Mặc dù dải kênh 40 MHz cung cấp nhiều thông lượng hơn nhưng một số trình điều khiển và bộ điều hợp mạng Wi-Fi cũ hơn không hoạt động tốt với dải kênh này. Nếu bạn không có kết nối Wi-Fi đáng tin cậy nhưng cường độ tín hiệu của bạn mạnh và kênh Wi-Fi rõ nét, hãy kiểm tra cài đặt Độ rộng Kênh cho điểm truy nhập của bạn bằng cách đăng nhập vào điểm đó. Sau khi bạn đăng nhập vào, điểm truy nhập thường sẽ được đặt thành Tự động hoặc 20/40 MHz hoặc cài đặt tương tự. Nếu điểm truy cập hoặc bộ định tuyến của bạn được đặt thành một trong các cài đặt này, hãy thử đặt về 20 MHz.
Tránh sử dụng các loại bảo mật cũ hơn hoặc không được hỗ trợ
Khi công nghệ thay đổi, các loại bảo mật cũ hơn trở nên kém an toàn hơn và không được hỗ trợ nữa. Mặc dù một số loại bảo mật cũ hơn này vẫn cho phép các thiết bị cũ hoạt động, nhưng bạn nên tránh sử dụng chúng và sử dụng các loại bảo mật mới hơn nếu có thể.
Tiêu chuẩn hiện tại là WPA2-AES; các thiết bị Wi-Fi mới được chứng nhận đã hỗ trợ tiêu chuẩn này một thời gian.
Tránh sử dụng WEP hoặc SSID ẩn không an toàn. Nếu có thể, hãy cố gắng tránh sử dụng WPA+WPA2 cho loại bảo mật mạng của bạn. Khi bộ định tuyến hoặc điểm truy nhập của bạn được đặt thành cấu hình này, PC hoặc thiết bị không dây khác sẽ cố sử dụng WPA2 trước, sau đó quay lại WPA nếu không thể kết nối bằng WPA2. Tuy nhiên, một số bộ điều hợp mạng Wi-Fi cũ hơn thỉnh thoảng không thể quay lại WPA được từ WPA2, vì vậy, đôi lúc bạn sẽ không được kết nối.
Tiếp theo: Phân tích báo cáo mạng không dây
Quay lại phần Tổng quan











