Bạn muốn sắp xếp các đối tượng cơ sở dữ liệu theo cách phù hợp nhất với mình? Sau đó, tạo các thể loại và nhóm tùy chỉnh trong Ngăn Dẫn hướng để sắp xếp lại, tô sáng và thậm chí ẩn các đối tượng. Bạn cũng có thể ẩn Ngăn Dẫn hướng để cung cấp phương pháp dẫn hướng của riêng bạn và sử dụng macro để điều khiển nâng cao hơn.
Nếu bạn chỉ đang tìm kiếm thông tin cơ bản, hãy xem Sử dụng Ngăn Dẫn hướng.
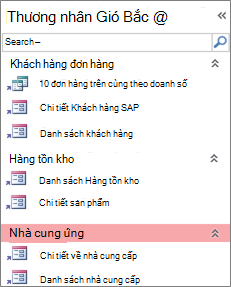
Ngăn Dẫn hướng tùy chỉnh được sắp xếp theo ba chức năng kinh doanh
Trong bài viết này
Trước khi bạn bắt đầu
Để giúp mọi thứ diễn ra suôn sẻ: lên kế hoạch cho cách tiếp cận của bạn, tiến hành các giai đoạn và hiểu được các tác động bảo mật.
Lập kế hoạch cho các thể loại và nhóm tùy chỉnh
Khi bạn lập kế hoạch và thiết kế hệ thống dẫn hướng cho một cơ sở dữ liệu, hãy làm việc với những người sẽ sử dụng nó. Nếu điều đó không thực tế, hãy giữ nhu cầu của họ tập trung vào quy trình thiết kế của bạn. Tùy thuộc vào tài nguyên của bạn, hãy cân nhắc sử dụng các nhóm tập trung để lập kế hoạch và tiến hành kiểm tra khả năng sử dụng trong quá trình thiết kế. Tóm lại, tập trung vào người dùng.
Ví dụ: giả sử bạn có nhiều báo cáo trong cơ sở dữ liệu của mình và bạn chạy báo cáo với tần suất khác nhau. Bạn có thể tạo một thể loại Báo cáo, rồi tạo các nhóm Hàng ngày, Hàng tuần, Hàng tháng, Hàng quý và Hàng năm. Trong mỗi nhóm, bạn có thể thêm các báo cáo thích hợp.
Để biết nhiều ví dụ về tùy chỉnh Ngăn Dẫn hướng, hãy xem Mẫu Truy nhập Nổi bật.
Áp dụng phương pháp theo giai đoạn
Khi bạn đã sẵn sàng, hãy tạo các thể loại tùy chỉnh, các nhóm tùy chỉnh trong các thể loại đó, rồi thêm các đối tượng cơ sở dữ liệu vào từng nhóm. Dùng hộp thoại Tùy chọn Dẫn hướng để tạo và quản lý thể loại và nhóm tùy chỉnh. Hộp thoại sẽ hiển thị một danh sách bao gồm tất cả các thể loại đã được xác định trong cơ sở dữ liệu và sẽ hiện các nhóm cho một thể loại đã chọn.
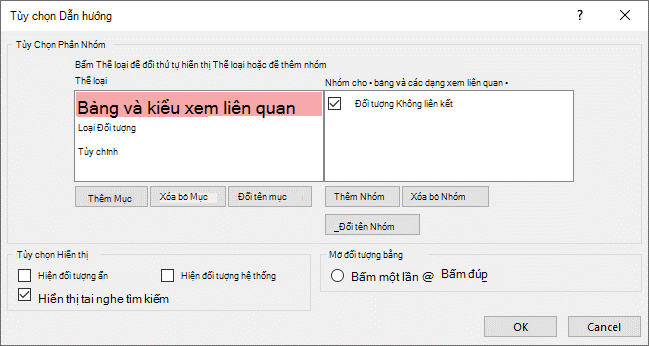
Tạo thể loại và nhóm tùy chỉnh
Hãy nghĩ về việc tạo ra các thể loại và nhóm tùy chỉnh làm giàn giáo để bạn dẫn hướng tùy chỉnh.
-
Create thể loại tùy chỉnh Access cung cấp một thể loại tùy chỉnh dựng sẵn cho bạn có tên là Tùy chỉnh. Bạn có thể đổi tên thể loại đó, rồi thêm hoặc loại bỏ nhóm cho phù hợp với nhu cầu của mình. Bạn cũng có thể tạo thể loại tùy chỉnh mới.
Ghi chú Khi bạn tạo một thể loại tùy chỉnh, thì thể loại này chỉ áp dụng cho cơ sở dữ liệu hiện tại. Bạn không thể truyền các thể loại và các nhóm tùy chỉnh sang các cơ sở dữ liệu khác.
-
Create nhóm tùy chỉnh Sau khi bạn tạo một thể loại, bạn tạo một hoặc nhiều nhóm tùy chỉnh cho thể loại mới. Bạn có thể tạo nhiều nhóm như bạn muốn.
Khi bạn tạo một thể loại tùy chỉnh mới, các nhóm có tên là Đối tượng Không gán và Nhóm Tùy chỉnh 1 sẽ được tạo ra cho thể loại đó. Theo mặc định, Access không đặt bất kỳ đối tượng nào vào nhóm Đối tượng Không gán. Thay vào đó, tất cả các đối tượng trong một thể loại không nằm trong một nhóm sẽ được hiển thị trong nhóm Đối tượng Không gán trong Ngăn Dẫn hướng.
Sắp xếp các đối tượng cơ sở dữ liệu trong nhóm tùy chỉnh
Sau khi đã tạo các thể loại và nhóm của mình, bạn có thể thêm, ẩn hoặc hiển thị nhóm và đối tượng cho phù hợp với nhu cầu của mình. Bạn có thể thêm hoặc loại bỏ các đối tượng trong một nhóm bất kỳ lúc nào.
-
Thêm đối tượng vào nhóm tùy chỉnh Trong Ngăn Dẫn hướng, bạn có thể kéo hoặc sao chép và dán các đối tượng từ Đối tượng Không gán để gán cho một nhóm tùy chỉnh. Khi làm như vậy, bạn sẽ thêm lối tắt vào đối tượng cơ sở dữ liệu và không di chuyển hay sao chép chính đối tượng đó. Có thể nhận dạng được các lối tắt qua một mũi tên nhỏ sát với góc dưới bên trái của biểu tượng đối tượng.
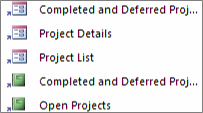
Mỗi nhóm chỉ nên có một lối tắt đến một đối tượng cơ sở dữ liệu nhất định. Khi mở lối tắt, bạn mở đối tượng mà lối tắt trỏ tới.
Ghi chú Các thể loại và nhóm dựng sẵn trong Ngăn Dẫn hướng không hiển thị lối tắt và thay vào đó hiển thị các đối tượng cơ sở dữ liệu thực tế. Những nhóm này bao gồm tất cả các nhóm trong bất kỳ thể loại dựng sẵn nào và nhóm Đối tượng Không gán của bất kỳ thể loại tùy chỉnh nào.
-
Hiện hoặc ẩn nhóm hoặc đối tượng Sau khi bạn nhập các nhóm tùy chỉnh của mình, bạn có thể ẩn nhóm Đối tượng Không gán và bất kỳ nhóm nào khác mà bạn không muốn hiển thị.
Bạn có thể ẩn một số hoặc tất cả các nhóm trong một thể loại tùy chỉnh và một số hoặc tất cả các đối tượng trong một nhóm. Bạn có thể sử dụng các lệnh bấm chuột phải do Ngăn Dẫn hướng cung cấp hoặc bạn có thể chọn một thuộc tính cho từng đối tượng và ẩn thuộc tính đó khỏi tất cả các nhóm và thể loại trong cơ sở dữ liệu mở.
Bạn có thể làm cho các đối tượng và nhóm ẩn trở nên ẩn hoàn toàn ẩn hoặc bạn có thể hiển thị chúng trong Ngăn Dẫn hướng dưới dạng các biểu tượng mờ, không sẵn dùng. Bạn thực hiện lựa chọn đó bằng cách chọn hoặc bỏ chọn hộp kiểm Hiện Đối tượng Ẩn trong hộp thoại Tùy chọn Dẫn hướng. Bạn cũng có thể sử dụng hộp kiểm đó khi cần bỏ ẩn một nhóm hoặc một đối tượng.
Quan trọng Mặc dù bạn có thể loại bỏ các đối tượng khỏi một thể loại hay nhóm tùy chỉnh, nhưng bạn không thể loại bỏ các đối tượng khỏi một thể loại hay nhóm đã xác định trước. Mặc dù bạn có thể xóa bỏ (loại bỏ vĩnh viễn) các nhóm được xác định trước, chúng tôi khuyên bạn không nên làm điều này vì nó có thể gây ra vấn đề trong cơ sở dữ liệu. Cơ sở dữ liệu là tập hợp bao gồm các cấu phần phối hợp với nhau và nếu một đối tượng bị xóa bỏ khỏi tập hợp cấu phần đó, nó có thể phá hủy một phần hoặc tất cả chức năng của cơ sở dữ liệu.
Tùy chỉnh nâng cao
Có một số cách nâng cao để tùy chỉnh Ngăn Dẫn hướng.
Ẩn Ngăn Dẫn hướng Bạn có thể muốn cung cấp phương pháp dẫn hướng của riêng mình, chẳng hạn như biểu mẫu bảng điều khiển hoặc biểu mẫu dẫn hướng.
Tắt Dạng xem Thiết kế Bạn có thể ẩn đối tượng cơ sở dữ liệu để giúp ngăn các thay đổi thiết kế nhưng vẫn cung cấp lối tắt cho chúng trong các thể loại và nhóm tùy chỉnh.
Macro liên quan Bạn cũng có thể dùng hành động macro để điều khiển Ngăn Dẫn hướng:
-
SetDisplayedCategories Dùng để hiện hoặc ẩn một thể loại bất kể các thiết đặt trong hộp thoại Tùy chọn Dẫn hướng.
-
Dẫn hướng Đến Dùng để dẫn hướng đến một thể loại hoặc nhóm hoặc tự động dẫn hướng đến một thể loại hoặc nhóm khi cơ sở dữ liệu mở ra.
-
LockNavigationPane Dùng để ngăn người dùng vô tình thêm, di chuyển hoặc xóa các mục trong Ngăn Dẫn hướng. Bạn cũng có thể sử dụng RunMenuCommand.
Những điều cần cân nhắc về bảo mật
Có thể bỏ qua các tính năng khả năng sử dụng. Việc tùy chỉnh Ngăn Dẫn hướng không ngăn người dùng trái phép thực hiện thay đổi thiết kế không mong muốn đối với cơ sở dữ liệu của bạn hoặc ngăn chặn truy nhập trái phép vào dữ liệu. Xem xét những yếu tố sau:
-
Nếu bạn sử dụng macro để điều khiển và khóa Ngăn Dẫn hướng, người dùng có thể tắt macro khi khởi động bằng cách nhấn và giữ phím SHIFT.
-
Bạn có thể ẩn thể loại và nhóm có chứa đối tượng cơ sở dữ liệu và bạn có thể ẩn các đối tượng đó nhưng người dùng có thể bỏ ẩn chúng.
-
Việc khóa Ngăn Dẫn hướng không ngăn người dùng sao chép các đối tượng cơ sở dữ liệu vào bảng tạm.
Để biết thêm thông tin về bảo mật cơ sở dữ liệu, hãy xem mục Quyết định có tin cậy một cơ sở dữ liệu hay không và Mã hóa cơ sở dữ liệu bằng mật khẩu cơ sở dữ liệu. Để biết thêm thông tin về việc kiểm soát việc khởi động cơ sở dữ liệu, hãy xem mục Đặt tùy chọn người dùng cho cơ sở dữ liệu hiện tại.
Tạo thể loại và nhóm tùy chỉnh
Các quy trình sau đây cho thấy cách tạo và đổi tên thể loại và nhóm tùy chỉnh.
Quan trọng Để các thủ tục sau đây hoạt động, Ngăn Dẫn hướng phải hiển thị và lệnh menu chuột phải của nó được bật. Để biết thêm thông tin, hãy xem tùy chỉnh Nâng cao và Đặt tùy chọn người dùng cho cơ sở dữ liệu hiện tại.
Tạo một thể loại tùy chỉnh
-
Bấm chuột phải vào đầu Ngăn Dẫn hướng, rồi chọn Tùy chọn Dẫn hướng.
-
Trong hộp thoại Tùy chọn Dẫn hướng, bên dưới danh sách Thể loại, bấm Thêm Mục. Một thể loại mới sẽ xuất hiện trong danh sách.
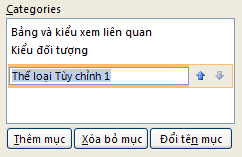
-
Nhập tên cho thể loại mới, rồi nhấn ENTER.
Cố tạo một tên có nghĩa cho những người dùng cơ sở dữ liệu của bạn. Sau khi bạn tạo xong tên, hãy lưu ý là phải thay đổi chú thích dành cho danh sách ở bên phải để khớp với tên đó. Ví dụ: nếu bạn đặt tên cho thể loại mới là Bảng điều khiển của Tôi, thì chú thích trong danh sách ở bên phải sẽ đọc là Nhóm dành cho "Bảng điều khiển của Tôi".
Ngoài ra, hãy lưu ý rằng danh sách ở bên phải chứa một nhóm có tên là Đối tượng Không gán. Access sẽ tạo ra nhóm này theo mặc định. Nhóm này chứa tất cả các đối tượng trong cơ sở dữ liệu của bạn và bạn dùng các đối tượng đó để nhập vào nhóm tùy chỉnh của bạn.
Đổi tên một thể loại tùy chỉnh
-
Bấm chuột phải vào đầu Ngăn Dẫn hướng, rồi chọn Tùy chọn Dẫn hướng.
-
Bên dưới Thể loại, bấm vào thể loại tùy chỉnh, rồi bấm Đổi tên Mục.
-
Nhập tên cho thể loại mới, rồi nhấn ENTER.
Tạo một nhóm tùy chỉnh
-
Bấm chuột phải vào đầu Ngăn Dẫn hướng, rồi chọn Tùy chọn Dẫn hướng.
-
Chọn thể loại mà bạn muốn thêm một hoặc nhiều nhóm.
-
Đối với mỗi nhóm, bên dưới Nhóm danh sách <Tên Nhóm,> bấm Thêm Nhóm.
-
Nhập tên cho nhóm mới, rồi nhấn ENTER.
-
Để hộp kiểm bên cạnh Đối tượng Không gán được chọn, rồi bấm OK. Access đóng hộp thoại Tùy chọn Dẫn hướng và thêm nhóm tùy chỉnh mới của bạn vào Ngăn Dẫn hướng.
Đổi tên nhóm tùy chỉnh
-
Bấm chuột phải vào đầu Ngăn Dẫn hướng, rồi chọn Tùy chọn Dẫn hướng.
-
Bên Nhóm cho <tên nhóm>, hãy bấm vào nhóm tùy chỉnh, rồi bấm Đổi tên Nhóm.
-
Nhập tên cho nhóm, rồi nhấn ENTER.
Create nhóm tùy chỉnh từ một đối tượng cơ sở dữ liệu
-
Với một nhóm và thể loại tùy chỉnh đang mở trong Ngăn Dẫn hướng, bấm chuột phải vào một đối tượng bạn muốn để đặt nó vào một nhóm mới.
-
Trỏ tới Thêm vào nhóm, rồi bấm Nhóm Mới.Một nhóm mới sẽ xuất hiện trong Ngăn Dẫn hướng.

-
Nhập tên cho nhóm mới, rồi nhấn ENTER.
Sắp xếp các đối tượng trong nhóm tùy chỉnh
Các quy trình sau đây hiển thị cách sắp xếp các đối tượng cơ sở dữ liệu trong các thể loại và nhóm tùy chỉnh.
Quan trọng Để các thủ tục sau đây hoạt động, Ngăn Dẫn hướng phải hiển thị và lệnh menu chuột phải của nó được bật. Để biết thêm thông tin, hãy xem tùy chỉnh Nâng cao và Đặt tùy chọn người dùng cho cơ sở dữ liệu hiện tại.
Thêm các đối tượng vào một nhóm tùy chỉnh
Bạn có thể thêm lối tắt đối tượng vào một nhóm tùy chỉnh theo một số cách khác nhau.
-
Bấm menu ở đầu Ngăn Dẫn hướng và ở phần trên của menu, bấm thể loại mới của bạn.
Những nhóm bạn đã tạo cho thể loại sẽ xuất hiện ở phần dưới của menu, cùng với nhóm Đối tượng Không gán .
-
Trong nhóm Đối tượng Không gán, chọn mục bạn muốn dùng trong nhóm tùy chỉnh, rồi di chuyển chúng tới nhóm đó. Access cung cấp một số cách để di chuyển các mục được chọn. Bạn có thể:
-
Kéo riêng từng mục.
-
Nhấn giữ CTRL, bấm nhiều mục, rồi kéo các mục đó vào nhóm tùy chỉnh của bạn.
-
Bấm chuột phải vào một trong số các mục được chọn, rồi trỏ tới Thêm vào nhóm, sau đó bấm tên nhóm tùy chỉnh của bạn.
-
Sao chép và dán:
-
Trong Ngăn Dẫn hướng, hãy bấm chuột phải vào đối tượng bạn muốn sao chép, rồi bấm Sao chép.
-
Bấm chuột phải vào nhóm trong Ngăn Dẫn hướng nơi bạn muốn dán đối tượng, rồi bấm Dán. Bạn cũng có thể dán đối tượng vào Ngăn Dẫn hướng của một cơ sở dữ liệu Access mở khác.
-
-
Khi hoàn tất, bạn có thể để nhóm Đối tượng Không gán hiển thị trong Ngăn Dẫn hướng hoặc bạn có thể ẩn nó.
Ẩn nhóm Đối tượng Không gán
-
Bấm chuột phải vào đầu Ngăn Dẫn hướng, rồi chọn Tùy chọn Dẫn hướng.
-
Trong ngăn Thể loại, chọn thể loại thích hợp.
-
Trong ngăn Nhóm cho <Thể>, bỏ chọn hộp kiểm Đối tượng Không gán.
Ẩn nhóm
-
Bấm chuột phải vào đầu Ngăn Dẫn hướng, rồi chọn Tùy chọn Dẫn hướng.
-
Trong danh Nhóm thể <thể>, hãy bỏ chọn hộp kiểm bên cạnh nhóm mà bạn muốn ẩn.
Ngoài ra trong Ngăn Dẫn hướng, bấm chuột phải vào thanh tiêu đề của nhóm mà bạn muốn ẩn, rồi bấm Ẩn.
Bỏ ẩn nhóm
-
Bấm chuột phải vào đầu Ngăn Dẫn hướng, rồi chọn Tùy chọn Dẫn hướng.
-
Trong danh Nhóm thể <thể>, hãy chọn hộp kiểm bên cạnh nhóm mà bạn muốn ẩn hoặc bỏ ẩn.
Ẩn một đối tượng
-
Bấm chuột phải vào đầu Ngăn Dẫn hướng, rồi chọn Tùy chọn Dẫn hướng.
-
Trong danh sách Thể loại, chọn thể loại thích hợp.
-
Trong danh Nhóm cho <thể>, hãy chọn nhóm có chứa đối tượng ẩn.
Bỏ chọn hộp kiểm bên cạnh đối tượng.
-
Bấm vào OK.
Ngoài ra trong Ngăn Dẫn hướng, bấm chuột phải vào đối tượng, rồi bấm Ẩn.
Ghi chú Bạn không thể ẩn đối tượng trong nhóm Đối tượng Không gán của một thể loại tùy chỉnh trong Ngăn Dẫn hướng.
Bỏ ẩn một đối tượng
-
Bấm chuột phải vào đầu Ngăn Dẫn hướng, rồi chọn Tùy chọn Dẫn hướng.
-
Bên dưới Tùy chọn Hiển thị, chọn hộp kiểm Hiện Đối tượng Ẩn.
-
Bấm vào OK.
Trong Ngăn Dẫn hướng, một biểu tượng mờ sẽ xuất hiện cho tất cả các đối tượng ẩn.
-
Thực hiện một trong những thao tác sau:
-
Nếu bạn ẩn một lối tắt trong một nhóm, hãy bấm chuột phải vào lối tắt rồi bấm Hủy ẩn trong Nhóm này.
-
Nếu bạn chỉ ẩn đối tượng từ nhóm và thể loại mẹ, bấm chuột phải vào đối tượng rồi bấm Hiện.
-
Nếu bạn ẩn đối tượng từ tất cả các thể loại và các nhóm bằng cách đặt thuộc tính Ẩn, hãy bấm chuột phải vào đối tượng, rồi bấm Xem Thuộc tính, sau đó xóa hộp kiểm Ẩn.
-
Ẩn một đối tượng từ tất cả các thể loại và các nhóm
-
Bấm chuột phải vào đầu Ngăn Dẫn hướng, rồi chọn Tùy chọn Dẫn hướng.
-
Bấm chuột phải vào đối tượng bạn muốn ẩn, rồi bấm thuộc tính Đối tượng hoặc (đối với bảng) Thuộc tính Bảng trên menu lối tắt.
-
Chọn hộp kiểm Ẩn.
-
Bấm OK.
Đổi tên một lối tắt đối tượng
Khi bạn đổi tên một lối tắt đối tượng, Access sẽ không đổi tên đối tượng cơ sở dữ liệu mà lối tắt trỏ tới.
-
Trong Ngăn Dẫn hướng, hãy bấm chuột phải vào đối tượng bạn muốn đổi tên, rồi bấm Đổi tên Lối tắt.
-
Nhập tên mới cho cho lối tắt rồi nhấn ENTER.
Xóa một lối tắt đối tượng
-
Trong Ngăn Dẫn hướng, bấm chuột phải vào lối tắt bạn muốn loại bỏ, rồi bấm Loại bỏ.
Khi bạn xóa một lối tắt đối tượng, Access sẽ không xóa đối tượng cơ sở dữ liệu mà lối tắt trỏ tới.
Xóa một đối tượng
-
Trong Ngăn Dẫn hướng, bấm chuột phải vào đối tượng bạn muốn loại bỏ, rồi bấm Xóa bỏ.
Quan trọng Nếu bạn chọn xóa một đối tượng khỏi một nhóm, hãy lưu ý rằng điều này có thể gây ra sự cố. Chúng tôi khuyên bạn không nên xóa một đối tượng vì cơ sở dữ liệu là một tập hợp các cấu phần hoạt động cùng nhau và nếu một đối tượng bị xóa khỏi tập hợp cấu phần đó, nó có thể phá hủy một phần hoặc tất cả chức năng của cơ sở dữ liệu.
Tùy chỉnh nâng cao
Có nhiều cách nâng cao hơn để tùy chỉnh Ngăn Dẫn hướng. Bạn có thể ẩn Ngăn Dẫn hướng bằng cách sử dụng hộp thoại Tùy chọn và tắt cửa sổ Thiết kế đối tượng bằng cách sử dụng thuộc tính đối tượng. Bạn cũng có thể sử dụng macro để hiển thị hoặc ẩn có chọn lọc các thể loại, dẫn hướng đến một thể loại hoặc nhóm, ẩn Ngăn Dẫn hướng hoặc khóa Ngăn Dẫn hướng.
Để tự động chạy hành động macro khi mở cơ sở dữ liệu, hãy đặt các hành động vào macro có tên là autoexec. Để biết thêm thông tin, Create macro sẽ chạy khi bạn mở cơ sở dữ liệu. Để biết thêm thông tin về cách tạo macro để kiểm soát giao diện người dùng, hãy Create macro giao diện người dùng (UI).
Ẩn ngăn Dẫn hướng bằng cách dùng hộp thoại Tùy chọn
Bạn có thể ẩn Ngăn Dẫn hướng và sử dụng một phương pháp dẫn hướng thay thế, chẳng hạn như biểu mẫu bảng điều khiển, biểu mẫu dẫn hướng hoặc các nút được định vị chiến lược và các liên kết trên biểu mẫu khởi động (Xem Mẫu Access Nổi bật).
-
Từ cơ sở dữ liệu trên máy tính đang mở, bấm vào tab Tệp, rồi bấm vào Tùy chọn.
-
Bấm vào thể loại Cơ sở dữ liệu Hiện thời và dưới Dẫn hướng, hãy xóa hộp kiểm Hiển thị Ngăn Dẫn hướng.
-
Bấm OK.
-
Để ảnh hưởng đến thiết đặt này, hãy đóng, rồi mở lại cơ sở dữ liệu.
Ghi chú Để hiển thị lại ngăn Dẫn hướng, hãy lặp lại quy trình, nhưng hãy chọn hộp kiểm.
Tắt dạng xem Thiết kế cho các đối tượng cơ sở dữ liệu
Trong Ngăn Dẫn hướng, bạn có thể đặt thuộc tính lối tắt Tắt Dạng xem Thiết kế của lối tắt (Bấm chuột phải vào lối tắt, rồi bấm vào Thuộc tính Đối tượng) để kiểm soát xem người dùng có thể sử dụng lối tắt để mở đối tượng đích trong dạng xem Thiết kế hoặc dạng xem Bố trí hay không. Ví dụ: nếu bạn bật thuộc tính này cho một lối tắt đến biểu mẫu, người dùng không thể thay đổi thiết kế hoặc bố trí của biểu mẫu bằng cách sử dụng lối tắt.
-
Trong Ngăn Dẫn hướng, bấm chuột phải vào lối tắt mà bạn muốn tắt dạng xem Thiết kế, rồi bấm Thuộc tính Đối tượng hoặc (đối với bảng) Thuộc tính Bảng.
-
Trong hộp <Tên Đối tượng> Thuộc tính , chọn hộp kiểm Tắt lối tắt Dạng xem Thiết kế.
Sử dụng Macro Thể loại Đặt Hiển thị để hiển thị hoặc ẩn một thể loại
-
Thực hiện một trong những thao tác sau đây:
-
Để tạo một macro mới, trên tab Create, trong nhóm Macro & Code, bấm Macro.
-
Để thêm các hành động vào macro hiện có, hãy bấm chuột phải vào macro đó trong Ngăn Dẫn hướng, rồi bấm Dạng xem Thiết kế.
-
-
Trên tab Thiết kế , trong nhóm Hiện/Ẩn , hãy bấm Hiện Tất cả Hành động.
-
Trong trình thiết kế macro, chọn SetDisplayedCategories từ danh sách thả xuống. Hành động sẽ xuất hiện trong trình thiết kế macro.
-
Trong hộp Hiển thị, chọn một cài đặt. Chọn Có nếu bạn muốn thể loại hiển thị trong Ngăn Dẫn hướng. Chọn Không nếu bạn không muốn thể loại hiển thị trong Ngăn Dẫn hướng.
-
Trong hộp Thể loại, hãy bấm vào tên của thể loại mà bạn muốn hiện hoặc ẩn.
-
Lặp lại các bước từ 3 đến 5 cho mỗi thể loại mà bạn muốn kiểm soát bằng cách sử dụng macro.
Để biết thêm thông tin, hãy xem Hành động Macro SetDisplayedCategories.
Sử dụng Macro Dẫn hướng Đến để dẫn hướng đến một thể loại hoặc nhóm
-
Thực hiện một trong những thao tác sau đây:
-
Để tạo một macro mới, trên tab Create, trong nhóm Macro & Code, bấm Macro.
-
Để thêm hành động vào macro hiện có, hãy bấm chuột phải vào macro đó trong Ngăn Dẫn hướng, rồi bấm Dạng xem Thiết kế.
-
-
Trên tab Thiết kế , trong nhóm Hiện/Ẩn , hãy bấm Hiện Tất cả Hành động.
-
Trong trình thiết kế macro, chọn Dẫn hướng Đến từ danh sách thả xuống. Hành động sẽ xuất hiện trong trình thiết kế macro.
-
Trong hộp Thể loại, bấm vào tên thể loại mà bạn muốn dẫn hướng đến.
-
Nếu bạn muốn dẫn hướng đến một nhóm cụ thể trong thể loại, hãy bấm vào mũi tên trong hộp Nhóm, rồi bấm vào tên của nhóm mà bạn muốn dẫn hướng đến.
Để biết thêm thông tin, hãy xem Dẫn hướng Đến Hành động Macro.
Sử dụng Macro LockNavigationPane để khóa Ngăn Dẫn hướng
-
Thực hiện một trong những thao tác sau:
-
Để tạo một macro mới, trên tab Create, trong nhóm Macro & Code, bấm Macro.
-
Để thêm các hành động vào macro hiện có, hãy bấm chuột phải vào macro đó trong Ngăn Dẫn hướng, rồi bấm Dạng xem Thiết kế.
-
-
Trên tab Thiết kế , trong nhóm Hiện/Ẩn , hãy bấm Hiện Tất cả Hành động.
-
Trong trình thiết kế macro, chọn LockNavigationPane từ danh sách thả xuống. Hành động sẽ xuất hiện trong trình thiết kế macro.
-
Xác định giá trị cho đối số Lock . Chọn Có để khóa Ngăn Dẫn hướng.
Để biết thêm thông tin, hãy xem Hành động Macro LockNavigationPane.
Sử dụng Macro RunMenuCommand để ẩn Ngăn Dẫn hướng
Nếu bạn muốn tạo hệ thống dẫn hướng của riêng mình, bạn có thể ẩn Ngăn Dẫn hướng bằng cách sử dụng hành động macro RunMenuCommand và đối số WindowHide .
-
Thực hiện một trong những thao tác sau:
-
Để tạo một macro mới, trên tab Create, trong nhóm Macro & Code, bấm Macro.
-
Để thêm hành động vào macro hiện có, hãy bấm chuột phải vào macro đó trong Ngăn Dẫn hướng, rồi bấm Dạng xem Thiết kế.
-
-
Trên tab Thiết kế , trong nhóm Hiện/Ẩn , hãy bấm Hiện Tất cả Hành động.
-
Trong trình thiết kế macro, chọn RunMenuCommand từ danh sách thả xuống. Hành động sẽ xuất hiện trong trình thiết kế macro.
-
Trong hộp Lệnh , chọn WindowHide.
Bạn cũng có thể bật hoặc tắt hiển thị của Ngăn Dẫn hướng bằng cách sử dụng hộp kiểm Hiển thị Ngăn Dẫn hướng trong hộp thoại Tùy chọn Access. Nếu bạn sử dụng hành động macro Lệnh MenuChạy với đối số WindowHide, nó sẽ ẩn Ngăn Dẫn hướng cho dù hộp kiểm Hiển thị Ngăn Dẫn hướng được chọn hay đã bị xóa.
Để biết thêm thông tin, hãy xem Hành động Macro RunMenuCommand.










