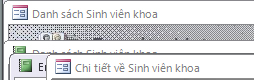Để tùy chỉnh cài đặt người dùng, như cách các cửa sổ đối tượng hiển thị, phím tắt và các tùy chọn chỉnh sửa tự động cho cơ sở dữ liệu Access trên máy tính hiện đang mở, bấm vào Tệp, Tùy chọn rồi thay đổi các tùy chọn trong danh mục Cơ sở dữ liệu Hiện tại.
Lưu ý: Trừ khi có lưu ý khác, các thay đổi cài đặt sẽ chỉ được áp dụng sau khi bạn đóng, rồi mở lại cơ sở dữ liệu.
Lưu ý: Bài viết này không áp dụng cho các ứng dụng web của Access – loại cơ sở dữ liệu bạn thiết kế bằng Access và phát hành trực tuyến.
Bạn muốn làm gì?
Tùy chỉnh tùy chọn cho cơ sở dữ liệu hiện tại
Bạn có thể nhanh chóng tùy chỉnh cách hiển thị của tên và logo, cách hiển thị của cửa sổ đối tượng và cách quản lý tệp cho ứng dụng hoặc cơ sở dữ liệu hiện tại của bạn. Từ một cơ sở dữ liệu đang được mở hiện thời:
-
Bấm vào Tệp > Tùy chọn > Cơ sở dữ liệu Hiện tại.
-
Chọn thiết đặt cho cơ sở dữ liệu hiện tại. Đây là một số thiết đặt thường dùng; các thiết đặt khác sẽ được mô tả sau.
Thiết đặt
Mô tả
Tiêu đề Ứng dụng
Xác định tên tùy chỉnh sẽ được hiển thị trên thanh tiêu đề Windows trong cơ sở dữ liệu hiện tại của bạn.
Biểu tượng Ứng dụng
Chọn một biểu tượng cho cơ sở dữ liệu hiện tại của bạn. Nhập tên của tệp hình ảnh hoặc bấm Duyệt để định vị một tệp hình ảnh. Biểu tượng được chọn sẽ xuất hiện trên thanh tiêu đề Windows.
Dùng như Biểu tượng Biểu mẫu và Báo cáo
Khi được chọn, biểu tượng ứng dụng sẽ hiển thị ở tất cả các tab biểu mẫu và báo cáo trong cơ sở dữ liệu hiện tại. Nếu không bật các tab tài liệu thì biểu tượng sẽ không hiển thị.
Biểu mẫu Hiển thị
Xác định một biểu mẫu sẽ xuất hiện khi mở cơ sở dữ liệu hiện tại của bạn. Giữ thiết đặt mặc định (không) nếu bạn không muốn bất kỳ biểu mẫu nào xuất hiện khi mở cơ sở dữ liệu.
Biểu mẫu Hiển thị Web
Khi được chọn, người dùng sẽ có thể đặt, thay đổi hoặc loại bỏ các biểu mẫu xuất hiện trên Web.
Thanh Trạng thái Hiển thị
Khi được chọn, sẽ hiển thị thanh trạng thái ở cuối không gian làm việc Access.
-
Bấm OK khi hoàn tất.
Một số thiết đặt đòi hỏi bạn phải đóng rồi mở lại cơ sở dữ liệu thì thiết đặt đó mới có hiệu lực.
Chọn thiết đặt cách xuất hiện của cửa sổ đối tượng
Access bao gồm một tùy chọn để hiển thị tất các các đối tượng mở trong một chuỗi tab dễ dàng tiếp cận được dọc theo đầu của cửa sổ đối tượng. Bạn có thể đặt tùy chọn hiển thị sau đây từ vùng Tùy chọn Cửa sổ Tài liệu trong thể loại Cơ sở dữ liệu Hiện tại.
|
Cài đặt |
Mô tả |
|---|---|
|
Cửa sổ Chồng lấp |
Khi được chọn, nhiều đối tượng mở sẽ được hiển thị chồng lấp lên nhau.
|
|
Tài liệu chia theo Tab |
Khi được chọn, chỉ nhìn thấy một đối tượng mỗi lần ngay cả khi nhiều đối tượng được mở.
Bạn có thể dùng thiết đặt Tài liệu chia theo Tab mà không làm hiển thị các tab tài liệu, thiết đặt này hữu ích khi người dùng cần làm việc với từng đối tượng mỗi lần. Nếu bạn xóa tùy chọn này, hãy chắc chắn đưa vào một tùy chọn dẫn hướng khác để cho phép người dùng chuyển sang các đối tượng khác. |
|
Tab Tài liệu Hiển thị |
Nếu bạn chọn tùy chọn Tài liệu chia theo Tab, bạn cũng có thể chọn tùy chọn này để hiển thị các tab cho tất cả các đối tượng mở. |
|
Dùng Điều khiển có chủ đề Windows trên Biểu mẫu |
Khi được chọn, sẽ dùng chủ đề Windows của bạn trên các điều khiển của các biểu mẫu và báo cáo trong cơ sở dữ liệu hiện tại. |
|
Bật Dạng xem Bố trí |
Khi được chọn, sẽ hiện nút Dạng xem Bố trí trên thanh trạng thái Access và trong menu lối tắt xuất hiện khi bạn bấm chuột phải vào một tab đối tượng. Nếu bạn xóa tùy chọn này, thì người dùng không thể mở được các biểu mẫu và báo cáo ở dạng xem Bố trí. Lưu ý: Sau khi bạn xóa tùy chọn này, Dạng xem Bố trí sẽ không sẵn dùng từ nhóm Dạng xem hoặc từ bất kỳ menu lối tắt nào. |
|
Cho phép các thay đổi thiết kế đối với các bảng ở dạng xem Biểu dữ liệu |
Khi được chọn, sẽ cho phép bạn thay đổi thiết kế của các bảng từ dạng xem Biểu dữ liệu. |
|
Kiểm tra các trường số bị cắt cụt |
Khi được chọn, Access sẽ hiển thị các số ở dạng "#####" khi một cột không đủ độ rộng để hiển thị toàn bộ giá trị. Nếu tùy chọn không được chọn, thì các giá trị nhìn thấy được trong một cột sẽ được cắt bớt dựa trên những gì có thể vừa khít trong cột. |
|
Định dạng Lưu trữ trong Thuộc tính Ảnh |
Khi được chọn, Access sẽ lưu trữ các ảnh ở định dạng gốc của chúng. Chọn tùy chọn này để giảm bớt kích cỡ của cơ sở dữ liệu. |
|
Chuyển đổi tất cả dữ liệu ảnh thành các ảnh bitmap (tương thích với Access 2003 và các phiên bản cũ) |
Khi được chọn, Access sẽ tạo ra một bản sao của tệp ảnh gốc ở các định dạng Windows Bitmap hoặc Ảnh Bitmap Không phụ thuộc Thiết bị. Chọn tùy chọn này để xem ảnh trong các cơ sở dữ liệu đã tạo trong Office Access 2003 và các phiên bản cũ. |
Cho phép sử dụng các phím tắt trong Access
Khi chọn tùy chọn Dùng Phím Truy nhập Đặc biệt, người dùng có thể sử dụng phím tắt sau đây trong cơ sở dữ liệu hiện tại:
|
Phím |
Kết quả |
|---|---|
|
F11 |
Hiện và ẩn Ngăn Dẫn hướng. |
|
CTRL+G |
Hiển thị cửa sổ Tức thời trong Trình soạn thảo Visual Basic. |
|
ALT+F11 |
Hiển thị Trình soạn thảo Visual Basic. |
|
CTRL+BREAK |
Việc nhấn tổ hợp phím này sẽ chặn việc Access truy xuất các bản ghi từ máy chủ. |
Đặt tùy chọn quản lý tệp cho cơ sở dữ liệu hiện tại
Các thiết đặt quản lý tệp này chỉ áp dụng đối với cơ sở dữ liệu được mở khi bạn chọn tùy chọn này.
|
Cài đặt |
Mô tả |
|---|---|
|
Nén khi Đóng |
Khi được chọn, cơ sở dữ liệu sẽ tự động được nén lại và được sửa khi bạn đóng nó lại. |
|
Loại bỏ thông tin cá nhân khỏi thuộc tính tệp khi lưu. |
Khi được chọn, sẽ tự động loại bỏ thông tin cá nhân từ thuộc tính tệp khi bạn lưu tệp. |
Chọn tùy chọn dẫn hướng cho cơ sở dữ liệu hiện tại
Bạn có thể tùy chỉnh dẫn hướng cho ứng dụng hiện tại của bạn từ tùy chọn này:
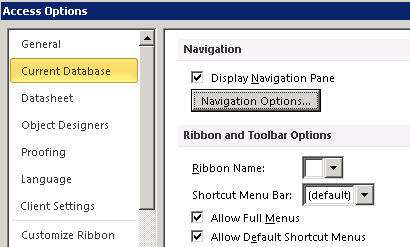
|
Thiết đặt |
Mô tả |
|---|---|
|
Hiển thị Ngăn Dẫn hướng |
Nếu bạn xóa tùy chọn này, Ngăn Dẫn hướng sẽ không được hiển thị khi mở cơ sở dữ liệu hiện tại. |
|
Tùy chọn Dẫn hướng |
Khi được chọn, bạn có thể thay đổi các thể loại và nhóm sẽ xuất hiện trong Ngăn Dẫn hướng và đặt tùy chọn cách thức mở các đối tượng trong cơ sở hiện tại. |
|
Tên Ruy-băng |
Chọn một tên cho nhóm ruy-băng tùy chỉnh. |
|
Thanh Menu Lối tắt |
Đặt hoặc thay đổi thanh menu lối tắt cho các menu lối tắt. |
|
Cho phép Menu Đầy đủ |
Nếu bạn xóa hộp kiểm này, thì chỉ có thể nhìn thấy Trang đầu trên ruy-băng. Ngoài ra, các lệnh Lưu và Lưu Như sẽ không sẵn dùng khi bạn bấm Tệp. |
|
Cho phép Menu Lối tắt Mặc định |
Bật hoặc tắt các menu lối tắt (bật lên) sẽ xuất hiện khi bạn bấm chuột phải vào một đối tượng cơ sở dữ liệu trong Ngăn Dẫn hướng hoặc một điều khiển trên một biểu mẫu hoặc báo cáo. Để có hiệu lực, bạn phải đóng và mở lại cơ sở dữ liệu hiện tại cho tùy chọn xác định. |
Đặt tùy chọn để theo dõi và chỉnh sửa tên trường trong cơ sở dữ liệu hiện tại của bạn
Tùy chọn Tự sửa Tên sẽ yêu cầu Access để theo dõi và sửa tham chiếu tên trường trong các biểu mẫu, báo cáo và truy vấn. Bạn có thể đặt tùy chọn sau đây cho cơ sở dữ liệu hiện tại:
|
Thiết đặt |
Mô tả |
|---|---|
|
Theo dõi thông tin Tự sửa tên |
Khi được chọn, Access sẽ lưu trữ thông tin cần thiết để sửa các lỗi đặt tên. Cho phép bạn dùng tính năng Phụ thuộc Đối tượng. Tuy nhiên, Access không sửa được lỗi cho tới khi bạn chọn tùy chọn Thực hiện Tự sửa tên. |
|
Thực hiện Tự sửa tên |
Khi được chọn, Access sẽ sửa các lỗi đặt tên khi chúng xảy ra. Nếu bạn chọn tùy chọn Theo dõi thông tin Tự sửa tên rồi để trống tùy chọn này, Access sẽ lưu mọi dữ liệu lỗi cho tới khi bạn chọn tùy chọn này. |
|
Nhật ký Tự sửa tên sẽ thay đổi |
Access sẽ ghi vào nhật ký những thay đổi nó thực hiện với cơ sở dữ liệu khi nó sửa các lỗi tên và lưu các dữ liệu vào một bảng có tên là AutoCorrect.log. |
Đặt tùy chọn lọc cho cơ sở dữ liệu hiện tại của bạn
Bạn có thể sắp xếp thông tin được hiển thị trong một biểu mẫu bằng cách xác định một bộ lọc bằng định nghĩa Lọc theo Biểu mẫu và chọn các giá trị hiển thị cho cửa sổ Lọc theo Biểu mẫu đối với một cơ sở dữ liệu hiện tại.
Tùy chọn trong phần này sẽ điều khiển một số tính năng như kích cỡ của các danh sách giá trị sẽ xuất hiện đại diện cho một trường cho trước trong cửa sổ Lọc theo Biểu mẫu. Bạn có thể chọn tùy chọn để xem liệu người dùng có thể hiển thị được các giá trị về các trường có chỉ mục hay không có chỉ mục và về một bảng được nối kết trong một tệp bên ngoài hay không. Bạn cũng có thể chọn tùy chọn để xem liệu các danh sách giá trị có xuất hiện trong các điều khiển trong một biểu mẫu khi dùng Lọc theo Biểu mẫu hay không.
|
Thiết đặt |
Mô tả |
|---|---|
|
Trường có chỉ mục cục bộ |
Khi được chọn, sẽ hiển thị các giá trị từ các trường có chỉ mục cục bộ trong các danh sách giá trị xuất hiện trong cửa sổ Lọc theo Biểu mẫu. |
|
Trường không có chỉ mục cục bộ |
Bao gồm các giá trị từ các trường không có chỉ mục cục bộ trong các danh sách giá trị xuất hiện trong cửa sổ Lọc theo Biểu mẫu. |
|
Trường ODBC |
Bao gồm các giá trị từ các bảng bạn nối kết đến bằng cách dùng kết nối Cơ sở dữ liệu Mở. |
|
Không hiển thị các danh sách nơi đọc được nhiều hơn số bản ghi này |
Nhập số bản ghi tối đa bạn muốn Access đọc trong khi nó tạo danh sách giá trị cho các thao tác Lọc theo Biểu mẫu. Một danh sách giá trị sẽ không xuất hiện nếu số bản ghi cần phải hoàn thành một danh sách vượt quá số lượng bạn xác định. Tất cả các danh sách giá trị chỉ chứa các giá trị duy nhất, ngay cả khi các trường của chúng không có chỉ mục. Mặc định là 1000. |
Đặt tùy chọn Lưu bộ nhớ ẩn Dịch vụ Web và bảng SharePoint
Thiết đặt mặc định cho cơ sở dữ liệu mới là lưu bộ nhớ ẩn dịch vụ web và bảng được liên kết với SharePoint.
-
Sử dụng định dạng bộ đệm ẩn Chọn tùy chọn này để Access lưu bộ nhớ ẩn một bản sao cục bộ của dữ liệu được liên kết. Cài đặt này có thể cải thiện hiệu suất khi bạn làm việc với dữ liệu được liên kết. Hoạt động tải và xem dữ liệu được liên kết sẽ nhanh hơn nếu sử dụng tùy chọn này. Xóa tùy chọn này nếu bạn muốn sử dụng hành vi lưu bộ nhớ ẩn đã tồn tại trong các phiên bản Trước của Access.
-
Xóa bộ đệm ẩn khi đóng Chọn tùy chọn này để Access xóa mọi dữ liệu được lưu bộ nhớ ẩn cục bộ khi bạn đóng cơ sở dữ liệu của mình.
-
Không bao giờ lưu bộ nhớ ẩn Chọn tùy chọn này để Access không lưu bộ nhớ ẩn bản sao cục bộ của dữ liệu khi làm việc với các nguồn dữ liệu được liên kết của SharePoint.
Bật hỗ trợ kiểu dữ liệu Mở rộng Ngày/Giờ để liên kết và nhập
Kiểu dữ liệu Mở rộng Ngày/Giờ lưu trữ ngày bao gồm thời gian trong ngày, dựa trên đồng hồ 24 giờ. Nó có thể được coi là phần mở rộng của kiểu Ngày/Giờ hiện có, nhưng với phạm vi ngày lớn hơn, độ chính xác phân số mặc định lớn hơn và độ chính xác do người dùng chỉ định tùy chọn. Phiên bản này tương thích với kiểu dữ liệu datetime2 trong ODBC.
Lưu ý: Kiểu dữ liệu Mở rộng Ngày/Giờ chỉ sẵn dùng nếu bạn có đăng ký Office 365 hạn. Nếu bạn là người đăngMicrosoft 365, hãy đảm bảo bạn có phiên bản Office mới nhất. Nếu bạn là chuyên gia IT quản lý quy Microsoft 365 cập nhật, hãy xem trang bản phát hành kênh để tìm hiểu xem bản cập nhật nào được cung cấp trong từng kênh.
|
Thiết đặt |
Mô tả |
|
Kiểu Dữ liệu Mở rộng Ngày/Giờ Hỗ trợ cho Bảng được Liên kết/Nhập |
Khi được chọn, bật hỗ trợ kiểu dữ liệu Mở rộng Ngày/Giờ để liên kết đến hoặc nhập từ các cơ sở dữ liệu bên ngoài sử dụng kiểu dữ liệu tương đương, chẳng hạn như datetime2 trong SQL Server. Access cảnh báo bạn rằng việc đặt tùy chọn này sẽ thực hiện thay đổi vĩnh viễn đối với định dạng tệp cơ sở dữ liệu có những điều cần cân nhắc về tính tương thích ngược. Hãy thực hiện một trong những thao tác sau:
Để biết thêm thông tin, hãy xem mục Sử dụng kiểu dữ liệu Số Lớn. |
Lưu ý: Khi bạn bật tùy chọn này, bạn có thể sử dụng kiểu dữ liệu Số Lớn để liên kết và nhập trước khi đóng cơ sở dữ liệu. Tuy nhiên, bạn phải đóng rồi mở cơ sở dữ liệu để xem thay đổi đối với dấu định dạng tệp trong thanh tiêu đề cơ sở dữ liệu.
Bật hỗ trợ kiểu dữ liệu Số Lớn để liên kết và nhập
Kiểu dữ liệu Số Lớn lưu trữ giá trị số phi tiền tệ và tương thích với kiểu dữ liệu SQL_BIGINT trong ODBC. Kiểu dữ liệu này tính toán các số lớn một cách hiệu quả và có phạm vi từ -2^63 đến 2^63-1.
Lưu ý: Kiểu dữ liệu Số Lớn chỉ sẵn dùng nếu bạn có đăng ký Office 365. Nếu bạn là người đăng Microsoft 365, hãy đảm bảo bạn có phiên bản Office mới nhất. Nếu bạn là chuyên gia IT quản lý quy Microsoft 365 cập nhật, hãy xem trang bản phát hành kênh để tìm hiểu xem bản cập nhật nào được cung cấp trong từng kênh.
|
Thiết đặt |
Mô tả |
|
Hỗ trợ Kiểu Dữ liệu Bigint cho Bảng được Liên kết/Nhập |
Khi được chọn, bật hỗ trợ kiểu dữ liệu Số Lớn để liên kết đến hoặc nhập từ các cơ sở dữ liệu bên ngoài sử dụng kiểu dữ liệu tương đương, như bigint trong SQL Server. Access cảnh báo bạn rằng việc đặt tùy chọn này sẽ thực hiện thay đổi vĩnh viễn đối với định dạng tệp cơ sở dữ liệu có những điều cần cân nhắc về tính tương thích ngược. Hãy thực hiện một trong những thao tác sau:
Để biết thêm thông tin, hãy xem mục Sử dụng kiểu dữ liệu Số Lớn. |
Lưu ý: Khi bạn bật tùy chọn này, bạn có thể sử dụng kiểu dữ liệu Số Lớn để liên kết và nhập trước khi đóng cơ sở dữ liệu. Tuy nhiên, bạn phải đóng rồi mở cơ sở dữ liệu để xem thay đổi đối với dấu định dạng tệp trong thanh tiêu đề cơ sở dữ liệu.