Sử dụng Bộ điều hợp hiển thị không dây của Microsoft
Applies To
SurfaceBộ điều hợp Màn hình Không dây Microsoft là một cách mạnh mẽ, đáng tin cậy để chiếu nội dung, ảnh và video lên màn hình lớn.
Dưới đây là một số điều cần biết trước khi bạn bắt đầu sử dụng bộ điều hợp:
-
Bộ điều hợp hoạt động tốt nhất nếu bạn có cả cổng HDMI và cổng sạc USB trên HDTV, màn hình hoặc máy chiếu.
-
Bộ điều hợp này cần được kết nối với cổng sạc USB vì bộ điều hợp này hút điện từ kết nối USB.
-
Đảm bảo PC chạy Windows của bạn có các bản cập nhật mới nhất. Để biết thông tin về cách kiểm tra bản cập nhật, hãy chuyển đến Cập nhật Windows.
-
Đảm bảo bộ điều hợp của bạn cũng có vi chương trình mới nhất. Để tìm hiểu cách cập nhật vi chương trình, hãy xem Cập nhật Bộ điều hợp Màn hình Không dây Microsoft.
Có các phiên bản khác nhau của bộ điều hợp màn hình không dây. Độ dài và kích thước cáp hơi khác nhau cho mỗi cáp.
Bộ điều hợp Màn hình Không dây Microsoft 4K

Bộ điều hợp Màn hình Không dây Microsoft (với logo Bốn Ô vuông của Microsoft)

Bộ điều hợp Màn hình Không dây Microsoft
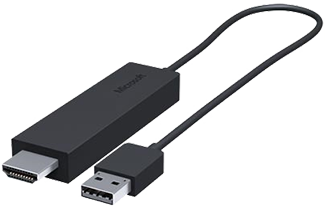
Sử dụng bảng này để kiểm tra xem thiết bị của bạn có hoạt động với bộ điều hợp mà bạn có hay không.
|
Bộ điều hợp |
Thiết bị hoạt động với |
|
Bộ điều hợp Màn hình Không dây Microsoft 4K |
|
|
Bộ điều hợp Màn hình Không dây Microsoft (với logo Microsoft 4 Square) |
Chức năng đầy đủ không khả dụng với các thiết bị không phải HDCP. |
|
Bộ điều hợp Màn hình Không dây Microsoft |
Chức năng đầy đủ không khả dụng với các thiết bị không phải HDCP. |
Thiết lập bộ điều hợp của bạn
Dưới đây là cách thiết lập bộ điều hợp trên màn hình thứ hai:
-
Cắm đầu HDMI của bộ điều hợp vào cổng HDMI trên HDTV, màn hình hoặc máy chiếu.
-
Cắm đầu USB của bộ điều hợp vào cổng sạc USB trên màn hình thứ hai. Nếu màn hình không có cổng sạc USB, hãy cắm đầu USB vào bất kỳ bộ sạc USB Loại A tiêu chuẩn nào có công nghệ 5W (5V/1A).
-
Trên màn hình thứ hai, hãy đặt đầu vào thành HDMI. Nếu bạn không chắc chắn làm thế nào để làm điều này, hãy kiểm tra hướng dẫn sử dụng đi kèm với nó.
Sau đây là cách kết nối với bộ điều hợp trên PC chạy Windows:
-
Trên PC, nhấn phím logo Windows + K.
-
Chọn tên của bộ điều hợp từ danh sách kết nối khả dụng. Tên được hiển thị trên màn hình thứ hai của bạn.
Đối với các thiết bị hỗ trợ Miracast® khác, hãy tìm Miracast hoặc Cast trong Cài đặt và làm theo hướng dẫn của thiết bị.
Để thay đổi cài đặt cho bộ điều hợp, cập nhật vi chương trình và hơn thế nữa, bạn sẽ cần ứng dụng Bộ điều hợp Màn hình Không dây Microsoft. Dưới đây là cách cài đặt ứng dụng này từ Microsoft Store:
-
Chọn Bắt đầu > tất cả ứng > trong Microsoft Store.
-
Đảm bảo bạn đăng nhập bằng tài khoản Microsoft của mình.
-
Trong tìm kiếm, nhập Bộ điều hợp Màn hình Không dây Microsoft.
-
Chọn ứng dụng, rồi chọn Tải. Ứng dụng sẽ cài đặt trên thiết bị của bạn.
Sau đây là cách cập nhật vi chương trình trên bộ điều hợp:
-
Kết nối PC chạy Windows với bộ điều hợp.
-
Mở ứng dụng Bộ điều hợp Màn hình Không dây Microsoft .
-
Chọn Cập nhật & mật. Nếu có bản cập nhật, hãy chọn Cập nhật. Bạn sẽ cần để ứng dụng luôn mở và duy trì kết nối với bộ điều hợp cho đến khi quá trình cập nhật hoàn tất.
-
Để duy trì cập nhật cho bộ điều hợp, hãy bật Cập nhật bộ điều hợp tự động. Cập nhật sẽ diễn ra khi có bản cập nhật và bộ điều hợp được kết nối với PC chạy Windows.
Giúp bộ điều hợp dễ nhận dạng hơn bằng cách thay đổi tên bộ điều hợp. Sau đây là cách thực hiện:
-
Kết nối PC chạy Windows với bộ điều hợp.
-
Mở ứng dụng Bộ điều hợp Màn hình Không dây Microsoft .
-
Chọn Cá nhân hóa và nhập tên bạn muốn. Thay đổi sẽ có hiệu lực vào lần tiếp theo bạn kết nối bộ điều hợp.
-
Ngắt kết nối và kết nối lại với bộ điều hợp để xem thay đổi ngay lập tức.
Bạn có thể ngăn người khác ghép nối với bộ điều hợp hoặc sử dụng bộ điều hợp mà không được bạn cho phép. Sau đây là cách thực hiện:
-
Kết nối PC chạy Windows với bộ điều hợp.
-
Mở ứng dụng Bộ điều hợp Màn hình Không dây Microsoft .
-
Chọn Cập & mật và bật Nhập mã PIN khi kết nối thiết bị mới.
Có được hiệu suất tốt hơn khi PC và bộ điều hợp Windows của bạn được kết nối với cùng một Wi-Fi mạng. Nếu bạn cần thay đổi mạng mà bộ điều hợp đã kết nối, dưới đây là cách thực hiện:
-
Kết nối PC chạy Windows với bộ điều hợp.
-
Mở ứng dụng Bộ điều hợp Màn hình Không dây Microsoft và chọn Mạng.
-
Chọn mạng bạn muốn và chọn Kết nối.
Lưu ý: Điều này chỉ áp dụng cho Bộ điều hợp Màn hình Không dây Microsoft 4K.











