Bộ giải là chương trình bổ trợ Microsoft Excel bạn có thể dùng cho phân tích cái gì xảy ra nếu. Dùng Bộ giải để tìm giá trị (tối đa hoặc tối thiểu) tối ưu cho công thức trong một ô — gọi là ô mục tiêu — tùy theo ràng buộc hay giới hạn trên giá trị của ô công thức khác trong bảng tính. Bộ giải làm việc với nhóm các ô, gọi là biến số quyết định hay ô biến số đơn giản, dùng trong tính toán công thức trong ô mục tiêu và giới hạn. Bộ giải điều chỉnh giá trị trong ô biến số quyết định để đáp ứng giới hạn trong ô ràng buộc và tạo kết quả bạn muốn cho ô mục tiêu.
Nói một cách đơn giản, bạn có thể dùng Bộ giải để xác định giá trị tối đa hoặc tối thiểu của một ô bằng cách thay đổi các ô khác. Ví dụ: bạn có thể thay đổi số tiền ngân sách quảng cáo dự kiến của mình và xem ảnh hưởng đến số tiền lợi nhuận dự kiến của mình.
Trong ví dụ sau, mức quảng cáo của mỗi quý ảnh hưởng đến số lượng mặt hàng bán được, gián tiếp xác định số lượng doanh thu bán hàng, chi phí liên quan và lợi nhuận. Bộ giải có thể thay đổi ngân sách quý cho quảng cáo (ô biến số quyết định B5:C5), tối đa tổng ngân sách ràng buộc là $20.000 (ô F5), đến khi tổng lợi nhuận (ô mục tiêu F7) đạt đến số lượng tối đa có thể có. Giá trị trong ô biến số được dùng để tính lợi nhuận cho mỗi quý, vì thế, chúng liên quan đến ô mục tiêu của công thức F7, =SUM (Lợi nhuận Q1:Lợi nhuận Q2).
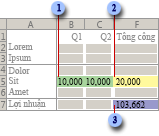
1. Ô biến số
2. Ô ràng buộc
3. Ô mục tiêu
Sau khi chạy Bộ giải, giá trị mới là như sau.
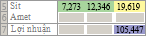
-
Trên tab Dữ liệu, trong nhóm Phân tích, bấm Bộ giải.

Lưu ý: Nếu lệnh Bộ giải hoặc nhóm Phân tích không sẵn dùng, bạn cần kích hoạt bổ trợ Bộ giải. Xem: Cách kích hoạt bổ trợ Trình giải quyết.
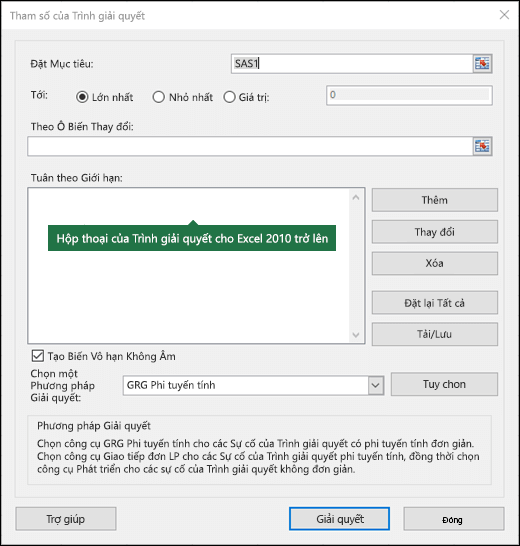
-
Trong hộp Đặt Mục tiêu, nhập tham chiếu ô hoặc tên dành cho ô mục tiêu. Ô mục tiêu phải chứa công thức.
-
Thực hiện một trong những thao tác sau:
-
Nếu bạn muốn giá trị ô mục tiêu càng lớn càng tốt, hãy bấm Max.
-
Nếu bạn muốn giá trị ô mục tiêu càng nhỏ càng tốt, hãy bấm Min.
-
Nếu bạn muốn ô mục tiêu là giá trị cụ thể, bạn bấm Giá trị của, rồi nhập giá trị trong ô.
-
Trong hộp Bằng cách Thay đổi Ô Biến số, nhập tên hay tham chiếu cho mỗi phạm vi ô biến số quyết định. Phân tách các tham chiếu không liền kề bằng dấu phẩy. Ô biến số phải liên quan trực tiếp hay gián tiếp đến ô mục tiêu. Bạn có thể xác định lên đến 200 ô biến số.
-
-
Trong hộp Tùy theo Giới hạn, hãy nhập bất kỳ giới hạn nào bạn muốn áp dụng bằng cách làm như sau:
-
Trong hộp thoại Tham số Bộ giải, bấm Thêm.
-
Trong hộp Tham chiếu Ô, nhập tham chiếu hay tên của phạm vi ô bạn muốn giới hạn giá trị.
-
Bấm vào mối quan hệ (<=, =, >=, int, bin hoặc dif ) mà bạn muốn giữa ô được tham chiếu và ràng buộc. Nếu bạn bấm vào số nguyên, số nguyên sẽ xuất hiện trong hộp Ràng buộc. Nếu bạn bấm bin, nhị phân sẽ xuất hiện trong hộp Ràng buộc. Nếu bạn bấm vào dif, alldifferent sẽ xuất hiện trong hộp Ràng buộc.
-
Nếu bạn chọn <=, = hoặc >= cho quan hệ trong hộp Ràng buộc, hãy nhập số, tham chiếu ô hay tên hoặc công thức.
-
Thực hiện một trong những thao tác sau:
-
Để chấp nhận ràng buộc và thêm ràng buộc khác, hãy bấm Thêm.
-
Để chấp nhận ràng buộc và trả về hộp thoại Tham số Bộ giải, hãy bấm OK.Chú thích Bạn chỉ có thể áp dụng quan hệ int, bin và dif trong ràng buộc cho ô biến số quyết định.
Bạn có thể thay đổi hay xóa bỏ ràng buộc hiện có bằng cách làm như sau:
-
-
Trong hộp thoại Tham số Bộ giải, bấm ràng buộc bạn muốn thay đổi hoặc xóa bỏ.
-
Bấm Thay đổi rồi thực hiện thay đổi hoặc bấm Xóa.
-
-
Bấm Giải quyết và thực hiện một trong các việc sau:
-
Để giữ giá trị của giải pháp trên bảng tính, trong hộp thoại Kết quả Bộ giải, hãy bấm Giữ Giải pháp Bộ giải.
-
Để khôi phục giá trị gốc trước khi bạn bấm Giải quyết, bấm Khôi phục Giá trị Gốc.
-
Bạn có thể gián đoạn quá trình giải bằng cách nhấn Esc. Excel tính toán lại bảng tính với giá trị cuối cùng tìm thấy cho ô biến số quyết định.
-
Để tạo báo cáo dựa trên giải pháp của bạn sau khi Bộ giải tìm ra giải pháp, bạn có thể bấm dạng báo cáo trong hộp Báo cáo rồi bấm OK. Báo cáo sẽ được tạo trên bảng tính mới trong sổ làm việc của bạn. Nếu Bộ giải không tìm thấy giải pháp thì chỉ có báo cáo cụ thể hoặc không có báo cáo.
-
Để lưu giá trị ô biến số quyết định của bạn làm trường hợp bạn có thể hiển thị sau này, hãy bấm Lưu Kịch bản trong hộp thoại Kết quả Bộ giải, rồi nhập tên cho trường hợp trong hộp Tên Kịch bản.
-
-
Sau khi bạn xác định bài toán, hãy bấm Tùy chọn trong hộp thoại Tham số Bộ giải.
-
Trong hộp thoại Tùy chọn, chọn hộp kiểm Hiện Kết quả Lặp để xem giá trị của mỗi giải pháp thử nghiệm, rồi bấm OK.
-
Trong hộp thoại Tham số Bộ giải, bấm Giải quyết.
-
Trong hộp thoại Hiện Giải pháp Thử nghiệm, thực hiện một trong các bước sau:
-
Để dừng quá trình giải và hiển thị hộp thoại Kết quả Bộ giải, hãy bấm Dừng.
-
Để dừng quá trình giải và hiển thị giải pháp thử nghiệm tiếp theo, bấm Tiếp tục.
-
-
Trong hộp thoại Tham số Bộ giải, bấm Tùy chọn.
-
Chọn hoặc nhập giá trị cho bất kỳ tùy chọn nào trên tab Tất cả Phương pháp, GRG Phi tuyến tính và Tiến triển trong hộp thoại.
-
Trong hộp thoại Tham số Bộ giải, bấm Tải/Lưu.
-
Nhập phạm vi ô cho khu vực kiểu và bấm Lưu hoặc Tải.
Khi bạn lưu kiểu, hãy nhập tham chiếu cho ô đầu tiên trong phạm vi dọc của ô trống bạn muốn đặt kiểu bài toán trong đó. Khi bạn tải kiểu, nhập tham chiếu cho toàn bộ phạm vi ô chứa kiểu bài toán.
Mẹo: Bạn có thể lưu lựa chọn cuối cùng trong hộp thoại Tham số Bộ giải với trang tính bằng cách lưu sổ làm việc. Mỗi trang tính trong sổ làm việc có thể có lựa chọn Bộ giải riêng của nó và tất cả chúng đều được lưu. Bạn cũng có thể xác định nhiều bài toán cho trang tính bằng cách bấm Tải/Lưu để lưu riêng bài toán.
Bạn có thể chọn bất kỳ thuật toán hay phương pháp giải nào trong ba mục sau trong hộp thoại Tham số Bộ giải:
-
Giảm Gradient Tổng quát Phi tuyến tính (Generalized Reduced Gradient (GRG) Nonlinear) Dùng cho phép toán trơn, phi tuyến tính.
-
LP Simplex Dùng cho phép toán tuyến tính.
-
Tiến triển Dùng cho phép toán không trơn.
Quan trọng: Trước tiên, bạn nên bật bổ trợ Trình giải quyết. Để biết thêm thông tin, hãy xem Tải phần bổ trợ Trình giải quyết.
Trong ví dụ sau, mức quảng cáo của mỗi quý ảnh hưởng đến số lượng mặt hàng bán được, gián tiếp xác định số lượng doanh thu bán hàng, chi phí liên quan và lợi nhuận. Bộ giải có thể thay đổi ngân sách hàng quý cho quảng cáo (ô biến số quyết định B5:C5), tối đa tổng ngân sách ràng buộc là $20.000 (ô D5), cho đến khi tổng lợi nhuận (ô mục tiêu D7) đạt đến số tiền tối đa có thể có. Giá trị trong các ô biến số được dùng để tính lợi nhuận cho mỗi quý, vì vậy chúng liên quan đến ô mục tiêu công thức D7, =SUM(Lợi nhuận Q1:Lợi nhuận Q2).
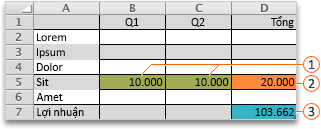



Sau khi chạy Bộ giải, giá trị mới là như sau.

-
Bấm Bộ giải > Dữ liệu.

-
Trong Đặt Mục tiêu, nhập một tham chiếu ô hoặc tên cho ô mục tiêu.
Lưu ý: Ô mục tiêu phải chứa công thức.
-
Thực hiện một trong những thao tác sau:
Để
Thực hiện như sau
Làm cho giá trị của ô mục tiêu lớn nhất có thể
Bấm Max.
Làm cho giá trị của ô mục tiêu càng nhỏ càng tốt
Bấm Min.
Đặt ô mục tiêu thành một giá trị nhất định
Bấm Giá trị Của, rồi nhập giá trị vào hộp.
-
Trong hộp Bằng cách Thay đổi Ô Biến số, nhập tên hay tham chiếu cho mỗi phạm vi ô biến số quyết định. Tách các tham chiếu không liền nhau bằng dấu phẩy.
Ô biến số phải liên quan trực tiếp hay gián tiếp đến ô mục tiêu. Bạn có thể xác định lên đến 200 ô biến số.
-
Trong hộp Tùy theo Ràng buộc , hãy thêm mọi ràng buộc bạn muốn áp dụng.
Để thêm ràng buộc, hãy làm theo các bước sau:
-
Trong hộp thoại Tham số Bộ giải, bấm Thêm.
-
Trong hộp Tham chiếu Ô, nhập tham chiếu hay tên của phạm vi ô bạn muốn giới hạn giá trị.
-
Trên menu <= quan hệ bật lên, hãy chọn mối quan hệ bạn muốn giữa ô được tham chiếu và ràng buộc. Nếu bạn chọn <=, =, hoặc >=, trong hộp Ràng buộc, hãy nhập số, tham chiếu ô, tên hoặc công thức.
Lưu ý: Bạn chỉ có thể áp dụng mối quan hệ int, bin và dif trong ràng buộc trên ô biến số quyết định.
-
Thực hiện một trong những thao tác sau:
Để
Thực hiện như sau
Chấp nhận ràng buộc và thêm ràng buộc khác
Bấm vào Thêm.
Chấp nhận ràng buộc và trở về hộp thoại Tham số Bộ giải
Bấm vào OK.
-
-
Bấm Giải quyết, rồi thực hiện một trong các thao tác sau:
Để
Thực hiện như sau
Giữ các giá trị giải pháp trên trang tính
Bấm Giữ Giải pháp Bộ giải trong hộp thoại Kết quả Bộ giải.
Khôi phục dữ liệu gốc
Bấm Khôi phục Giá trị Gốc.
Lưu ý:
-
Để gián đoạn quá trình giải pháp, nhấn ESC. Excel tính toán lại trang tính với các giá trị cuối cùng được tìm thấy cho các ô có thể điều chỉnh.
-
Để tạo báo cáo dựa trên giải pháp của bạn sau khi Bộ giải tìm ra giải pháp, bạn có thể bấm dạng báo cáo trong hộp Báo cáo rồi bấm OK. Báo cáo sẽ được tạo trên một trang tính mới trong sổ làm việc của bạn. Nếu Bộ giải không tìm thấy giải pháp, tùy chọn tạo báo cáo sẽ không sẵn dùng.
-
Để lưu giá trị ô điều chỉnh của bạn như một kịch bản mà bạn có thể hiển thị sau này, hãy bấm Lưu Kịch bản trong hộp thoại Kết quả Bộ giải, rồi nhập tên cho kịch bản trong hộp Tên Kịch bản.
-
Bấm Bộ giải > Dữ liệu.

-
Sau khi bạn xác định một vấn đề, trong hộp thoại Tham số Bộ giải, hãy bấm Tùy chọn.
-
Chọn hộp kiểm Hiển thị Kết quả Lặp để xem giá trị của từng giải pháp thử nghiệm, rồi bấm OK.
-
Trong hộp thoại Tham số Bộ giải, bấm Giải quyết.
-
Trong hộp thoại Hiển thị Giải pháp Thử nghiệm, hãy thực hiện một trong các thao tác sau:
Để
Thực hiện như sau
Dừng quy trình giải pháp và hiển thị hộp thoại Kết quả Bộ giải
Bấm Dừng.
Tiếp tục quy trình giải pháp và hiển thị giải pháp thử nghiệm tiếp theo
Bấm Tiếp tục.
-
Bấm Bộ giải > Dữ liệu.

-
Bấm Tùy chọn, rồi trong hộp thoại Tùy chọnhoặc Tùy chọn Bộ giải, hãy chọn một hoặc nhiều tùy chọn sau đây:
Để
Thực hiện như sau
Đặt thời gian và lần đọc giải pháp
Trên tab Tất cả phương pháp, bên dưới Giới hạn Giải quyết, trong hộp Thời gian Tối đa ( Giây), nhập số giây bạn muốn cho phép thời gian giải quyết. Sau đó, trong hộp Lần lần thử, hãy nhập số lần thử tối đa mà bạn muốn cho phép.
Lưu ý: Nếu quy trình giải pháp đạt đến thời gian tối đa hoặc số lần lặp trước khi Bộ giải tìm thấy giải pháp, Bộ giải sẽ hiển thị hộp thoại Hiển thị Giải pháp Thử nghiệm.
Đặt mức độ chính xác
Trên tab Tất cả Phương pháp, trong hộp Chính xác Ràng buộc, hãy nhập mức độ chính xác mà bạn muốn. Số càng nhỏ thì độ chính xác càng cao.
Thiết lập mức độ hội tụ
Trên tab GRG Phi tuyến tính hoặc Tiến triển, trong hộp Hội tụ, nhập số lượng thay đổi tương đối mà bạn muốn cho phép trong năm lần lặp cuối cùng trước khi Bộ giải dừng giải pháp. Số càng nhỏ, số càng ít thay đổi tương đối được cho phép.
-
Bấm vào OK.
-
Trong hộp thoại Tham số Bộ giải, bấm Giải quyết hoặc Đóng.
-
Bấm Bộ giải > Dữ liệu.

-
Bấm Tải/Lưu, nhập phạm vi ô cho khu vực mô hình, rồi bấm Lưu hoặcTải.
Khi bạn lưu kiểu, hãy nhập tham chiếu cho ô đầu tiên trong phạm vi dọc của ô trống bạn muốn đặt kiểu bài toán trong đó. Khi bạn tải kiểu, nhập tham chiếu cho toàn bộ phạm vi ô chứa kiểu bài toán.
Mẹo: Bạn có thể lưu lựa chọn cuối cùng trong hộp thoại Tham số Bộ giải với một trang tính bằng cách lưu sổ làm việc. Mỗi trang tính trong sổ làm việc có thể có lựa chọn Bộ giải riêng và tất cả chúng đều được lưu. Bạn cũng có thể xác định nhiều vấn đề cho trang tính bằng cách bấm Tải/Lưu để lưu riêng vấn đề.
-
Bấm Bộ giải > Dữ liệu.

-
Trên menu bật lên Chọn Phương pháp Giải quyết, chọn một trong các tùy chọn sau:
|
Phương pháp giải quyết |
Mô tả |
|---|---|
|
GRG (Generalized Reduced Gradient) Nonlinear |
Lựa chọn mặc định, đối với các mô hình sử dụng hầu hết các hàm Excel khác với hàm IF, CHOOSE, LOOKUP và các hàm "bước" khác. |
|
Simplex LP |
Sử dụng phương pháp này cho các vấn đề lập trình tuyến tính. Mô hình của bạn nên sử dụng SUM, SUMPRODUCT, + - và * trong công thức phụ thuộc vào các ô biến số. |
|
Tiến triển |
Phương pháp này, dựa trên thuật toán di truyền, tốt nhất là khi mô hình của bạn sử dụng IF, CHOOSE hoặc LOOKUP với các đối số phụ thuộc vào các ô biến số. |
Lưu ý: Các phần của mã chương trình Bộ giải thuộc bản quyền 1990-2010 bởi Frontline Systems, Inc. Một số phần thuộc bản quyền 1989 by Optimal Methods, Inc.
Vì các chương trình bổ trợ không được hỗ trợ trong Excel dành cho web nên bạn sẽ không thể sử dụng phần bổ trợ Bộ giải để chạy phân tích tình thế giả thiết trên dữ liệu của mình nhằm giúp bạn tìm ra giải pháp tối ưu.
Nếu bạn có ứng dụng Excel trên máy tính, bạn có thể dùng nút Mở bằng Excel để mở sổ làm việc của bạn để dùng bổ trợ Trình giải quyết.
Trợ giúp thêm về cách dùng Bộ giải
Để được trợ giúp chi tiết hơn về liên hệ Bộ giải:
Frontline Systems, Inc. Hộp thư 4288 Incline Village, NV 89450-4288 (775) 831-0300 Trang web: http://www.solver.com Email: Trợ giúp info@solver.combộ giải tại www.solver.com.
Một số phần của mã chương trình Bộ giải thuộc bản quyền 1990-2009 Frontline Systems, Inc. Một số phần thuộc bản quyền 1989 Optimal Methods, Inc.
Bạn cần thêm trợ giúp?
Bạn luôn có thể hỏi chuyên gia trong Cộng đồng kỹ thuật Excel hoặc nhận hỗ trợ trong Cộng đồng.
Xem thêm
Sử dụng Bộ giải để lập ngân sách vốn
Sử dụng Bộ giải để xác định kết hợp sản phẩm tối ưu
Giới thiệu về phân tích nếu-xảy-ra
Tổng quan về các công thức trong Excel
Làm thế nào để tránh công thức bị lỗi
Phát hiện lỗi trong các công thức










