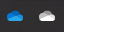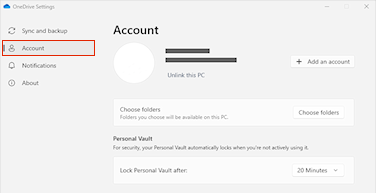Nếu bạn chỉ không muốn sử dụng OneDrive, giải pháp dễ nhất là hủy liên kết ứng dụng - hãy xem các bước dưới đây.
Mẹo: Nếu bạn muốn dừng OneDrive một lúc hoặc không sử dụng toàn bộ oneDrive, dưới đây là một số giải pháp khác:
-
Nếu bạn muốn ngừng đồng bộ trong một thời gian ngắn, hãy tìm hiểu Cách tạm dừng và tiếp tục đồng bộ trong OneDrive.
-
Nếu bạn muốn ngừng đồng bộ tệp, hãy đọc cách dừng hoặc hủy đồng bộ trong OneDrive.
-
Nếu bạn muốn loại bỏ thư mục OneDrive máy tính của mình, hãy làm theo các bước trong mục Chọn thư mục OneDrive để đồng bộ với máy tính của bạn.
-
Nếu bạn muốn hủy gói đăng ký OneDrive, hãy xem Cách hủy gói đăng ký Microsoft của bạn.
-
Nếu bạn muốn đăng xuất khỏi OneDrive web, hãy chọn ảnh hồ sơ của bạn, rồi chọn Đăng xuất.
Hủy liên kết OneDrive khỏi máy tính của bạn
Bạn sẽ không bị mất tệp hay dữ liệu khi hủy liênOneDrive khỏi máy tính của mình. Bạn luôn có thể truy nhập các tệp của mình bằng cách đăng nhập vào OneDrive.com.
Windows 10/11
-
Chọn đám mây OneDrive trong khu vực thông báo của bạn để hiển thị cửa sổ bật lên OneDrive.
-
Chọn biểu tượng Cài đặt và Trợ giúp OneDrive sau đó chọn Cài đặt.
-
Chuyển đến tab Tài khoản.
-
Chọn Hủy liên kết PC này, rồi chọn Hủy liên kết tài khoản.
macOS
-
Bấm vào biểu tượng đám mây OneDrive trên thanh Menu, bấm vào biểu tượng ba chấm dấu để mở menu, rồi chọn Tùy chọn.
-
Chuyển đến tab Tài khoản.
-
Chọn Hủy liên kết PC này.
Ẩn hoặc gỡ cài đặt OneDrive
Trên một số phiên bản Windows, bạn còn có thể ẩn hoặc gỡ cài đặt OneDrive. Bạn cũng có thể gỡ cài đặt ứng dụng OneDrive dành cho thiết bị di động khỏi các thiết bị chạy Android và iOS.
OneDrive được tích hợp sẵn trong một số phiên bản Windows và không thể gỡ cài đặt. Tuy nhiên, bạn có thể ẩn ứng dụng và ngừng tiến trình đồng bộ nên ứng dụng vẫn tiếp tục được ẩn. Để thực hiện điều này, tắt toàn bộ cài đặt OneDrive và loại bỏ thư mục OneDrive khỏi File Explorer.
Hủy liên kết OneDrive.
-
Chọn đám mây OneDrive trong khu vực thông báo của bạn để hiển thị cửa sổ bật lên OneDrive.
-
Chọn biểu tượng Cài đặt và Trợ giúp OneDrive sau đó chọn Cài đặt.
-
Chuyển đến tab Tài khoản.
-
Chọn Hủy liên kết PC này, rồi chọn Hủy liên kết tài khoản.
Ẩn OneDrive.
-
Mở File Explorer, bấm chuột phải vào OneDrive, rồi bấm Thuộc tính.
-
Trên tab Chung, bên cạnh Thuộc tính, hãy đánh dấu chọn cho hộp Ẩn. Thao tác này sẽ ẩn OneDrive khỏi File Explorer.
-
Một lần nữa, chọn
Bạn sẽ không bị mất tệp hay dữ liệu khi gỡ cài đặtOneDrive máy tính của mình. Bạn luôn có thể truy nhập các tệp của mình bằng cách đăng nhập vào OneDrive.com.
Windows 10/11
-
Chọn nút Bắt đầu, nhập Chương trình vào hộp tìm kiếm, rồi chọn Thêm hoặc loại bỏ chương trình trong danh sách kết quả.
-
Dưới mục Ứng dụng & tính năng, tìm và chọn Microsoft OneDrive, rồi chọn Gỡ cài đặt. Nếu bạn được nhắc nhập mật khẩu người quản trị hoặc xác nhận, nhập mật khẩu hay cung cấp xác nhận.
Windows 8.1
-
Ứng OneDrive này đi kèm với Windows 8.1 và Windows RT 8.1 và không thể gỡ cài đặt.
Windows 7 hoặc Windows Vista
Quan trọng: Bắt đầu từ ngày 1 tháng 1 năm 2022, chúng tôi sẽ kết thúc hỗ trợ cho OneDrive ứng dụng dành cho máy tính để bàn đã chọn chạy trên Windows 7, 8 và 8.1. Tìm hiểu thêm.
-
Bấm nút Bắt đầu, rồi trong hộp tìm kiếm, nhập Thêm Chương trình, rồi trong danh sách kết quả, bấm vào Chương trình và Tính năng.
-
Bấm Microsoft OneDrive, rồi bấm Gỡ cài đặt. Nếu bạn được nhắc nhập mật khẩu người quản trị hoặc xác nhận, hãy nhập mật khẩu hoặc xác nhận.
Thiết bị chạy Android
-
Mở danh sách ứng dụng của bạn.
-
Nhấn và giữ biểu tượng OneDrive để hiển thị menu.
-
Gỡ cài đặt ứng dụng.
Thiết bị chạy iOS
-
Đi tới Màn hình chính, nhấn và giữ vào biểu tượng ứng dụng OneDrive
-
Nhấn X xuất hiện ở góc trên bên trái biểu tượng ứng dụng.
macOS
-
Chỉ cần kéo ứng dụng OneDrive vào Thùng rác.
Bạn cần thêm trợ giúp?
Cách hủy tải lên hoặc dừng tải xuống trong OneDrive
|
|
Liên hệ với Bộ phận Hỗ trợ Để được trợ giúp về tài khoản Microsoft và các đăng ký của bạn, hãy truy cập Trợ giúp Tài khoản & Thanh toán. Để được hỗ trợ kỹ thuật, hãy vào mục Liên hệ với bộ phận Hỗ trợ của Microsoft, nhập vấn đề của bạn, rồi chọn Nhận trợ giúp. Nếu bạn vẫn cần được trợ giúp, hãy chọn mục Liên hệ với bộ phận hỗ trợ để được chuyển tới tùy chọn hỗ trợ phù hợp nhất. |
|
|
|
Người quản trị Người quản trị nên xem Trợ giúp dành cho Người quản trị OneDrive, Cộng đồng Công nghệ OneDrive hoặc liên hệ với Microsoft 365 dành cho hỗ trợ doanh nghiệp. |