Khi bạn đang ở trong cuộc họp Skype for Business hoặc cuộc gọi, bạn có thể phải tắt hoặc bật tiếng micrô của bạn nhiều lần. Bạn có thể làm điều này trong cửa sổ cuộc họp Skype for Business hoặc trên điện thoại nếu bạn gọi vào cuộc họp. (Nếu sử dụng Lync trên điện thoại di động của mình, bạn cũng có thể tắt và bật tiếng từ đó.)
Hãy đảm bảo rằng micrô của bạn đang hoạt động đúng trước khi gia nhập cuộc họp Skype for Business hoặc cuộc gọi và điều chỉnh mức âm lượng và chất lượng âm thanh khi cần thiết. Xem thiết lập và kiểm tra âm thanh Skype for Business để biết chi tiết và thông tin về khắc phục các sự cố về âm thanh của Windows.
Tắt hoặc bật micrô của bạn trong cửa sổ cuộc họp hoặc cuộc gọi Skype for Business
Đôi khi bạn gia nhập cuộc họp Skype for Business, micrô của bạn bị tắt theo mặc định.
Nút Tắt tiếng trông giống như 
Khi bạn muốn nói, hãy bấm vào nút tắt tiếng để bật tiếng micrô của bạn. Nút này sẽ chuyển sang 
Lưu ý: Bạn cũng có thể dùng nút tắt tiếng trên máy tính xách tay, bàn phím hoặc tai nghe USB nào đó của bạn để tắt hoặc bật tiếng micrô và loa của bạn. Lưu ý rằng người tổ chức cuộc họp đôi khi tắt tiếng người xem. Nếu điều này xảy ra, bạn sẽ không thể bật tiếng micrô của mình.
Tắt hoặc bật tiếng micrô của bạn trên điện thoại của bạn
Nếu bạn đã gọi vào cuộc họp Skype for Business bằng điện thoại, bạn có thể dùng nút tắt hoặc bật tiếng trên điện thoại của bạn để quản lý âm thanh. Hoặc bạn có thể dùng các lệnh cảm ứng âm bàn phím, chẳng hạn như *6, vốn cho phép bạn chuyển đổi giữa bật tiếng và tắt tiếng.
Nhấn *1 trên điện thoại của bạn để xem danh sách và bảng mô tả tất cả các lệnh sẵn dùng cho tài khoản của bạn.
Lưu ý: Khi bạn gọi vào cuộc họp Skype for Business bằng điện thoại, âm thanh của bạn được bật theo mặc định. Hãy tắt micrô nếu bạn không nói.
Cần phải làm gì nếu nút tắt tiếng của bạn bị mờ đi
Nút tắt tiếng trên máy tính xách tay hoặc điện thoại của bạn có thể bị mờ đi trong một cuộc họp, không cho phép bạn tự động bật tiếng. Có thể có một vài lý do cho điều này:
-
Người tổ chức cuộc họp có thể đã tắt tiếng khán giả. Thao tác này sẽ làm cho nút tắt tiếng cho tất cả người dự bị mờ đi cho đến khi người tổ chức bỏ qua khán giả. Điều này sẽ được giải thích chi tiết ở phần sau trong bài viết này.
-
Skype for Business có thể không có quyền truy nhập vào micrô trên điện thoại của bạn. Để sửa lỗi này, hãy đi đến thiết đặt của ứng dụng Skype for Business trên điện thoại của bạn và đảm bảo rằng nó được phép sử dụng micrô.
-
Skype for Business có thể không phát hiện micrô do vấn đề về thiết bị. Xem khắc phục sự cố âm thanh và video trong Skype for Business để được trợ giúp.
Tắt hoặc bật tiếng khán giả trong cuộc họp Skype for Business
Nếu bạn là diễn giả, bạn có thể tắt hoặc bật tiếng của người dự cuộc họp, từng cá nhân hoặc theo nhóm, để loại bỏ tiếng ồn nền.
-
Để tắt tiếng từng cá nhân, hãy bấm chuột phải vào nút Tắt tiếng bên cạnh tên của họ (dạng xem hội thoại) hoặc phía trên ảnh của họ (dạng xem bộ sưu tập) trong cuộc họp và bấm Tắt tiếng người này. Họ sẽ nhận được thông báo cho biết họ đã bị tắt tiếng.
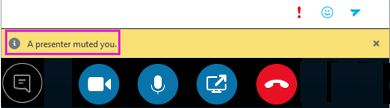
Bạn có thể bấm chuột phải vào nút micrô lần nữa để bật âm thanh của họ và họ sẽ được nhắc bật tiếng ở phía họ để mở đường truyền.
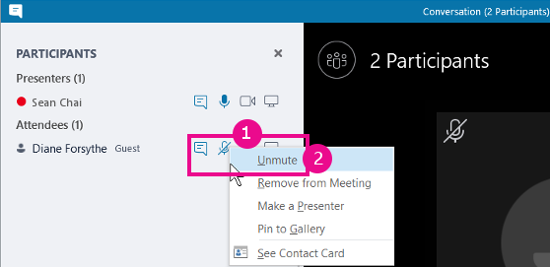
-
Để tắt tiếng toàn bộ người xem, hãy trỏ đến hành động người dự > tắt tiếng khán giả.
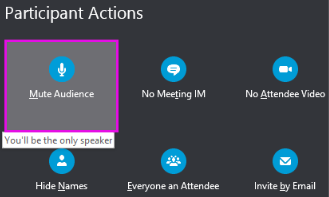
Tất cả người dự cuộc họp, bao gồm những người họp qua điện thoại, đều bị tắt tiếng. Để bật tiếng, hãy quay lại hành động người dự và bấm bật tiếng khán giả.
Bạn gặp sự cố?
Một vấn đề thường được báo cáo là các thông báo bằng giọng nói dài mà bạn nghe thấy khi chuyển đổi hoặc bỏ chọn bản thân trong cuộc họp. Những thông báo này có thể gây rối và có thể ngăn bạn tham gia cuộc hội thoại. Theo mặc định, Skype for Business phát một Beep ngắn khi bạn tắt tiếng chính mình và không phát âm thanh nào khi bạn bật tiếng. Nếu bạn muốn loại bỏ âm thanh thông báo tắt của Skype for Business:
-
Bấm chuột phải vào biểu tượng loa trên thanh tác vụ của bạn, rồi chọn âm thanh.
-
Cuộn xuống trong danh sách sự kiện chương trình sang phần Skype for Business .
-
Bấm vào giai điệuđổi màu và sử dụng các âm thanh thả xuống chọn (không có), rồi bấm OK.
Nếu bạn đang nghe nội dung nào đó ngoài tiếng bíp mặc định khi chuyển đổi hoặc nếu bạn đang nghe bất kỳ lúc nào khi bạn bật tiếng, sau đó có thể là tai nghe của bạn sẽ cung cấp thêm phản hồi bằng lời nói. Bạn sẽ cần phải thay đổi các thiết đặt cho tai nghe của bạn để tắt chức năng này. Một số tai nghe đi kèm với phần mềm quản lý cho phép bạn thực hiện điều này một cách dễ dàng. Xem cơ sở kiến thức về nhà sản xuất tai nghe của bạn để được trợ giúp.
Nếu bạn đang gặp những rắc rối khác với âm thanh trong suốt cuộc họp, hãy xem khắc phục sự cố âm thanh và video trong Skype for Business.










