Nếu bạn là người dùng có Skype for Business gặp phải sự cố âm thanh hoặc video trong khi đang họp hoặc đang cộng tác, hướng dẫn khắc phục sự cố này có thể giúp bạn giải quyết vấn đề này. Chúng tôi đã tổng hợp các giải pháp cho một số sự cố phổ biến.
Khắc phục Skype for Business cố video
-
Trong cửa sổ Skype for Business chính, đi đến Công cụ > Thiết bị Video Cài đặt. Bạn sẽ thấy những gì camera của bạn nhìn thấy trong cửa sổ.
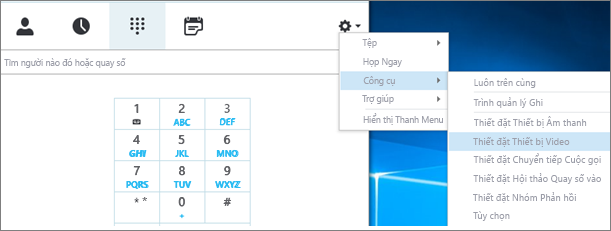
Lưu ý:
-
Nếu bạn có nhiều webcam, tất cả sẽ xuất hiện trong danh sách thả xuống.
-
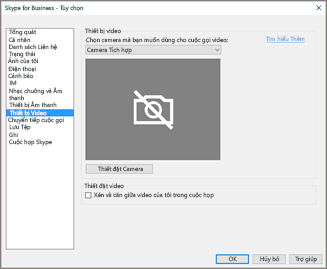
-
Nếu camera không xuất hiện trong danh sách.
-
Bạn đang sử dụng camera video của máy tính xách tay mặt trước Dell? Camera mặt trước trong một số kiểu máy tính xách tay Dell không được nhận diện là thiết bị nhập hợp lệ trong ứng dụng khách Skype cho doanh nghiệp. Để khắc phục sự cố này, hãy cập nhật Skype for Business máy khách thành phiên bản tối thiểu cho kênh thích hợp.
Kênh
Phiên bản tối thiểu
Kênh Nửa năm một lần
16.0.13801.10001
Kênh hàng tháng
16.0.14527.20234
Office/Skype for Business LTSC 2019
16.0.10380.20062
Office/Skype for Business LTSC 2021
16.0.14332.20172
Skype for Business 2016 MSI
-
Camera của bạn đã cắm chưa? Nếu bạn đang sử dụng webcam bên ngoài thay vì webcam dựng sẵn, hãy đảm bảo rằng webcam được cắm và bật. Nếu bàn phím được kết nối với máy tính bằng USB, hãy thử cắm vào khe cắm USB khác. Nếu bạn đang sử dụng hub USB, hãy thử cắm camera trực tiếp vào khe cắm USB trên máy tính của bạn—và thử ngắt kết nối các thiết bị USB khác.
-
Webcam của bạn có được cài đặt đúng cách không? Kiểm tra xem camera của bạn có được liệt kê không và được bật trong Trình quản lý Thiết bị, ngay cả khi bạn đang sử dụng camera tích hợp sẵn của máy tính.
Để mở Trình quản lý Thiết bị
-
Trong Windows 10 và Windows 8 bàn, nhấn vào phím logo Windows(Bắtđầu) và nhập Trình quản lý Thiết bị vào hộp tìm kiếm. Nếu cần, hãy chọn công cụ quản trị từ kết quả.
-
Trong Windows 7, chọn phím logo Windows(Bắt đầu) và > Panel Điều khiển. Trong các mục điều khiển Dạng xem theo duyệt, chọn Thể loại.
Chọn Phần cứng và âm thanh, sau đó trong Thiết bị và Máy in, chọn Trình quản lý Thiết bị.
-
-
Bên dưới Thiết bị tạo ảnh, hãy kiểm tra xem camera của bạn có được liệt kê không.

-
Nếu được liệt kê, hãy đảm bảo hộp được bật. Nếu bạn thấy tùy chọn Tắt thì camera đã được kích hoạt. Nếu bạn không làm vậy, hãy bấm chuột phải và chọn Bật.
-
Nếu camera không được liệt kê hoặc nếu có dấu hỏi hay dấu chấm than, bạn sẽ cần cài đặt lại camera. Bạn có thể tìm thấy các trình điều khiển mới nhất cho camera của mình trên Internet. Tìm kiếm mô hình camera trên Bing.
Nếu camera xuất hiện trong danh sách nhưng không hiển thị bản xem trước.
-
Có phải một ứng dụng khác đang dùng webcam của bạn không? Đóng mọi ứng dụng có thể dùng webcam của bạn, bao gồm phần mềm sửa video, phần mềm camera ảo, trình nhắn tin tức thời Internet của bạn. Nếu webcam của bạn có ánh sáng để hiển thị khi đang dùng và bạn thấy nó khi không có trong cuộc gọi, thì có một ứng dụng khác đang sử dụng camera của bạn.
-
Kiểm tra cài đặt quyền riêng tư camera. Một số camera có cài đặt "Quyền riêng tư".
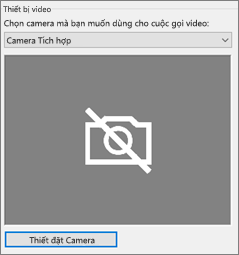
Chọn Camera Cài đặt rồi tắt cài đặt.
Nếu bạn chỉ thấy khung đen đặc trong chế độ xem trước video, thì camera của bạn có thể bị chụp riêng tư. Mở cửa sổ chụp để bật video.
Nếu chất lượng video kém—nghĩa là người dự cuộc gọi có thể xem nguồn cấp video của nhau nhưng ảnh quá tối, bị mờ hoặc bị treo— các mẹo sau đây có thể hữu ích:
-
Kiểm tra kết nối của bạn Nếu video đông cứng, trông giống như khối hoặc bị mờ chuyển động, thì đó có thể là kết nối Internet của bạn (hoặc kết nối Internet của người dự khác) gây ra vấn đề. Nếu Skype for Business thấy kết nối yếu, nó sẽ giảm chất lượng để thử và ngăn cuộc gọi bỏ hoàn toàn. Xem lại hướng dẫn của chúng tôi để giải quyết các sự cố kết nối của bạn.
-
Cải thiện điều kiện ánh sáng Một phòng được chiếu sáng có thể tạo ra sự khác biệt lớn về chất lượng video của các cuộc gọi của bạn. Nếu phòng quá tối, webcam của bạn sẽ cố gắng tăng cường tín hiệu để làm cho ảnh sáng hơn, làm giảm chất lượng video. Ngoài ra nếu bạn có (các) cửa sổ hoặc nguồn ánh sáng đằng sau, ví dụ: mặt bạn sẽ hiển thị tối và không nổi bật với người dự khác. Để có kết quả tốt nhất, hãy đảm bảo có đủ ánh sáng xung quanh và tránh ánh sáng phía sau.
-
Kiểm tra cài đặt camera của bạn Trong cửa sổ Skype for Business chính, hãy đến Công cụ > thiết đặt Thiết bị Video. Bạn sẽ thấy những gì camera của bạn nhìn thấy trong cửa sổ. Chọn Camera Cài đặt truy nhập thiết đặt của webcam đã sử dụng. Chúng tôi khuyên bạn nên sử dụng cài đặt mặc định để cho phép camera tự động điều chỉnh theo điều kiện ánh sáng. Tuy nhiên, có thể bạn cần thay đổi một số thiết đặt theo cách thủ công. Ví dụ: cài đặt chống nhấp nháy có thể không được đặt chính xác cho cài đặt nguồn tường 50 Hz (hertz) hoặc 60 Hz trong khu vực của bạn.
-
Nâng cấp camera của bạn Camera tích hợp sẵn trong máy tính xách tay và máy tính bảng cũ hơn có thể không cho ra kết quả tốt nhất. Có thể bạn muốn đầu tư vào webcam mới hơn. Hầu hết các webcam ngoài đều hoạt động Skype for Business, nhưng trải nghiệm tốt nhất sẽ được đảm bảo bằng cách sử dụng webcam Skype for Business Được chứng nhận được liệt kê trong danh mục. Nếu bạn đang sử dụng camera bên ngoài và bạn đang gặp vấn đề với video, hãy thử cắm camera đó vào cổng USB khác.
-
Chọn biểu tượng Người dự. Bên cạnh những người dự gửi video, có một biểu tượng camera màu lam.
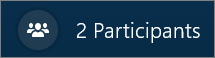
Nếu một biểu tượng được tô bóng (nghĩa là không khả dụng), người dự đó không thể gửi video. Hoặc nếu hiển thị hai thanh dọc thì có khả năng video nhưng người dự không sử dụng nó.
Lưu ý: Nếu bắt đầu cuộc gọi thoại, tất cả biểu tượng camera đều bị tô bóng—nghĩa là chúng không sẵn sàng—cho đến khi một người dự bắt đầu gửi video.

Nếu bạn không thể xem video từ một người dự cụ thể thì có thể vấn đề không phải là của bạn. Đề xuất hướng dẫn khắc phục sự cố này cho người dự.
Skype for Business cố gắng giữ bạn ở giữa video đã gửi với xén và đặt video của tôi ở giữa tính năng mà theo mặc định, tính năng này được bật theo mặc định. Nếu bạn muốn tắt chức năng này, hãy đến Công cụ > thiết đặt Thiết bị Video và bỏ chọn hộp kiểm Xén và đặt video của tôi vào giữa cuộc họp.
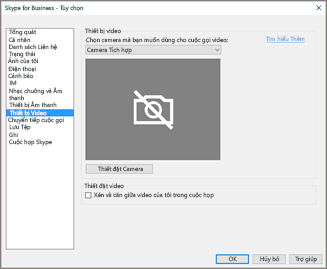
Khắc phục sự Skype for Business cố âm thanh
Giải quyết sự cố micrô
Nếu những người tham gia khác không thể nghe thấy gì từ phía bạn, sự cố xảy ra với micrô của bạn hoặc bằng thiết bị phát lại của họ (loa hoặc tai nghe).
-
Kiểm tra cài đặt của bạn trong Skype for Business. Skype for Business tắt thông báo mọi người tham gia một hội thảo đã lên lịch. Điều này được thực hiện để giảm tiếng ồn từ các bên không phải là diễn giả hiện hoạt.
Để bật tiếng chính bạn, hãy chọn biểu tượng micrô có đường chéo trong cửa sổ cuộc gọi.
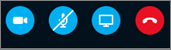
-
Kiểm tra micrô của bạn. Nếu bạn đang sử dụng micrô dựng sẵn của máy tính, hãy đảm bảo micrô không bị tắt tiếng. Nếu bạn đang sử dụng micrô ngoài, hãy kiểm tra xem micrô đã cắm chưa. Nếu là micrô không dây, hãy đảm bảo pin đã được sạc. Đồng thời kiểm tra các nút tắt tiếng vật lý trên tai nghe/dây tai nghe.
-
Hãy đảm bảo đã chọn đúng thiết bị. Hãy xem video ngắn này để biết hướng dẫn chi tiết về việc kiểm tra thiết đặt âm thanh và video của bạn. Hoặc làm theo các bước dưới đây.
-
Ở phía dưới bên trái của cửa sổ chính Skype for Business, chọn Thiết bị Âm thanh Cài đặt.
-
Nếu bạn muốn sử dụng các thiết bị khác nhau cho đầu vào và đầu ra âm thanh, hãy chọn Thiết bị Tùy chỉnh. Làm như vậy sẽ mở danh sách thả xuống riêng biệt cho Loa vàMicrô. Trong danh sách thả xuống Micrô, chọn micrô bạn muốn sử dụng. Nếu bạn chỉ sử dụng micrô dựng sẵn trong máy tính của mình, bạn sẽ chỉ thấy một tùy chọn.
Nói vào micrô. Nếu micrô có thể nghe thấy bạn, thanh chỉ báo hoạt động giọng nói màu lam sẽ di chuyển lên và xuống (càng xa bên phải mà micrô đạt đến mức tín hiệu tốt hơn). Nếu bạn có nhiều micrô và bạn không chắc tên nào liên quan đến micrô nào, hãy nói lần lượt vào từng micrô và kiểm tra chỉ báo hoạt động giọng nói màu lam để di chuyển.
-
-
Thực hiện một cuộc gọi thử.
Ở phía dưới bên trái cửa sổ Skype for Business chính, chọn Kiểm tra Chất lượng Cuộc gọi.
Lưu ý: Tính năng này chưa sẵn dùng đối với người Skype for Business Online của bạn.
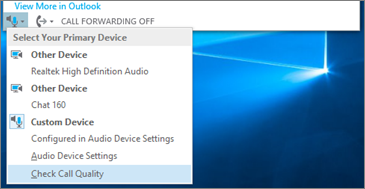
-
Nếu bạn có thể nghe thấy tin nhắn đã ghi của mình được phát lại, thì micrô của bạn đang hoạt động tốt. Sự cố có thể xảy ra với thiết bị phát lại hoặc kết nối của người dự khác. Đề xuất người dự xem lại hướng dẫn này để giải quyết các sự cố về loa ngoài hoặc tai nghe.
-
Nếu bạn không thể nghe thấy tin nhắn đã ghi của mình, hãy tiếp tục qua các bước sau để kiểm tra cài đặt Windows âm thanh của bạn.
-
-
Kiểm tra cài đặt Windows bạn. Điều chỉnh cường độ tín hiệu (tăng) micrô trong Windows bằng cách bấm chuột phải vào biểu tượng loa ở phía dưới bên phải của màn hình và sử dụng điều khiển thanh trượt.
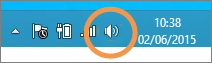
Chọn Thiết bị ghi. Bấm chuột phải vào thiết bị mà Skype for Business dụng và chọn Thuộc tính. Sau đó, trên tab Mức, hãy sử dụng điều khiển thanh trượt để điều chỉnh âm lượng.
Nếu các bước này không giúp giải quyết vấn đề, bạn có thể gặp vấn đề với thiết đặt âm Windows của bạn. Microsoft có một công cụ để tự động chẩn đoán và khắc phục các sự cố âm thanh.
Nếu chất lượng âm thanh kém—nghĩa là người dự khác có thể nghe thấy bạn nhưng tiếng dội lại, âm thanh bị nghẹt hoặc rơi vào và ra—các mẹo sau đây có thể giúp ích.
-
Kiểm tra kết nối của bạn. Nếu có khoảng trống hoặc độ trễ trong âm thanh hoặc nếu người dự bắt đầu nghe giống như robot, đó có thể là kết nối Internet của bạn hoặc của người dự khác gây ra vấn đề. Hãy xem mục giải quyết sự cố kết nối của bạn trong hướng dẫn này.
-
Hãy đảm bảo đã chọn đúng thiết bị. Ở phía dưới bên trái của cửa sổ Skype for Business chính và chọn một thiết bị từ Chọn Thiết bị Chính.
-
Kiểm tra thiết bị âm thanh của Cài đặt. Ở phía dưới bên trái của cửa sổ chính Skype for Business, chọn Thiết bị Âm thanh Cài đặt. Điều chỉnh điều khiển âm lượng bên dưới Micrô đã chọn và kiểm tra nếu bạn nói bình thường, ít nhất một phần ba âm thanh được phát hiện sẽ lấp đầy hộp.
Nếu chỉ báo mức không thể tiếp cận được, hãy cố tăng cường độ tín hiệu của micrô trong Windows bằng cách bấm chuột phải vào biểu tượng loa ở phía dưới cùng bên phải của màn hình.
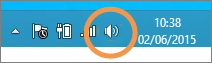
Chọn Thiết bị ghi. Bấm chuột phải vào thiết bị mà Skype for Business dụng và chọn Thuộc tính. Trên tab Mức độ, hãy sử dụng điều khiển con trượt để tăng (tăng) cường độ tín hiệu của micrô nếu cài đặt đó khả dụng.
-
Cải thiện tỷ lệ giọng nói thành tiếng ồn. Cách tốt nhất để cải thiện chất lượng âm thanh là bằng cách tăng độ tương phản giữa âm thanh giọng nói của bạn và tất cả các âm thanh khác xung quanh bạn. Có nhiều cách thực hiện việc này.
-
Trong trường hợp loa điện thoại hoặc webcam di chuyển đến gần micrô hơn. Việc ở quá xa micrô khiến micrô khó hiển thị rõ giọng nói của bạn. Nếu bạn đang sử dụng micrô dựng sẵn trên máy tính, hãy đảm bảo bạn biết micrô nằm ở đâu và không có gì bị chặn. Đối với các thiết bị máy tính bảng, hãy đảm bảo rằng bàn tay hoặc ngón tay của bạn không chặn đi vào micrô khi bạn giữ thiết bị.
-
Giảm tiếng ồn nền. Không gian yên tĩnh phù hợp nhất với chất lượng âm thanh vì có ít tiếng ồn xung quanh để giọng nói của bạn cạnh tranh. Micrô tích hợp sẵn có xu hướng tiếp nhận âm thanh từ tất cả các thiết bị.
-
Giảm âm lượng phát lại. Nếu âm lượng loa quá to hoặc nếu loa quá gần với micrô của bạn, thì có thể gây nhiễu hay âm thanh dội lại. Giảm âm lượng trên loa và nếu có thể, hãy di chuyển loa ra xa micrô hơn.
-
Sử dụng tai nghe. Có thể cải thiện hoặc giải quyết hầu hết các sự cố đã mô tả bằng tai nghe USB. Tất cả tai nghe USB hoạt động với Skype for Business, nhưng trải nghiệm tốt nhất sẽ được đảm bảo bằng cách sử dụng tai nghe Skype for Business Được chứng nhận được liệt kê trong danh mục.
Nếu tai nghe mới và bạn đang gặp vấn đề với âm thanh, hãy thử cắm tai nghe đó vào cổng USB khác. Ngoài ra kiểm tra tắt tiếng micrô mức phần cứng. Trên một số tai nghe, ví dụ: xoay micrô tăng lên trên trần máy bằng "tắt tiếng". Tham khảo hướng dẫn nhanh về tai nghe hoặc hướng dẫn sử dụng để biết thông tin về hoạt động phù hợp của tai nghe.
-
Giải quyết sự cố loa ngoài hoặc tai nghe
Nếu bạn hoàn toàn không thể nghe thấy người dự khác hoặc không thể nghe thấy rất tốt, có thể đã xảy ra lỗi với thiết bị phát lại (loa hoặc tai nghe) hoặc cài đặt của bạn.
Nếu bạn không thể nghe thấy gì từ những người tham gia khác, sự cố xảy ra bằng một trong những micrô của họ hoặc bằng thiết bị phát lại của bạn.
-
Đảm bảo đã chọn đúng thiết bị. Hãy xem video ngắn này để biết hướng dẫn chi tiết về cách kiểm tra cài đặt âm thanh và video hoặc làm theo các bước dưới đây.
-
Ở phía dưới bên trái của cửa sổ chính Skype for Business, chọn Thiết bị Âm thanh Cài đặt.
-
Nếu bạn muốn sử dụng các thiết bị khác nhau cho đầu vào và đầu ra âm thanh, hãy chọn Thiết bị Tùy chỉnh. Lựa chọn này sẽ mở menu thả xuống riêng biệt cho Loa và Micrô.
-
Trong danh sách thả xuống Loa, chọn thiết bị phát lại bạn muốn dùng. Nếu bạn chỉ có loa tích hợp sẵn trong máy tính của mình, bạn sẽ thấy một tùy chọn trong danh sách thả xuống. Nếu bạn đang sử dụng tai nghe hoặc loa ngoài, hãy đảm bảo bạn chọn tùy chọn chính xác.
-
Chọn biểu tượng phát để kiểm tra loa ngoài của bạn.
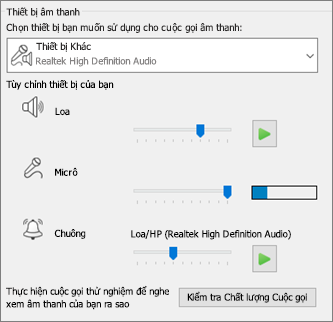
-
Thực hiện một cuộc gọi thử.
Lưu ý: Tính năng này chưa sẵn dùng đối với người Skype for Business Online của bạn.
-
Ở phía dưới bên trái cửa sổ Skype for Business chính, chọn Kiểm tra Chất lượng Cuộc gọi.
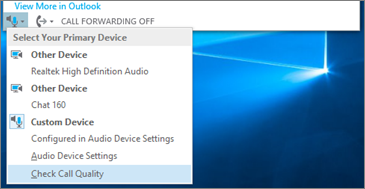
Nếu bạn có thể nghe thấy giọng nói trên cuộc gọi thử nghiệm, thì âm thanh của bạn vẫn hoạt động tốt. Sự cố có thể xảy ra với kết nối hoặc micrô của một người dự. Nếu có thể, hãy yêu cầu người dự mà bạn không thể nghe thấy xem lại hướng dẫn này để giải quyết sự cố về micrô.
Nếu bạn không thể nghe thấy giọng nói trên cuộcgọi thử nghiệm , hãy tiếp tục với các bước sau để kiểm tra cài đặt âm thanh của bạn trong Skype for Business.
-
-
Kiểm tra thiết đặt Windows bạn. Đảm bảo âm lượng loa không bị tắt tiếng và đủ lớn để bạn nghe âm thanh đó.
-
Chọn biểu tượng loa ở dưới cùng bên phải màn hình để điều chỉnh âm lượng.
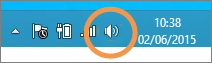
Điều khiển thanh trượt âm lượng dành cho thiết bị phát lại mặc định của hệ thống. Nếu bạn có nhiều thiết bị phát lại, Skype for Business thể đang sử dụng thiết bị khác. Để thay đổi âm lượng cho các thiết bị khác, hãy bấm chuột phải vào biểu tượng loa và chọn Thiết bị phát lại. Bấm chuột phải vào thiết bị mà Skype for Business dụng và chọn Thuộc tính. Sau đó, trên tab Mức, sử dụng điều khiển thanh trượt để điều chỉnh âm lượng.
Nếu các bước này không có tác dụng, bạn có thể gặp vấn đề với thiết đặt âm Windows của bạn. Microsoft có một công cụ để tự động chẩn đoán và khắc phục các sự cố âm thanh.
-
Nếu chất lượng âm thanh kém—nghĩa là bạn có thể nghe người dự khác nhưng tiếng nói của họ bị nghẹt, hoặc âm thanh dội lại, hoặc rơi vào và ra—các mẹo sau đây có thể giúp ích.
-
Kiểm tra thiết bị phát lại của bạn. Nếu người dự khác nghe thấy yên tĩnh, bạn có thể cần phải tăng âm lượng loa của bạn.
-
Chọn biểu tượng loa ở dưới cùng bên phải màn hình để điều chỉnh âm lượng.
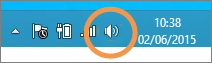
Điều khiển thanh trượt âm lượng dành cho thiết bị phát lại mặc định của hệ thống. Nếu bạn có nhiều thiết bị phát lại, Skype for Business thể đang sử dụng thiết bị khác. Để thay đổi âm lượng cho các thiết bị khác, hãy bấm chuột phải vào biểu tượng loa (hiển thị bên trên) và chọn Thiết bị phát lại. Bấm chuột phải vào thiết bị Skype dùng, chọn Thuộc tính,rồi trên tab Mức, sử dụng điều khiển thanh trượt để điều chỉnh âm lượng.
-
-
Kiểm tra điều khiển âm lượng của máy khách.
-
Ở phía dưới bên trái của cửa sổ chính Skype for Business, bấm Thiết bị Âm thanh Cài đặt. Di chuyển điều khiển thanh trượt Loa và chọn biểu tượng phát để kiểm tra loa của bạn.
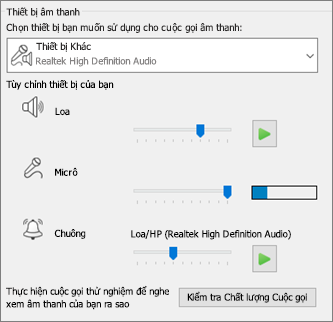
Ngoài ra, trong một cuộc gọi, có thể truy nhập cuộc gọi từ cửa sổ cuộc gọi bằng cách chọn nút Điều khiển Cuộc gọi.
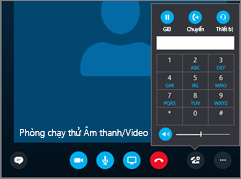
-
-
Kiểm tra kết nối của bạn. Nếu có khoảng trống hoặc độ trễ trong âm thanh, đó có thể là kết nối Internet của bạn (hoặc của người dự khác) gây ra vấn đề. Hãy xem mục giải quyết sự cố kết nối của bạn trong hướng dẫn này.
-
Cải thiện âm thanh ở đầu kia.
-
Nếu bạn nghe thấy tiếng ồn nền trong cuộc gọi hội thảo. chọn nút Người dự, rồi nhìn vào biểu tượng micrô cho mỗi người dự.
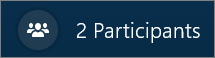
Các biểu tượng biểu thị hoạt động và nếu tiếng ồn nền khớp với tiếng không phải diễn giả thì bạn nên yêu cầu người dự tắt tiếng micrô của họ. Nếu bạn là diễn giả, bạn có thể tự tắt tiếng của người dự.
Yêu cầu người dự khác làm theo các mẹo trong hướng dẫn này để giải quyết sự cố về micrô. Có nhiều cách để cải thiện tỷ lệ giọng nói với tiếng ồn, giúp bạn nghe rõ tiếng người dự hơn dễ dàng hơn.
-
Bạn gặp sự cố kết nối với cuộc gọi Skype for Business bạn? Hãy xem Khắc phục sự cố kết nối Skype for Business.











