Có một số điều bạn có thể thực hiện để tùy chỉnh site SharePoint trong Microsoft 365 hoặc SharePoint Server 2019 của mình. Các mục dưới đây liệt kê các thao tác đó và cung cấp liên kết bổ sung thông tin về cách thực hiện từng tác vụ.
Bạn cũng có thể tải xuống đồ họa thông tin với tổng quan ở mức cao về các cách khác nhau mà bạn có thể tùy chỉnh cho SharePoint của mình.
Tùy chỉnh chủ đề
Bạn có thể thay đổi diện mạo của site SharePoint bạn để phù hợp với thương hiệu của tổ chức bạn. Dẫn hướng đến Cài > Thay đổi giao diện > Chủ đề để chọn chủ đề.
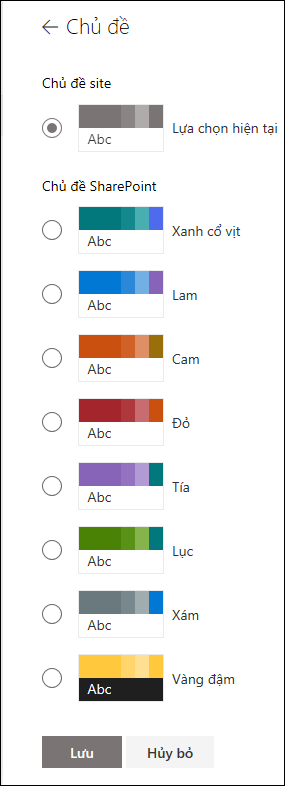
Để biết thêm thông tin về cách tùy chỉnh chủ đề cho site của bạn, xem mục Thay đổi giao diện cho site SharePoint của bạn.
Tùy chỉnh đầu trang
Bạn có thể thay đổi đầu trang và logo cho site SharePoint của mình.
Lưu ý: Các bố trí đầu trang tối thiểu và mở rộng sẽ tạm thời bị loại bỏ khỏi pa-nen Thay đổi giao diện cho khách hàng đám mây GCC, GCC High, DoD, Gallatin và Sovereign. Các site sử dụng tiêu đề tối thiểu sẽ tự động chuyển sang tiêu đề thu gọn và các site sử dụng bố cục đầu trang mở rộng sẽ tự động chuyển sang tiêu đề tiêu chuẩn.
Dẫn hướng đến Cài > Thay đổi diện mạo> Đầu trang để thực hiện thay đổi.
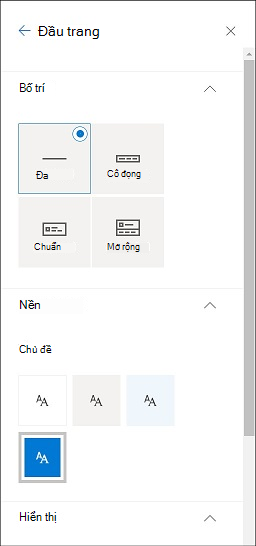
Đề xuất hình ảnh tiêu đề site
Ngoài các trang, bạn có thể muốn thêm logo hoặc hình ảnh tùy chỉnh với bố trí của mình. Dưới đây là các đề xuất về kích thước cho các yếu tố đó.
|
Phần tử |
Mô tả |
Đề xuất Chiều rộng x Chiều cao tính bằng điểm ảnh |
|---|---|---|
|
Logo site |
Logo lớn hơn có thể không vuông và trong suốt tùy thuộc vào thiết kế được tải lên. |
192 x 64 Định dạng: PNG, JPEG, SVG (SVG không được phép trên các trang web được kết nối nhóm) |
|
Hình thu nhỏ logo site |
Hình thu nhỏ logo hình vuông được sử dụng nếu không có logo site nào được tải lên hoặc ở những nơi bắt buộc phải có định dạng hình vuông. Phần tử này là bắt buộc. |
64 x 64 Định dạng: PNG, JPEG, SVG (SVG không được phép trên các trang web được kết nối nhóm) |
|
Logo site bố trí mở rộng |
Bố trí đầu trang mở rộng có độ rộng logo site mở rộng. |
300 x 64p Định dạng: JPEG, PNG, SVG |
|
Ảnh nền Bố trí Mở rộng |
Một hình nền mới có thể được sử dụng với đầu trang mở rộng. |
2560 x 164 Định dạng: JPEG, PNG |
Để biết thêm thông tin về cách tùy chỉnh tiêu đề site của site, hãy xem Thay đổi diện mạo site SharePoint của bạn.
Thay đổi logo
Một cách để bạn có thể tùy chỉnh SharePoint site của mình là thay đổi logo site.
Tải lên logo site của riêng bạn bên dưới Hiển thị bằng cách dẫn hướng đến> Đổi diện mạo của > Trang.
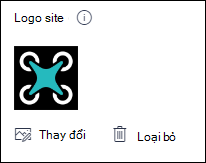
Để biết thêm thông tin về cách thay đổi logo cho site của bạn, hãy xem mục Quản lý cài đặt site SharePoint của bạn.
Chỉnh sửa dẫn hướng
Bạn có thể thêm hoặc loại bỏ các liên kết trên dẫn hướng site của mình.
Chọn Chỉnh sửa ở cuối dẫn hướng của bạn, sau đó thêm liên kết bằng cách chọn khoảng trống ở giữa các liên kết hiện có. Thực hiện các chỉnh sửa thêm bằng cách chọn dấu chấm lửng bên cạnh nối kết hiện có để điều chỉnh vị trí, tạo nối kết con, chỉnh sửa hoặc loại bỏ.
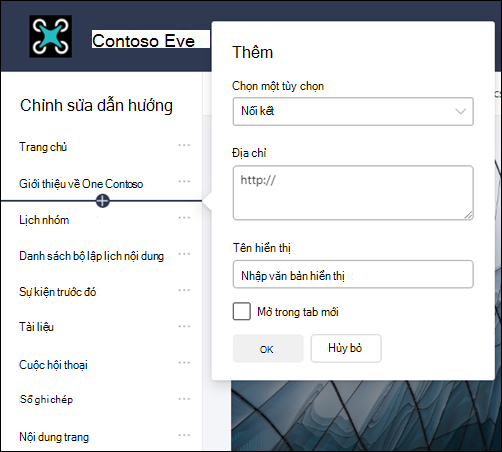
Để biết thêm thông tin về cách chỉnh sửa dẫn hướng site của bạn, xem mục Tùy chỉnh dẫn hướng trên site SharePoint của bạn.
Để biết thêm thông tin về việc thay đổi diện mạo của dẫn hướng site, hãy xem Thay đổi diện mạo site SharePoint của bạn.
Thêm chân trang của site
Bạn có thể thêm chân trang của site và sửa nối kết dẫn hướng chân trang vào trang site liên lạc. Chúng không sẵn dùng cho các trang danh sách, trang thư viện hoặc các trang khác trên site của bạn.
Lưu ý: Nếu bạn không thấy Thay đổi giao diện trên menu Thiết đặt, bạn có thể không có quyền quản lý tùy chọn này. Để biết thêm thông tin, hãy xem mục Hiểu các mức cấp phép trong SharePoint hoặc hỏi người quản trị của bạn.
Dẫn hướng đến Cài > Thay đổi diện mạo> Chân trang để thực hiện thay đổi.
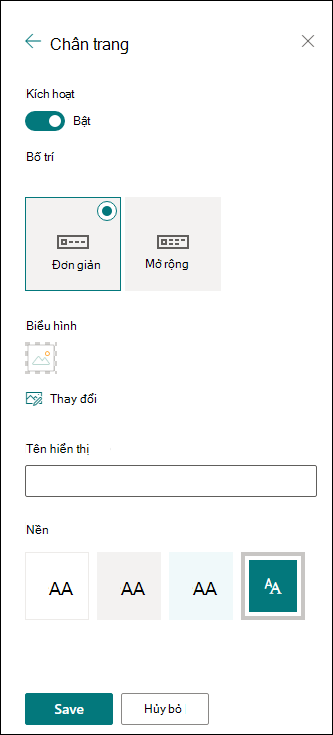
Để biết thêm thông tin về cách tùy chỉnh chủ đề cho site của bạn, xem mục Thay đổi giao diện cho site SharePoint của bạn.
Thêm và chỉnh sửa trang
Bạn có thể tạo, chỉnh sửa và tùy chỉnh các trang trên site của mình với các bố trí thích ứng phong phú. Các tùy chọn bố trí phần sẽ xuất hiện trong khi chỉnh sửa và có thể được thay đổi từ Thuộc tính bằng cách truy nhập vào thanh công cụ ở bên phải trang trong khi chỉnh sửa.
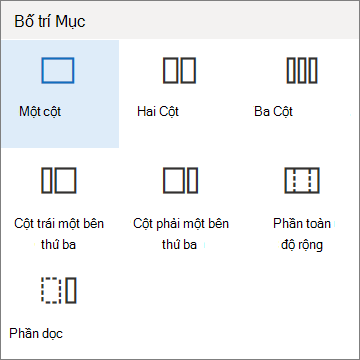
Để biết thêm thông tin, hãy xem bài viết về cách thêm mục và cột trên trang hiện đại của SharePoint.
Thêm phần web
Phần web cung cấp cho bạn một cách để thêm nội dung mạnh mẽ vào site SharePoint bạn.
Trong khi chỉnh sửa, các phần web sẵn dùng có thể được thêm trực tiếp từ trang hoặc từ Hộp công cụ bằng cách truy nhập vào thanh công cụ ở bên phải trang của bạn trong khi chỉnh sửa.
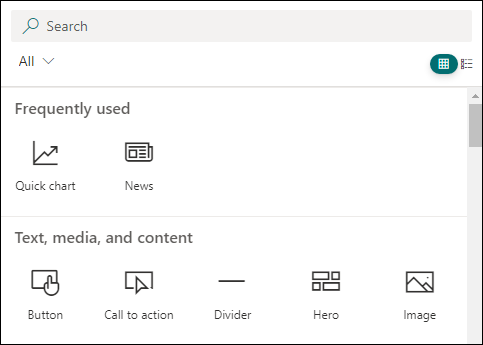
Để biết thêm thông tin về cách thêm phần web, hãy xem mục Sử dụng phần web trên trang SharePoint.
Bạn cần tạo một SharePoint web?
Hãy xem qua một trong các bài viết dưới đây để tạo site trong SharePoint.










