|
Quan trọng Access Services 2010 và Access Services 2013 đang bị xóa khỏi bản phát hành tiếp theo của SharePoint. Chúng tôi khuyên bạn không nên tạo ứng dụng web mới và nên di chuyển các ứng dụng hiện có sang một nền tảng khác, chẳng hạn như Microsoft Power Apps. Bạn có thể chia sẻ dữ liệu Access với Dataverse. Đây là cơ sở dữ liệu đám mây để bạn có thể xây dựng các ứng dụng Power Platform, quy trình làm việc Tự động hóa, Virtual Agents và nhiều nội dung khác cho web, điện thoại hoặc máy tính bảng. Để biết thêm thông tin, hãy xem Bắt đầu: Di chuyển dữ liệu Access sang Dataverse. |
Dữ liệu là vô ích nếu bạn không thể tìm thấy nó khi bạn cần, vì vậy Access các ứng dụng cung cấp một số cách để phóng to trên dữ liệu bạn cần. Những công cụ tìm và lọc này được đưa vào tự động khi bạn tạo một ứng dụng Access.
Lưu ý: Bài viết này không áp dụng cho các cơ sở dữ liệu Access trên máy tính. Để biết thêm thông tin về việc tạo biểu mẫu trong cơ sở dữ liệu trên máy tính, hãy xem tạo biểu mẫu Access.
Tìm dữ liệu trong dạng xem danh sách
Một dạng xem danh sách được tạo tự động khi bạn thêm bất kỳ bảng nào vào ứng dụng. Để mở dạng xem này, dẫn hướng đến ứng dụng của bạn với trình duyệt của bạn, rồi bấm vào danh sách trong bộ chọn dạng xem (trừ khi bạn đã đổi tên chú thích dạng xem). Để tìm hiểu thêm về cách thêm bảng vào các ứng dụng, hãy xem tạo ứng dụng Access. Để tìm hiểu thêm về làm việc với các dạng xem danh sách, hãy xem dùng dạng xem danh sách trong ứng dụng Access.
Trong các dạng xem danh sách hiển thị số lượng lớn các bản ghi, hãy định vị một bản ghi cụ thể có thể khó khăn, vì vậy tính năng hộp tìm kiếm sẽ giúp nhiệm vụ này dễ dàng hơn. Mỗi dạng xem danh sách bao gồm một hộp tìm kiếm theo mặc định, như minh họa ở đây:
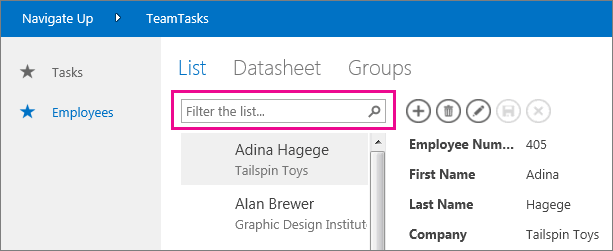
Nhập một vài ký tự trong hộp này, nhấn Enter và ứng dụng ngay lập tức lọc danh sách xuống đến các mục có chứa các ký tự tìm kiếm đó.
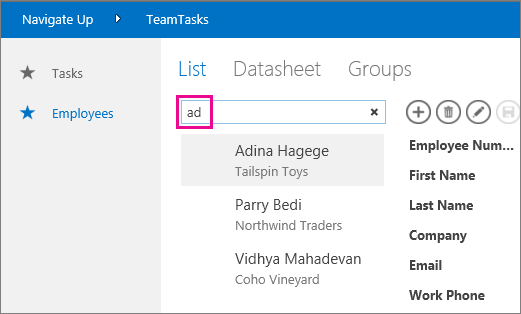
Trong ví dụ này, hãy nhập các ký tự "quảng cáo" tìm thấy "Adina", thương nhân "và" Mahadevan ". Truy nhập tìm kiếm trên nhiều trường. Trong ví dụ này, Access tìm thấy giá trị tìm kiếm trong tên, công ty và tên cuối của 3 mục khác nhau.
Để trở về dạng xem chưa được lọc, hãy bấm vào "x" vào hộp tìm kiếm. Khi bạn đang xem bản ghi trong một dạng xem danh sách, hãy nhập ký tự gạch chéo chuyển tiếp/dưới dạng lối tắt bàn phím để di chuyển tiêu điểm đến hộp tìm kiếm.
Lưu ý: Nếu bạn có các trường tra cứu trong dạng xem danh sách của mình, hãy tìm kiếm các giá trị của họ trong các bảng khác, truy nhập các tìm kiếm trên các giá trị Hiển thị của các trường tra cứu thay vì các giá trị ID liên quan được lưu trữ khi bạn sử dụng hộp tìm kiếm.
Mẹo: Nếu bạn có bất kỳ điều khiển nào bị ràng buộc vào các trường trên dạng xem danh sách với đặt thuộc tính điều khiển có thể nhìn thấy được ẩn, Access không sử dụng các giá trị trong các điều khiển này trong quá trình tìm kiếm. Truy nhập chỉ tìm kiếm các giá trị được hiển thị trong điều khiển danh sách và các điều khiển hiển thị trong dạng xem. Nếu bạn muốn loại trừ các trường bị trong tìm kiếm, hãy ẩn những điều khiển này bằng thuộc tính Hiển thị.
Theo mặc định, các tìm kiếm truy nhập trên tất cả các trường Hiển thị trong dạng xem danh sách khi bạn nhập tiêu chí tìm kiếm vào hộp tìm kiếm. Bạn có thể tinh chỉnh tìm kiếm của mình trong hộp tìm kiếm để chỉ tìm kiếm một trường thay vì tất cả các trường có thể nhìn thấy bằng cách nhập tên trường theo sau là dấu hai chấm và sau đó là tiêu chí tìm kiếm của bạn. Ví dụ, trong ví dụ trước nếu bạn chỉ muốn tìm kiếm các ký tự "quảng cáo" trong trường công ty, hãy nhập công ty: quảng cáo vào hộp tìm kiếm, rồi nhấn Enter. Trong trường hợp này, hãy truy nhập tìm kiếm trên dữ liệu trong trường công ty chỉ và trả về một bản ghi có tên công ty khớp với tìm kiếm — bản ghi thương nhân Northwind.
Mẹo: Nếu tên trường của bạn chứa khoảng trắng, hãy đặt tên trường trong dấu ngoặc kép vào hộp tìm kiếm. Ví dụ, nếu tên trường của bạn là tên công ty, hãy nhập "tên công ty": Northwind vào hộp tìm kiếm để tìm kiếm trên đó một trường.
Access không hiển thị hộp tìm kiếm trên lưới thiết kế khi bạn thiết kế dạng xem danh sách của mình; bạn sẽ thấy hộp tìm kiếm chỉ trong thời gian chạy trong trình duyệt web của bạn. Bạn không thể loại bỏ hoặc ẩn hộp tìm kiếm; nó là một phần trong điều khiển danh sách trong danh sách và các dạng xem tóm tắt. Hộp tìm kiếm duy trì độ rộng tương tự như điều khiển danh sách, vì vậy nếu bạn giảm hoặc tăng độ rộng của điều khiển danh sách trong dạng xem, Access sẽ giảm hoặc tăng độ rộng của hộp tìm kiếm để khớp.
Tìm dữ liệu trong dạng xem tóm tắt
Một nhóm dạng xem tóm tắt các mục theo một giá trị, chẳng hạn như trạng thái nhiệm vụ:
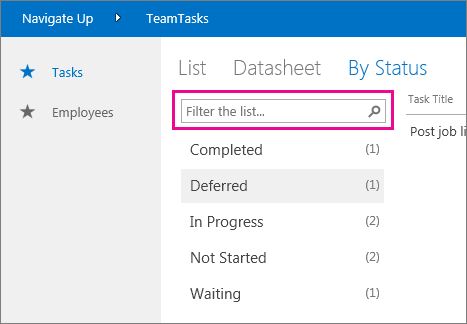
Các dạng xem tóm tắt bao gồm cùng một loại hộp tìm kiếm với dạng xem danh sách nhưng các quyền hạn lọc của nó chỉ được giới hạn trong danh sách bên dưới nó, và không mở rộng đến thông tin chi tiết ở bên phải. Tuy nhiên, đó là một cách tuyệt vời để tìm nhóm bạn cần nếu bạn có nhiều nhóm được hiển thị trong dạng xem tóm tắt của bạn.
Tìm dữ liệu trong dạng xem biểu dữ liệu
Giống như dạng xem danh sách, dạng xem biểu dữ liệu được tạo tự động cho bất kỳ bảng nào mà bạn thêm vào một ứng dụng và sẵn dùng bằng cách bấm vào biểu dữ liệu trong bộ chọn dạng xem (trừ khi bạn đã đổi tên chú thích dạng xem) trong trình duyệt của mình. Các dạng xem biểu dữ liệu không bao gồm hộp tìm kiếm như những người trong dạng xem ở trên, nhưng chúng tôi cung cấp các tính năng lọc như những người bạn sẽ tìm thấy trong một chương trình bảng tính hoặc biểu mẫu cơ sở dữ liệu của máy tính để bàn truy nhập. Để biết thêm về các dạng xem biểu dữ liệu trong ứng dụng Access, hãy xem sử dụng dạng xem biểu dữ liệu web trong một ứng dụng Access.
Di chuột lên tiêu đề cột, bấm vào mũi tên thả xuống và bấm vào một tùy chọn để sắp xếp hoặc lọc danh sách.
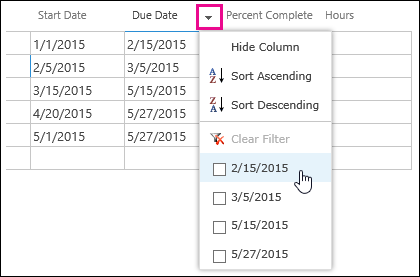
Chọn xem thêm tùy chọn từ danh sách để thêm giá trị vào bộ lọc của cột. Đánh dấu kiểm xuất hiện bên cạnh các giá trị bạn đã chọn.
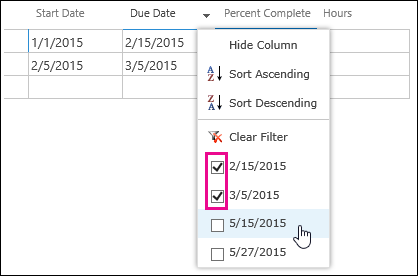
Để loại bỏ một bộ lọc trên một cột, hãy bấm xóa bộ lọc khỏi danh sách tùy chọn.
Mẹo: Sử dụng tính năng "Tìm trên trang của trình duyệt" để nhanh chóng tìm dữ liệu trong dạng xem biểu dữ liệu. Ví dụ, trong Internet Explorer, hãy nhấn Ctrl + F, nhập văn bản hoặc số mà bạn đang tìm kiếm, rồi bấm vào trước hoặc cạnh trước để chuyển qua các giá trị được tìm thấy.










