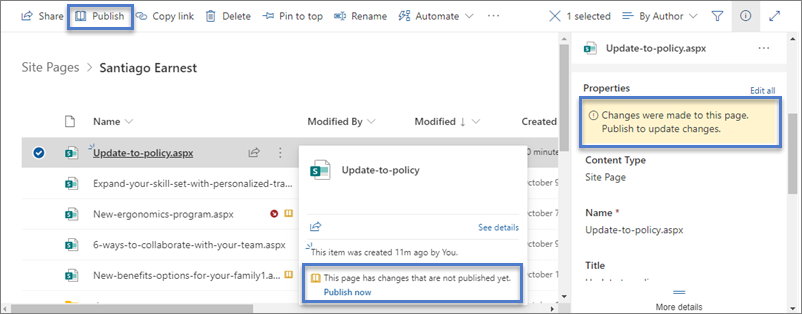Các trang hiện đại trong SharePoint cung cấp cho bạn nhiều khả năng tương tự mà các trang trong site phát hành cổ điển cung cấp. Sau khi tạo trang sharePoint hiện đại, bạn có thể chỉnh sửa, lưu, phát hành và chia sẻ trang này. Bạn cũng có thể xóa hoặc khôi phục trang về một phiên bản khác. Bạn cũng có thể thiết lập dòng phê duyệt nội dung.
Lưu ý: Một số chức năng được giới thiệu dần cho các tổ chức đã chọn tham gia vào chương trình Bản phát hành Mục tiêu. Điều này nghĩa là bạn có thể chưa nhìn thấy tính năng này hoặc tính năng này có thể trông khác với những gì được mô tả trong các bài viết trợ giúp.
Trong bài viết này
Vòng đời trang
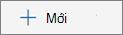
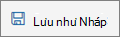
Lưu ý: Nếu bạn thấy Lưu và đóng thay vào đó, đó là vì tính năng đồng tác giả đã được bật cho tổ chức của bạn. Bạn có thể tìm hiểu thêm tại đây.

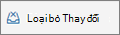
Lưu ý: Nếu tùy chọn này không sẵn dùng cho bạn, đó là vì tính năng đồng tác giả được bật cho tổ chức của bạn. Bạn có thể tìm hiểu thêm tại đây.

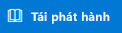
Lưu ý: Nút Tái phát hành chỉ sẵn dùng khi sử dụng SharePoint trong Microsoft 365. Nút này không sẵn dùng trongSharePoint Server Phiên bản đăng ký hoặc SharePoint Server 2019.
Vòng đời trang với phê duyệt nội dung
Vòng đời của trang có bật phê duyệt nội dung chỉ khác một chút vì trang phải được người khác phê duyệt trước khi có thể được xuất bản. Người phê duyệt phải là chủ sở hữu site hoặc những người có toàn quyền kiểm soát hoặc sửa đối với site.
Sau đây là các giai đoạn bổ sung để phát hành trang khi bật phê duyệt nội dung bằng cách sử dụng Dòng. Không được đưa vào đây là các bước cho dòng phê duyệt yêu cầu nhiều người phê duyệt hoặc cho các dòng phê duyệt tùy chỉnh.

Chấp thuận đang chờ xử lý Cho đến khi một trang được phê duyệt, trang đó sẽ vẫn ở trạng thái Đang chờ xử lý.
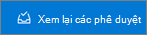
Công bố Khi một trang được phê duyệt, trang đó sẽ được phát hành và kiểm nhập dưới dạng phiên bản "chính" và chuyển sang "trực tiếp", nghĩa là bất kỳ ai có thể xem site của bạn đều có thể xem trang.
Cách được đề xuất để sử dụng phê duyệt nội dung cho các trang hiện đại là sử dụng Microsoft Flow. Hãy xem Cấu hình phê duyệt trang để tìm hiểu cách thực hiện việc này.
Nếu bạn muốn dùng phương pháp cổ điển để yêu cầu phê duyệt trong thư viện, hãy xem yêu cầu phê duyệt các mục trong danh sách site hoặc thư viện.
Ai có thể chỉnh sửa trang?
Bất kỳ ai mà bạn đã cấp quyền chỉnh sửa đều có thể chỉnh sửa trang. Trên site nhóm, thêm người vào nhóm site nhóm có quyền sửa theo mặc định. Trên site Liên lạc, chỉ những người sở hữu site và những người mà bạn đã cấp quyền Sửa mới có thể chỉnh sửa.
Lưu ý: Bắt đầu từ tháng 7 năm 2024, chức năng đồng tác giả sẽ bắt đầu triển khai cho các tổ chức. Nếu được kích hoạt cho tổ chức của bạn, bạn có thể chọn Chỉnh sửa trên một trang để bắt đầu chỉnh sửa. Các tác giả khác cũng có thể chỉnh sửa cùng một trang cùng một lúc. Nếu ai đó quên lưu và đóng hoặc phát hành, trang sẽ tự động lưu và đóng sau 5 phút không hoạt động.
Nếu chức năng đồng tác giả vẫn không sẵn dùng cho tổ chức của bạn, khi bạn bấm Sửa trên một trang, trang sẽ được kiểm xuất, nghĩa là không ai khác có thể chỉnh sửa nó trừ khi bạn lưu và đóng trang, bỏ thay đổi hoặc phát hành trang. Mỗi hành động trong số này sẽ kiểm nhập lại trang. Hai người không thể chỉnh sửa cùng một trang cùng một lúc. Nếu một người có một trang đang mở để sửa và một người khác tìm cách sửa trang đó, thì một thông báo sẽ hiển thị rằng trang đang được người khác sửa. Bạn có thể yêu cầu người đang mở trang sửa để "phát hành" trang bằng cách lưu và đóng, bỏ thay đổi hoặc phát hành. Ngoại lệ là nếu trang không có hoạt động trong 5 phút, phiên chỉnh sửa sẽ tự động hết thời gian chờ và trang sẽ được "mở khóa". Chủ sở hữu site có một tùy chọn bổ sung để ghi đè lên thông tin kiểm xuất của người đang chỉnh sửa trang.
Tìm trang
Các trang được lưu trữ trong thư viện Trang, bạn có thể truy nhập trang này bằng cách bấm vào Trang trong dẫn hướng. Nếu Trang không được hiển thị trong dẫn hướng, bạn có thể đi đến Thiết đặt site 
Khôi phục phiên bản trước
-
Đi tới Trang bạn muốn khôi phục.
-
Bấm vào Chi tiết trang trong thanh lệnh. Tìm Thêm chi tiết và bấm Lịch sử Phiên bản.
-
Trong ngăn Lịch sử Phiên bản, di chuột tới phiên bản bạn muốn, rồi bấm vào dấu chấm lửng để xem danh sách các tùy chọn.
Bấm Khôi phục.
Lưu ý: SharePoint loại bỏ phiên bản cũ hơn mà bạn vừa khôi phục, nó sẽ tạo một bản sao và biến nó thành phiên bản mới nhất.
Hủy phát hành trang
Nếu bạn không còn muốn người khác xem trang của mình nữa, bạn có thể hủy phát hành trang đó:
-
Đi tới thư viện Trang của site.
-
Chọn trang bạn muốn hủy phát hành.
-
Bấm vào hình elip (...), rồi bấm Xem thêm.
-
Bấm Không phát hành.
Hủy phát hành đưa trang trở lại trạng thái bản thảo để không thể xem được. Tuy nhiên, trang sẽ vẫn xuất hiện trong kết quả tìm kiếm. Nếu bạn không muốn điều này xảy ra, bạn cũng cần loại bỏ quyền khỏi trang:
-
Đi tới thư viện Trang của site.
-
Bấm vào hình elip (...), rồi bấm Xem thêm.
-
Bấm Thuộc tính.
-
Ở trên cùng, bấm Chia sẻ Với, rồi bấm Dừng chia sẻ.
Phát hành từ thư viện Trang
Ngoài việc có thể phát hành, đăng bài và phát hành lại từ chính trang đó, bạn có thể chọn một trang hoặc bài đăng tin tức và phát hành trực tiếp từ thanh lệnh Thư viện trang và từ thẻ tệp xuất hiện khi bạn di chuột qua một tệp. Ngoài ra, bạn sẽ thấy một thông báo trong ngăn Chi tiết trang cũng như biểu tượng sách mở màu vàng bên cạnh tên tệp cho biết trang đã được cập nhật hay chưa (kèm theo nội dung hoặc thay đổi thuộc tính) và cần được phát hành.