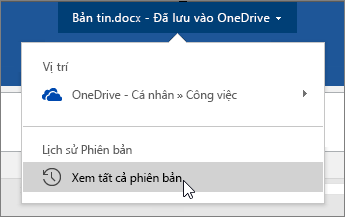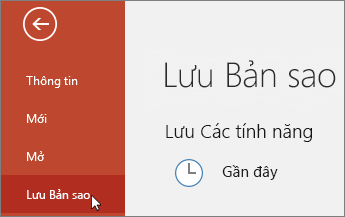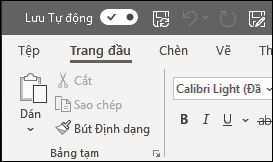
Lưu Tự động là một tính năng mới sẵn dùng trong Excel, Word và PowerPoint cho người đăng ký Microsoft 365 tự động lưu tệp của bạn cứ vài giây một lần khi bạn làm việc.
Lưu Tự động được bật theo mặc định Microsoft 365 khi tệp được lưu trữ trên OneDrive, OneDrive for Business hoặc SharePoint Online.
Quan trọng: Bạn có sử dụng Tệp > Lưu Như sau khi thực hiện thay đổi đối với tài liệu gốc hoặc mẫu không? Nếu có, chúng tôi khuyên bạn nên sử dụng Tệp > Lưu Bản sao trước khi thực hiện thay đổi. Như vậy Lưu Tự động sẽ không ghi đè các thay đổi lên tệp gốc. Nếu Lưu Tự động ghi đè các thay đổi lên tệp, hãy xem mục dưới đây, "Tôi không muốn lưu thay đổi, làm thế nào để quay lại?"
Trên Windows, Tính năng Lưu Tự động sẵn dùng trong Excel, Word và PowerPoint cho người đăng Microsoft 365 của bạn. Dưới đây là một số câu hỏi thường gặp về tính năng này.
Bạn có thể khôi phục phiên bản trước đó của tệp bằng cách sử dụng Lịch sử phiên bản.
|
|
Ở trên đầu cửa sổ, bấm vào tên tệp, rồi bấm vào Lịch sử phiên bản. Xem lại ngày giờ để tìm phiên bản mà bạn muốn khôi phục, rồi bấm vào Mở phiên bản. Một cửa sổ thứ hai sẽ mở hiển thị phiên bản của tệp. Để quay trở lại phiên bản này, bấm vào nút Khôi phục. Để biết thêm thông tin về lịch sử phiên bản, hãy xem Xem các phiên bản cũ của tệp Office. |
Khi bạn mở một tệp và thực hiện thay đổi đầu tiên, Lưu Tự động sẽ lưu những thay đổi đó và một phiên bản mới của tệp được thêm vào lịch sử phiên bản. Sau đó, ngay cả khi Lưu Tự động thường xuyên lưu thay đổi của bạn vào tệp, các phiên bản mới chỉ được thêm vào lịch sử phiên bản theo định kỳ (khoảng 10 phút một lần) trong suốt thời gian còn lại của phiên chỉnh sửa.
Nếu bạn là chủ sở hữu của tệp, bạn có thể đặt cài tệp để luôn mở ở chế độ chỉ đọc. Khi mọi người mở một tệp với thiết đặt này, họ sẽ không thể lưu bản chỉnh sửa vào tệp, trừ khi họ cho phép chỉnh sửa cụ thể. Để bật thiết đặt này cho một tệp, hãy đi đến Tệp > Thông tin > Bảo vệ tài liệu > Luôn mở ở chế độ chỉ đọc. Để tắt nó một lần nữa sau đó, chỉ cần lặp lại quá trình đó.
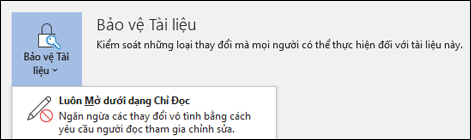
Có các cách khác để bảo vệ tệp, tránh bị chỉnh sửa. Nếu tệp ở trên OneDrive, bạn có thể thay đổi quyền đối với tệp. Nếu tệp ở trên SharePoint, bạn có thể thiết lập thư viện để yêu cầu kiểm xuất.
|
|
Lưu Như không nằm trong menu Tệp khi bạn mở tài liệu từ OneDrive, OneDrive for Business hoặc SharePoint Online. Trong trường hợp này, lệnh Lưu Bản sao sẽ xuất hiện trên menu Tệp thay vào đó. |
Bạn sử dụng Lưu Như nhiều không? Nhiều người thường làm việc trên tệp, rồi sử dụng Tệp > Lưu Như để giữ thay đổi trong bản sao mà không phải bản gốc. Tuy nhiên, khi bật tính năng Lưu Tự động, thay đổi của bạn sẽ liên tục được lưu vào bản gốc. Vì vậy, chúng tôi đề xuất sử dụng Tệp > Lưu Bản sao trước khi bạn thực hiện bất kỳ thay đổi nào nếu bạn muốn thay đổi của mình áp dụng cho bản sao chứ không phải bản gốc.
Lưu Tự động xuất hiện ở góc trên bên trái, trên thanh tiêu đề, nếu bạn là người đăng ký Microsoft 365 và bạn đã cài đặt các phiên bản mới nhất của Excel, Word và PowerPoint for Windows. Xin lưu ý rằng nếu bạn có tài khoản cơ quan hoặc trường học, người quản trị sẽ có thể kiểm soát phiên bản Office bạn có thể cài đặt và có khả năng đó không phải là phiên bản mới nhất. Xem Mục Khi nào tôi nhận được các tính năng mới nhất trong Microsoft 365?
Nếu bạn không phải là người đăng ký thì cũng không sao cả. Vẫn còn có tính năng Tự Phục hồi. Tự Phục hồi giúp bảo vệ tệp trong trường hợp gặp sự cố. Nếu bạn mở lại tệp sau khi gặp sự cố, một phiên bản tệp với những thay đổi mới nhất của bạn sẽ xuất hiện trong ngăn Phục hồi Tài liệu. Để biết thêm thông tin về cách bật tính năng này, xem mục Giúp bảo vệ tệp của bạn trong trường hợp gặp sự cố.
Và, tất nhiên, bạn luôn có thể lưu thủ công theo cách bạn luôn có, bằng cách nhấn CTRL+S, nhấp vào nút Lưu hoặc đi đến Tệp > Lưu.
Tính năng Lưu Tự động được kích hoạt khi bạn làm việc trên tệp được lưu vào OneDrive, OneDrive for Business hoặc SharePoint Online. Nếu tệp được lưu đến một vị trí khác (hoặc nếu nó chưa được lưu hoàn toàn), thì tính năng Lưu Tự động sẽ bị tắt. Điều này sẽ xảy ra nếu tệp của bạn nằm trên site SharePoint tại chỗ, máy chủ tệp, một số dịch vụ lưu trữ đám mây khác hoặc được lưu vào đường dẫn cục bộ như C:\.
Cũng có những lý do khác có thể khiến Lưu Tự động bị tắt. Sau đây là danh sách các lý do phổ biến khiến tính năng bị tắt:
-
Tệp của bạn ở định dạng cũ hơn như .xls, .ppt, hay .doc.
-
Tệp của bạn nằm trong thư mục OneDrive cục bộ và đồng bộ hóa OneDrive bị tạm dừng.
-
Tệp của bạn đang được đồng bộ bởi phiên bản phiên bản Ứng dụng đồng bộ OneDrive. Để biết thêm thông tin về việc cập nhật OneDrive, hãy xem mục Đồng bộ tệp với OneDrive trong Windows.
-
Tệp của bạn sẽ được nhúng vào trong một tệp Office khác.
-
Bản trình bày của bạn đang ở chế độ trình chiếu.
Nếu bạn đang sử dụng Excel và đã thử cách trên thì có thể tệp của bạn chứa tính năng không được Lưu Tự động hỗ trợ. Bạn hãy thực hiện một hoặc nhiều thao tác sau để bật tính năng này:
-
Tắt tính năng Sổ làm việc Dùng chung. Tính năng này là một phương pháp chia sẻ cũ. Tính năng này có nhiều hạn chế và đã được thay thế bằng đồng tác giả.
-
Nếu được, hãy loại bỏ mã hóa mật khẩu khỏi tệp: Đi đến Tệp > Thông tin > Bảo vệ Sổ làm việc. Sau đó, xóa mật khẩu, rồi bấm vào OK.
-
Nếu được, hãy loại bỏ truy nhập bị hạn chế: Đi đến Tệp > Thông tin > Bảo vệ Sổ làm việc > Hạn chế Truy nhập, rồi bấm vào Truy nhập Không hạn chế.
-
Nếu bạn đang mở ảnh chụp nhanh sổ làm việc từ SharePoint, hãy chọn mở tệp thay vì ảnh chụp nhanh.
-
Tắt cài đặt Làm mới dữ liệu khi mở tệp trên mọi bảng và PivotTable trong tệp. Chọn bảng hoặc PivotTable, rồi đi đến Thiết kế Công cụ Bảng > Làm mới > Thuộc tính Kết nối. Sau đó, bỏ chọn Làm mới dữ liệu khi mở tệp.
-
Hủy kích hoạt phần bổ trợ khiến tính năng Lưu Tự động bị tắt. Chọn Tệp > Tùy chọn > Phần Bổ trợ > Phần Bổ trợ dành cho Excel > Đi, rồi bỏ chọn hộp kiểm của phần bổ trợ đó.
Cách dễ dàng là tắt công tắc Lưu Tự động trước khi bạn thực hiện thay đổi của mình. Nếu những thay đổi này là tạm thời và không được lưu, hãy đóng tệp. Sau đó, bấm Không khi bạn được đề xuất lưu. Nếu bạn quyết định muốn lưu các thay đổi, chỉ cần bật lại Lưu Tự động.
Nếu bạn không muốn lưu liên tục và bạn không muốn hiển thị cho người khác những thay đổi của mình, bạn có thể tắt Lưu Tự động. Sau đó, khi bạn đã sẵn sàng, bấm Lưu (hoặc nhấn CTRL+S) để lưu và hiển thị thay đổi của bạn cho những người khác đang làm việc trên tệp. (Hoặc bạn cũng có thể bật lại công tắc Lưu Tự động để lưu và chia sẻ thay đổi của mình.)
Mặc định cho Lưu Tự động luôn được đặt là Bật theo mặc định cho các tệp trên Microsoft Cloud. Tuy nhiên, nếu bạn Tắt Lưu Tự động cho một tệp riêng lẻ, chương trình sẽ ghi nhớ và sẽ luôn tắt vào mỗi lần bạn mở lại tệp đó. Nếu bạn Bật lại Lưu Tự động cho một tệp, chương trình sẽ ghi nhớ để luôn bật cho tệp đó.
Khi Lưu Tự động tắt, Tự phục hồi vẫn hoạt động trong trường hợp xảy ra sự cố hệ thống trong khi tệp của bạn đang mở.
Nếu bạn Tắt Lưu Tự động cho một tệp riêng lẻ, chương trình sẽ ghi nhớ để luôn tắt tính năng này mỗi lần bạn mở lại tệp đó. Nếu bạn Bật lại Lưu Tự động cho một tệp riêng lẻ, chương trình sẽ ghi nhớ để luôn bật cho tệp đó.
Nếu bạn muốn tắt Lưu Tự động theo mặc định cho mọi tệp, hãy đi tới Tệp > Tùy chọn > Lưu và bỏ chọn hộp cạnh Lưu Tự động các tệp OneDrive và SharePoint Online theo mặc định trên <application>.
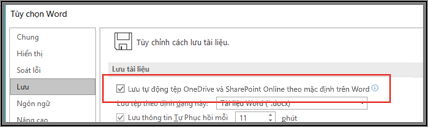
Khởi động lại Word (hoặc bất kỳ ứng dụng nào bạn đang sử dụng) và thay đổi sẽ có hiệu lực.
Lưu ý:
-
Nếu bạn muốn tắt Lưu Tự động theo mặc định cho mọi ứng dụng Office của mình, chẳng hạn như PowerPoint và Excel, bạn sẽ cần làm lại các bước này cho từng chương trình trong số đó.
-
Nếu bạn vẫn muốn Lưu Tự động cho các tệp riêng lẻ, bạn có thể mở những tệp đó, rồi bật Lưu Tự động theo cách thủ công cho những tệp đó.
Trên máy Mac, Tính năng Lưu Tự động sẵn dùng trong Excel, Word và PowerPoint cho người đăng Microsoft 365 của bạn. Dưới đây là một số câu hỏi thường gặp về tính năng này.
Bạn có thể khôi phục phiên bản trước đó của tệp. Thao tác này sẽ thiết lập phiên bản cũ hơn thành phiên bản hiện tại. Bấm vào Tệp > Duyệt Lịch sử Phiên bản. Trong ngăn Lịch sử Phiên bản, xem lại ngày và giờ để tìm phiên bản bạn muốn khôi phục, rồi bấm vào Mở phiên bản. Cửa sổ thứ hai sẽ mở ra. Để quay trở lại phiên bản này, bấm vào nút Khôi phục.
Nếu tệp nằm trên OneDrive thì bạn có thể thay đổi quyền cho tệp. Nếu tệp ở trên SharePoint, bạn có thể thiết lập thư viện để yêu cầu kiểm xuất.
Lưu Như không nằm trong menu Tệp khi bạn mở tài liệu từ OneDrive, OneDrive for Business hoặc SharePoint Online. Trong trường hợp này, lệnh Lưu Bản sao sẽ xuất hiện trên menu Tệp thay vào đó.
Bạn sử dụng Lưu Như nhiều không? Nhiều người thường làm việc trên tệp, rồi sử dụng Tệp > Lưu Như để giữ thay đổi trong bản sao mà không phải bản gốc. Tuy nhiên, khi bật tính năng Lưu Tự động, thay đổi của bạn sẽ liên tục được lưu vào bản gốc. Vì vậy, chúng tôi đề xuất sử dụng Tệp > Lưu Bản sao ngay lập tức nếu bạn muốn thay đổi của mình áp dụng cho bản sao mà không phải bản gốc.
Lưu Tự động xuất hiện ở góc trên bên trái nếu bạn là người đăng ký Microsoft 365 và bạn đã cài đặt phiên bản mới nhất của Excel, Word và PowerPoint for Microsoft 365. Xin lưu ý rằng nếu bạn có tài khoản cơ quan hoặc trường học, người quản trị sẽ có thể kiểm soát phiên bản Office bạn có thể cài đặt và có khả năng đó không phải là phiên bản mới nhất. Xem Khi nào tôi nhận được các tính năng mới nhất cho Microsoft 365? để biết thêm thông tin.
Nếu bạn không phải là người đăng ký thì cũng không sao cả. Vẫn còn có tính năng Tự Phục hồi. Tự Phục hồi giúp bảo vệ tệp trong trường hợp gặp sự cố. Nếu bạn mở lại tệp sau khi gặp sự cố, một phiên bản tệp chứa những thay đổi mới nhất của bạn sẽ xuất hiện trong ngăn Phục hồi tài liệu. Để biết thêm thông tin về cách bật tính năng này, hãy xem mục Phục hồi tệp trong Office for Mac.
Tính năng Lưu Tự động được kích hoạt khi bạn làm việc trên tệp được lưu vào OneDrive, OneDrive for Business hoặc SharePoint Online. Nếu tệp được lưu đến một vị trí khác (hoặc nếu nó chưa được lưu hoàn toàn), thì tính năng Lưu Tự động sẽ bị tắt. Điều này sẽ xảy ra nếu tệp của bạn nằm trên site SharePoint Tại Chỗ, máy chủ tệp hoặc được lưu vào thư mục cục bộ trên máy tính.
Ngoài ra, bạn phải mở tệp từ menu Tệp trong Word, Excel hoặc PowerPoint để kích hoạt tính năng Lưu Tự động.
Lưu ý: Nếu Tệp > Mở của bạn trông giống như hình ảnh bên dưới thì bạn phải bấm vào nút Vị trí Trực tuyến, rồi chọn tệp OneDrive hoặc SharePoint của mình từ đó, để tính năng Lưu Tự động có thể hoạt động.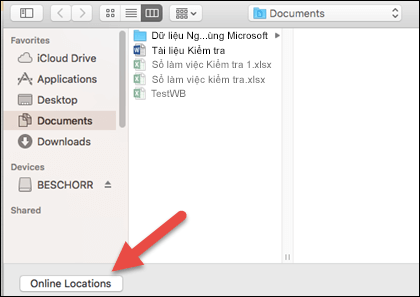
Cũng có những lý do khác có thể khiến Lưu Tự động bị tắt. Sau đây là danh sách các lý do phổ biến khiến Lưu Tự động bị tắt:
-
Tệp của bạn ở định dạng cũ hơn như .xls, .ppt, hay .doc.
-
Tệp của bạn nằm trong thư mục OneDrive cục bộ và đồng bộ hóa OneDrive bị tạm dừng.
-
Tệp của bạn sẽ được nhúng vào trong một tệp Office khác.
-
Bản trình bày của bạn đang ở chế độ trình chiếu.
Nếu bạn đang sử dụng Excel và đã thử cách trên thì có thể tệp của bạn chứa tính năng không được Lưu Tự động hỗ trợ. Bạn hãy thực hiện một hoặc nhiều thao tác sau để bật tính năng này:
-
Tắt tính năng Sổ làm việc Dùng chung. Tính năng này là một phương pháp chia sẻ cũ. Tính năng này có nhiều hạn chế và đã được thay thế bằng đồng tác giả.
-
Nếu được, bạn hãy loại bỏ mã hóa bằng mật khẩu khỏi tệp: Trên tab Xem lại, bấm vào Bảo vệ Sổ làm việc. Sau đó, xóa mật khẩu, rồi bấm vào OK.
-
Nếu được, bạn hãy loại bỏ truy nhập bị hạn chế: Đi tới Tệp > Hạn chế Quyền > Không Hạn chế.
-
Nếu bạn đang mở ảnh chụp nhanh sổ làm việc từ SharePoint, hãy chọn mở tệp thay vì ảnh chụp nhanh.
-
Tắt cài đặt Làm mới dữ liệu khi mở tệp trên mọi bảng và PivotTable trong tệp. Chọn bảng hoặc PivotTable, rồi đi tới tab Bảng. Bấm vào Làm mới > Thuộc tính Kết nối, rồi bỏ chọn Làm mới dữ liệu khi mở tệp.
-
Hủy kích hoạt phần bổ trợ khiến tính năng Lưu Tự động bị tắt. Chọn Công cụ > Phần bổ trợ dành cho Excel, rồi bỏ chọn hộp kiểm của phần bổ trợ.
Cách dễ dàng là tắt công tắc Lưu Tự động trước khi bạn thực hiện thay đổi của mình. Nếu bạn quyết định lưu các thay đổi, chỉ cần bật lại Lưu Tự động. Nếu bạn không muốn lưu các thay đổi, hãy đóng tệp. Sau đó, bấm Không khi bạn được đề xuất lưu.
Nếu bạn không muốn lưu liên tục và bạn không muốn hiển thị cho người khác những thay đổi của mình, bạn có thể tắt Lưu Tự động. Sau đó, khi bạn đã sẵn sàng, bấm Lưu để hiển thị thay đổi của bạn cho những người khác đang làm việc trên tệp. (Hoặc bạn cũng có thể bật lại Lưu Tự động để lưu và chia sẻ thay đổi của mình).
Lưu Tự động luôn được đặt là Bật theo mặc định cho các tệp trên đám mây. Tuy nhiên, nếu bạn Tắt Lưu Tự động cho một tệp, chương trình sẽ ghi nhớ và sẽ luôn tắt vào mỗi lần bạn mở lại tệp đó. Nếu bạn Bật lại tính năng này cho một tệp, chương trình sẽ ghi nhớ để luôn bật tính năng này cho tệp đó.
Khi Lưu Tự động tắt, Tự phục hồi vẫn hoạt động trong trường hợp xảy ra sự cố hệ thống trong khi tệp của bạn đang mở.
Nếu bạn Tắt Lưu Tự động cho một tệp riêng lẻ, chương trình sẽ ghi nhớ để luôn tắt tính năng này mỗi lần bạn mở lại tệp đó. Nếu bạn Bật lại Lưu Tự động cho một tệp riêng lẻ, chương trình sẽ ghi nhớ để luôn bật cho tệp đó.
Nếu bạn muốn tắt Lưu Tự động theo mặc định cho mọi tệp, hãy đi tới Tuỳ chọn > Lưu và bỏ chọn hộp cạnh Bật Lưu Tự động theo mặc định.
Không. Tuy nhiên, bạn có thể Tắt Lưu Tự động cho một tệp, rồi chương trình sẽ ghi nhớ để luôn tắt mỗi lần bạn mở lại tệp đó. Nếu bạn Bật lại Lưu Tự động cho một tệp, chương trình sẽ ghi nhớ để luôn bật cho tệp đó.