MỗiNhóm Microsoft 365 có một lịch dùng chung, nơi bạn và mọi thành viên trong nhóm của bạn có thể lên lịch, chỉnh sửa và xem các sự kiện sắp tới.
Bạn cũng có thể thêm sự kiện nhóm vào lịch cá nhân của mình hoặc tạo các sự kiện nhóm trên lịch cá nhân của bạn để ngăn người khác thay đổi chúng.
Mở lịch | Thêm sự kiện | Chỉnh sửa sự kiện | Xem ai đang tham dự | Hủy bỏ | Thêm vào lịch của bạn
Mở lịch nhóm trongOutlook mới
-
Chọn

-
Trong danh sách thư mục, bên dưới Nhóm, chọn nhóm của bạn. Nếu bạn mở nhiều lịch, các sự kiện cho mỗi lịch sẽ được hiển thị. Các tab có màu ở phía trên cùng cho biết sự kiện nào căn chỉnh theo từng nhóm.
-
Chọn Ngày, Tuần, Tuần làm việc hoặc Tháng để thay đổi dạng xem lịch biểu.
Thêm sự kiện vào lịch nhóm trongOutlook mới
Việc thêm sự kiện vào lịch nhóm rất giống với việc thêm sự kiện vào lịch cá nhân của bạn. Khi bạn tạo ra một sự kiện trên lịch nhóm, nó sẽ hiện ra với sắp xếp theo nhóm. Bạn sẽ được tự động thêm vào với tư cách người dự và sự kiện sẽ được thêm vào lịch cá nhân của bạn.
-
Trong cửa sổ lịch nhóm, chọn thời gian mà bạn sẽ lên lịch cho sự kiện.
-
Ở thanh trên cùng của cửa sổ sự kiện, chọn nhóm mà bạn muốn lên lịch sự kiện.
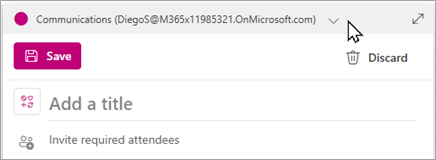
-
Nhập tiêu đề, vị trí và thời gian kết thúc sự kiện vào cửa sổ sự kiện. Để chỉnh sửa thêm các tùy chọn sự kiện khác, hãy chọn Xem thêm tùy chọn.
-
Theo mặc định, thư mời họp không được gửi đến hộp thư đến của mọi thành viên trong nhóm. Nếu bạn muốn mời nhóm, hãy thêm nhóm vào danh sách người dự. Nếu bạn chưa nhập người dự, một thông báo sẽ cho bạn biết, Lời mời sẽ không được gửi đến các thành viên nhóm trừ khi bạn mời họ. Chọn nút Mời thành viên để tự động mời họ.
-
Chọn Lưu.
Bạn muốn thêm kỳ nghỉ hoặc thời gian nghỉ phép vào lịch nhóm?
Chỉnh sửa sự kiện trên lịch nhóm trongOutlook mới
-
Từ lịch nhóm, bấm đúp vào cuộc họp để mở.
-
Thực hiện các thay đổi bạn muốn, rồi chọn Gửi.
Xem ai đang tham dự sự kiện nhóm của bạn trongOutlook mới
Các thông báo email như "Chấp nhận", "Dự kiến" và "Từ chối" gây mất tập trung và có thể làm lộn xộn hộp thư đến của bạn. Khi bạn sử dụng lịch nhóm để lên lịch cho sự kiện của mình, bạn có thể dễ dàng xem nhanh ai sắp tới, ai chưa đến và ai chưa phản hồi.
-
Từ lịch nhóm, bấm đúp vào cuộc họp để mở.
-
Bên dưới Theo > người dự, hãy xem trạng thái (Đã chấp nhận, Không phản hồi, Do dự, Đã từ chối) bên dưới mỗi tên người được mời.
Hủy bỏ sự kiện nhóm trongOutlook mới
Khi một sự kiện được tạo trên lịch nhóm, bất kỳ ai trong nhóm cũng có thể hủy bỏ sự kiện đó.
-
Từ lịch nhóm, bấm đúp vào cuộc họp để mở.
-
Bấm vào Hủy bỏ và chọn tùy chọn hủy bỏ thích hợp.
Thêm sự kiện nhóm vào lịch cá nhân của bạn trongOutlook mới
Khi bạn tạo một sự kiện trên lịch của riêng mình, bạn có trách nhiệm sửa hoặc hủy bỏ sự kiện, trái ngược với các sự kiện được tạo trên lịch nhóm, bất kỳ ai trong nhóm cũng có thể chỉnh sửa hoặc xóa sự kiện đó.
-
Mở lịch của bạn (không phải lịch nhóm).
-
Chọn thời gian mà bạn sẽ lên lịch cho cuộc họp hoặc sự kiện.
-
Nhập tiêu đề cuộc họp, địa điểm và bất kỳ chi tiết cuộc họp nào.
-
Trong Mời người dự, nhập tên của nhóm bạn muốn mời.
-
Chọn Gửi.
Mở lịch | Thêm sự kiện | Chỉnh sửa sự kiện | Xem ai đang tham dự | Hủy bỏ | Thêm vào lịch của bạn
Mở lịch nhóm trong Outlook cổ điển
-
Chọn

-
Trong danh sách thư mục, bên dưới Nhóm, chọn nhóm của bạn. Nếu bạn mở nhiều lịch, các sự kiện cho mỗi lịch sẽ được hiển thị. Các tab có màu ở phía trên cùng cho biết sự kiện nào căn chỉnh theo từng nhóm.
-
Chọn Ngày, Tuần, Tuần làm việc hoặc Tháng để thay đổi dạng xem lịch biểu.
Thêm sự kiện vào lịch nhóm trong Outlook cổ điển
-
Chọn

-
Chọn một nhóm từ danh sách thư mục.
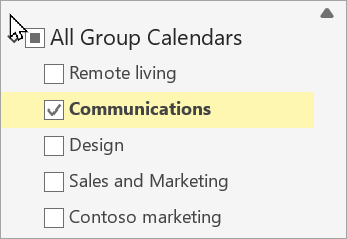
-
Trong ribbon, chọn Cuộc họp Mới.
-
Bạn sẽ thấy bí danh của nhóm được nhập tự động trong dòng Người dự bắt buộc. Nhập chủ đề, vị trí, thời gian bắt đầu và kết thúc cho cuộc họp của bạn. Nếu bạn không muốn gửi thư mời cho thành viên nhóm, chỉ cần loại bỏ nhóm khỏi danh sách người dự.
-
Trong khu vực cuộc họp, nhập lịch công tác. Nếu bạn đang thiết lập Cuộc họp Teams, hãy cẩn thận không thay đổi bất kỳ thông tin cuộc họp trực tuyến nào.
-
Chọn Trợ lý Lập lịch biểu trên dải băng để đảm bảo rằng bạn chọn được thời gian họp phù hợp nhất.
-
Chọn Gửi.
Chỉnh sửa sự kiện trên lịch nhóm trong Outlook cổ điển
-
Chọn

-
Trong danh sách thư mục, bên dưới Nhóm, chọn nhóm của bạn. Nếu bạn mở nhiều lịch, các sự kiện cho mỗi lịch sẽ được hiển thị. Các tab có màu ở phía trên cùng cho biết sự kiện nào căn chỉnh theo từng nhóm.
-
Chọn sự kiện để chỉnh sửa chi tiết sự kiện. Chọn Lưu.
Xem ai đang tham dự sự kiện nhóm của bạn trong Outlook cổ điển
-
Chọn

-
Trong danh sách thư mục, bên dưới Nhóm, chọn nhóm của bạn. Nếu bạn mở nhiều lịch, các sự kiện cho mỗi lịch sẽ được hiển thị. Các tab có màu ở phía trên cùng cho biết sự kiện nào căn chỉnh theo từng nhóm.
-
Chọn sự kiện để mở chi tiết sự kiện. Chọn Theo dõi để xem các thành viên trong nhóm của bạn đã phản hồi như thế nào.
Hủy cuộc họp nhóm trong Outlook cổ điển
-
Chọn

-
Trong danh sách thư mục, bên dưới Nhóm, chọn nhóm của bạn. Nếu bạn mở nhiều lịch, các sự kiện cho mỗi lịch sẽ được hiển thị. Các tab có màu ở phía trên cùng cho biết sự kiện nào căn chỉnh theo từng nhóm.
-
Chọn sự kiện để chỉnh sửa chi tiết sự kiện.
-
Chọn Hủy bỏ. Bạn có thể thêm thông báo trước khi thông báo cho các thành viên nhóm về việc hủy bỏ.
-
Chọn Gửi Thông báo Hủy.
Thêm sự kiện nhóm vào lịch cá nhân của bạn trong Outlook cổ điển
-
Tạo yêu cầu họp theo một trong các cách sau đây:
-
Từ Hộp thư đến, chọn Mục Mới >Họp hoặc sử dụng phím tắt Ctrl + Shift + Q.
-
Từ lịch, chọn Cuộc họp Mới hoặc sử dụng phím tắt Ctrl + Shift + Q.
-
Từ thư email trong Hộp thư đến, chọn nút Trả lời với Cuộc họp.
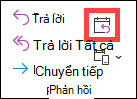
-
-
Sử dụng địa chỉ email của nhóm để thêm nhóm đó làm người dự.
-
Nhập tiêu đề, địa điểm và thời gian sự kiện sự kiện.
-
Chọn Gửi.
Mở lịch | Thêm sự kiện | Chỉnh sửa sự kiện | Xem ai đang tham dự | Hủy bỏ | Thêm vào lịch của bạn
Mở lịch nhóm trong Outlook trên web
-
Chọn

-
Trong danh sách thư mục, bên dưới Nhóm, chọn nhóm của bạn. Nếu bạn mở nhiều lịch, các sự kiện cho mỗi lịch sẽ được hiển thị. Các tab có màu ở phía trên cùng cho biết sự kiện nào căn chỉnh theo từng nhóm.
-
Chọn Ngày, Tuần, Tuần làm việc hoặc Tháng để thay đổi dạng xem lịch biểu.
Thêm sự kiện vào lịch nhóm trong Outlook trên web
Việc thêm sự kiện vào lịch nhóm rất giống với việc thêm sự kiện vào lịch cá nhân của bạn. Khi bạn tạo ra một sự kiện trên lịch nhóm, nó sẽ hiện ra với sắp xếp theo nhóm. Bạn sẽ được tự động thêm vào với tư cách người dự và sự kiện sẽ được thêm vào lịch cá nhân của bạn.
-
Từ lịch nhóm, chọn thời gian mà bạn sẽ lên lịch cuộc họp.
-
Nhập tiêu đề, vị trí và thời gian kết thúc sự kiện vào cửa sổ chi tiết.
-
Theo mặc định, thư mời họp không được gửi đến hộp thư đến của mọi thành viên trong nhóm. Nếu bạn muốn mời nhóm, hãy thêm nhóm vào danh sách người dự.
-
Chọn Lưu.
Bạn muốn thêm kỳ nghỉ hoặc thời gian nghỉ phép vào lịch nhóm?
Chỉnh sửa sự kiện trên lịch nhóm trong Outlook trên web
-
Từ lịch nhóm, bấm đúp vào cuộc họp để mở.
-
Thực hiện các thay đổi bạn muốn, rồi chọn Gửi.
Xem ai đang tham dự sự kiện nhóm của bạn trong Outlook trên web
Các thông báo email như "Chấp nhận", "Dự kiến" và "Từ chối" gây mất tập trung và có thể làm lộn xộn hộp thư đến của bạn. Khi bạn sử dụng lịch nhóm để lên lịch cho sự kiện của mình, bạn có thể dễ dàng xem nhanh ai sắp tới, ai chưa đến và ai chưa phản hồi.
-
Từ lịch nhóm, chọn cuộc họp để mở.
-
Bên dưới Theo > người dự, hãy xem trạng thái (Đã chấp nhận, Không phản hồi, Do dự, Đã từ chối) bên dưới mỗi tên người được mời.
Hủy bỏ sự kiện nhóm trong Outlook trên web
Khi một sự kiện được tạo trên lịch nhóm, bất kỳ ai trong nhóm cũng có thể hủy bỏ sự kiện đó.
-
Từ lịch nhóm, bấm đúp vào cuộc họp để mở.
-
Chọn Hủy bỏ và chọn tùy chọn hủy bỏ thích hợp.
Thêm sự kiện nhóm vào lịch cá nhân của bạn trong Outlook trên web
Khi bạn tạo một sự kiện trên lịch của riêng mình, bạn có trách nhiệm sửa hoặc hủy bỏ sự kiện, trái ngược với các sự kiện được tạo trên lịch nhóm, bất kỳ ai trong nhóm cũng có thể chỉnh sửa hoặc xóa sự kiện đó.
-
Mở lịch của bạn (không phải lịch nhóm).
-
Chọn thời gian mà bạn sẽ lên lịch cho cuộc họp hoặc sự kiện.
-
Nhập tiêu đề cuộc họp, địa điểm và bất kỳ chi tiết cuộc họp nào.
-
Trong Mời người dự, nhập tên của nhóm bạn muốn mời.
-
Chọn Gửi.
Mở lịch | Thêm sự kiện | Chỉnh sửa sự kiện | Xem ai đang tham dự | Hủy bỏ | Thêm vào lịch của bạn
Mở lịch nhóm trong Outlook.com
-
Chọn

-
Trong danh sách thư mục, bên dưới Nhóm, chọn nhóm của bạn. Nếu bạn mở nhiều lịch, các sự kiện cho mỗi lịch sẽ được hiển thị. Các tab có màu ở phía trên cùng cho biết sự kiện nào căn chỉnh theo từng nhóm.
-
Chọn Ngày, Tuần, Tuần làm việc hoặc Tháng để thay đổi dạng xem lịch biểu.
Thêm sự kiện vào lịch nhóm trong Outlook.com
Việc thêm sự kiện vào lịch nhóm rất giống với việc thêm sự kiện vào lịch cá nhân của bạn. Khi bạn tạo ra một sự kiện trên lịch nhóm, nó sẽ hiện ra với sắp xếp theo nhóm. Bạn sẽ được tự động thêm vào với tư cách người dự và sự kiện sẽ được thêm vào lịch cá nhân của bạn.
-
Từ lịch nhóm, chọn thời gian mà bạn sẽ lên lịch cuộc họp.
-
Nhập tiêu đề, vị trí và thời gian kết thúc sự kiện vào cửa sổ chi tiết.
-
Theo mặc định, thư mời họp không được gửi đến hộp thư đến của mọi thành viên trong nhóm. Nếu bạn muốn mời nhóm, hãy thêm nhóm vào danh sách người dự.
-
Chọn Lưu.
Bạn muốn thêm kỳ nghỉ hoặc thời gian nghỉ phép vào lịch nhóm?
Chỉnh sửa sự kiện trên lịch nhóm trong Outlook.com
-
Từ lịch nhóm, bấm đúp vào cuộc họp để mở.
-
Thực hiện các thay đổi bạn muốn, rồi chọn Gửi.
Xem ai đang tham dự sự kiện nhóm của bạn trong Outlook.com
Các thông báo email như "Chấp nhận", "Dự kiến" và "Từ chối" gây mất tập trung và có thể làm lộn xộn hộp thư đến của bạn. Khi bạn sử dụng lịch nhóm để lên lịch cho sự kiện của mình, bạn có thể dễ dàng xem nhanh ai sắp tới, ai chưa đến và ai chưa phản hồi.
-
Từ lịch nhóm, bấm đúp vào cuộc họp để mở.
-
Bên dưới Theo > người dự, hãy xem trạng thái (Đã chấp nhận, Không phản hồi, Do dự, Đã từ chối) bên dưới mỗi tên người được mời.
Hủy bỏ sự kiện nhóm trong Outlook.com
Khi một sự kiện được tạo trên lịch nhóm, bất kỳ ai trong nhóm cũng có thể hủy bỏ sự kiện đó.
-
Từ lịch nhóm, bấm đúp vào cuộc họp để mở.
-
Chọn Hủy bỏ và chọn tùy chọn hủy bỏ thích hợp.
Thêm sự kiện nhóm vào lịch cá nhân của bạn trong Outlook.com
Khi bạn tạo một sự kiện trên lịch của riêng mình, bạn có trách nhiệm sửa hoặc hủy bỏ sự kiện, trái ngược với các sự kiện được tạo trên lịch nhóm, bất kỳ ai trong nhóm cũng có thể chỉnh sửa hoặc xóa sự kiện đó.
-
Mở lịch của bạn (không phải lịch nhóm).
-
Chọn thời gian mà bạn sẽ lên lịch cho cuộc họp hoặc sự kiện.
-
Nhập tiêu đề cuộc họp, địa điểm và bất kỳ chi tiết cuộc họp nào.
-
Trong Mời người dự, nhập tên của nhóm bạn muốn mời.
-
Chọn Gửi.
Bạn vẫn cần trợ giúp?
|
|
Để nhận hỗ trợ trong Outlook.com, hãy nhấp vào đây hoặc chọn Trợ giúp trên thanh menu và nhập truy vấn của bạn. Nếu tự trợ giúp không giải quyết được sự cố của bạn, hãy cuộn xuống đến Vẫn cần trợ giúp? và chọn Có. Để liên hệ với chúng tôi trong Outlook.com, bạn sẽ cần đăng nhập. Nếu bạn không thể đăng nhập, hãy bấm vào ở đây. |
|
|
|
Để được trợ giúp khác về tài khoản Microsoft và các gói đăng ký của bạn, hãy truy cập Trợ giúp Tài khoản & Thanh toán. |
|
|
|
Để nhận trợ giúp và khắc phục sự cố các sản phẩm và dịch vụ khác của Microsoft, hãy nhập sự cố của bạn tại đây. |
|
|
|
Đăng câu hỏi, theo dõi các cuộc thảo luận và chia sẻ kiến thức của bạn trong Cộng đồng Outlook.com. |
Xem thêm
Trải nghiệm Nhóm Microsoft 365 mới trong Outlook
Thêm, chỉnh sửa hoặc loại bỏ thành viên Nhóm trong Outlook
Thêm khách vào danh Nhóm Microsoft 365
Tham gia, rời khỏi hoặc theo dõi Nhóm trong Outlook
Gửi email đến một Nhóm trong Outlook
Sử dụng các tệp được chia sẻ với Nhóm Microsoft 365 của bạn trong Outlook
Chỉnh sửa hoặc xóa nhóm trong Outlook











