Nếu bạn muốn sắp xếp các thư của bạn trong Outlook trên web, bạn có thể tạo thư mục mới hoặc đổi tên, di chuyển hoặc xóa thư mục hiện có. Bạn cũng có thể thiết lập quy tắc để Outlook trên web tự động di chuyển thư vào thư mục tùy thuộc vào điều kiện bạn xác định.
Lưu ý: Nếu hướng dẫn không khớp với những gì bạn thấy, có thể bạn đang sử dụng phiên bản Outlook trên web. Hãy thử xem Hướng dẫn dành cho Outlook cổ điển trên web.
Theo mặc định, tài khoản của bạn bắt đầu với các thư mục này:
-
Hộp thư đến Thư đến sẽ đến hộp thư đến trừ khi bạn đã tạo một quy tắc hộp thư đến để chuyển hướng chúng đến một thư mục khác hoặc chúng được xác định là email rác. Tìm hiểu thêm về Quản lý thư email bằng cách sử dụng quy tắc trong Outlook.
-
Email Rác Các thư có đặc điểm của email rác nhưng không bị bộ lọc email rác chặn trước khi chúng đến hộp thư của bạn sẽ tự động được chuyển vào thư mục này. Tìm hiểu về cách Lọc email rác và thư rác trong Outlook trên web.
-
Thư nháp Nếu bạn viết thư nhưng chưa xong, thư này sẽ tự động được lưu vào thư mục Thư nháp. Bạn có thể trở lại thư này sau để tiếp tục soạn thảo và gửi nó.
-
Mục đã Gửi Theo mặc định, một bản sao của mỗi thư bạn gửi được giữ trong thư mục Mục đã Gửi.
-
Mục đã Xóa Khi bạn xóa thư, thư này sẽ được chuyển vào thư mục Mục đã Xóa.
Hầu hết những gì bạn có thể làm với một thư mục đều có thể tìm thấy trong menu ngữ cảnh mà bạn có thể thấy khi nhấp chuột phải vào một thư mục.
-
Tạo thư mục con mới Dùng để tạo một thư mục con mới trong thư mục bạn bấm chuột phải.
-
Xóa thư mục Di chuyển thư mục và mọi nội dung của nó vào thư mục Mục đã Xóa.
-
Xóa tất cả Di chuyển tất cả các mục trong thư mục đã chọn sang Các mục đã Xóa.
-
Đánh dấu tất cả là đã đọc Đánh dấu đã đọc tất cả các mục trong thư mục đã chọn.
-
Đổi tên Cung cấp cho thư mục tên khác. Không thể đổi tên thư mục mặc định, chẳng hạn như thư mục Hộp thư đến.
Bạn có thể tạo các thư mục mới để sắp xếp thư theo ý muốn. Ví dụ: bạn có thể tạo một thư mục cho một dự án cụ thể, cho toàn bộ thư từ một người cụ thể nào đó hoặc cho toàn bộ thư gửi đến một nhóm phân phối mà bạn là thành viên.
Tạo thư mục mới
-
Ở cuối danh sách thư mục, chọn Thư mục mới.
-
Trong hộp thư mục mới, nhập tên cho thư mục, rồi nhấn Enter.
Tạo thư mục con mới
-
Trong ngăn thư mục, nhấp chuột phải vào thư mục mà bạn muốn thêm thư mục con.
-
Chọn Tạo thư mục con mới.
-
Trong hộp thư mục mới, nhập tên cho thư mục, rồi nhấn Enter.
Lưu ý: Bạn không thể đổi tên thư mục mặc định, chẳng hạn như Hộp thư đến, Thư nháp hoặc Mục đã xóa.
-
Trong ngăn thư mục, nhấp chuột phải vào thư mục mà bạn muốn đổi tên.
-
Chọn Đổi tên.
-
Nhập tên cho thư mục, rồi nhấn Enter.
Lưu ý: Bạn không thể xóa bỏ thư mục mặc định, chẳng hạn như Hộp thư đến và các mục đã gửi.
-
Trong ngăn thư mục, nhấp chuột phải vào thư mục hoặc thư mục con mà bạn muốn xóa.
-
Chọn Xóa thư mục.
-
Chọn OK để xác nhận.
Trong Outlook trên web, thư mục Yêu thích sẽ tự động bao gồm các thư mục này: Hộp thư đến, Mục đã gửi và Mục đã xóa. Bạn có thể thêm thư mục vào Yêu thích để theo dõi các thư mục quan trọng nhất với bạn một cách dễ dàng hơn. Thêm một thư mục vào Yêu thích không làm di chuyển thư mục, nhưng thay vào đó sẽ tạo ra một link đến đó. Thư mục được thêm vào Yêu thích vẫn còn trong thư mục cá nhân của bạn.
-
Để thêm một thư mục vào Yêu thích, nhấp chuột phải vào thư mục đó trong thư mục cá nhân của bạn, và chọn Thêm vào Yêu thích.
-
Để tổ chức lại các thư mục trong Yêu thích, hãy chọn một thư mục và kéo nó đến vị trí mới trong cấu trúc phân cấp thư mục. Hoặc bấm chuột phải vào một thư mục, rồi chọn Di chuyển lên trong danh sách hoặcDi chuyển xuống trong danh sách.
-
Để loại bỏ một thư mục, bấm chuột phải vào thư mục mà bạn muốn loại bỏ khỏi Yêu thích và chọn Loại bỏ khỏi Yêu thích. Hành động này chỉ loại bỏ link đến thư mục; thư mục này vẫn còn trong thư mục cá nhân của bạn.
Tùy thuộc vào chính sách của tổ chức của bạn, bạn có thể thêm một thư mục công cộng vào Yêu thích. Để biết thông tin về cách tạo thư mục công cộng trong Outlook trên web và thêm nó vào Yêu thích của bạn, hãy xem Tạo và chia sẻ thư mục công cộng.
Lưu ý: Các chính sách được kiểm soát bởi người quản trị của tổ chức của bạn. Các chính sách này có thể không sẵn dùng cho tài khoản của bạn.
Chính sách lưu trữ và chính sách duy trì có thể được dùng để tự động chuyển hoặc xóa bỏ các thư sau khi chúng đã có trong hộp thư của bạn cho một khoảng thời gian nhất định. Để tìm hiểu thêm về các chính sách này và cách gán chúng, hãy xem Gán nhãn duy trì và chính sách lưu trữ trong Outlook trên web.
Khi bạn xóa thư hoặc thư mục, nó sẽ được chuyển vào thư mục Các mục Đã xóa. Bạn có thể loại bỏ chúng theo cách thủ công khỏi thư mục hoặc bạn có thể cài đặt Outlook trên web để tự động làm trống thư mục Các mục Đã xóa mỗi khi bạn đăng xuất.
Lưu ý: Nội dung của thư mục đã xóa chỉ được nhìn thấy sau khi bạn bung rộng thư mục Các mục đã xóa :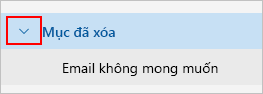
Làm trống thư mục Các mục Đã xoá khi bạn đăng xuất
-
Ở phía trên cùng của màn hình, nhấp vào Cài đặt .
-
Chọn Thư > Xử lý các thông báo.
-
Trong mục Tùy chọn thư, hãy chọn hộp kiểm bên cạnh Làm trống thư mục mục đã xóa của tôi.
-
Bấm Lưu.
Để tìm hiểu cách khôi phục thư đã xóa, hãy xem khôi phục và khôi phục các mục đã xóa trong Outlook.
Dùng các lệnh trên thanh lệnh Outlook trên web hoặc thiết lập quy tắc để Outlook trên web tự động di chuyển thư vào thư mục khi bạn nhận được chúng.
Sử dụng lệnh tự động xử lý thư
Các lệnh như Quét dọn và Di chuyển đến cho phép bạn tự động xóa bỏ hoặc di chuyển thư từ một người gửi cụ thể. Các lệnh xuất hiện trên thanh lệnh Outlook trên web khi bạn chọn một thư trong hộp thư đến của bạn.
-
Quét dọn cho phép bạn nhanh chóng xóa email không mong muốn trong hộp thư đến của bạn. Khi bạn chọn một thư, bạn có thể tự động xóa bỏ tất cả email đến từ người gửi đó, chỉ giữ lại email mới nhất và xóa bỏ phần còn lại hoặc xóa những email cũ hơn 10 ngày.
-
Di chuyển đến cho phép bạn di chuyển một thư cụ thể đến thư mục khác.
Thiết lập quy tắc để tự động xử lý thư
Sử dụng quy tắc để tự động di chuyển thư vào thư mục khi bạn nhận được chúng.
-
Trong hộp thư đến của bạn, chọn một thư mà bạn muốn gán quy tắc và chọn

-
Chọn Tạo quy tắc. Hộp thoại Tạo quy tắc sẽ mở ra.
-
Chọn một thư mục mà bạn muốn di chuyển thư từ người gửi đó.
-
Để chọn các điều kiện và hành động khác, chọn Thêm tùy chọn khác.
Theo mặc định, hộp kiểm Dừng xử lý thêm quy tắc được chọn. Khi hộp này được chọn, các quy tắc sau đó sẽ bị bỏ qua, ngay cả khi chúng áp dụng cho thư.
-
Chọn OK để lưu quy tắc.
Hướng dẫn dành cho Outlook trên web cổ điển
Theo mặc định, tài khoản của bạn bắt đầu với các thư mục này:
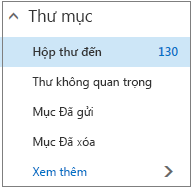
-
Hộp thư đến Thư đến sẽ đến Hộp thư đến trừ khi bạn đã tạo một quy tắc hộp thư đến để chuyển hướng chúng đến một thư mục khác hoặc chúng được xác định là email rác. Tìm hiểu thêm về Quản lý thư email bằng cách sử dụng quy tắc trong Outlook
-
Thư không quan trọng Giúp bạn lọc thư dựa trên cách bạn xử lý thư đến trong quá khứ. Khi bật, máy chủ email sẽ theo dõi của thư bạn đọc hoặc không đọc. Những thư bạn không đọc sẽ được chuyển vào thư mục Thư không quan trọng.
-
Mục đã Gửi Theo mặc định, một bản sao của mỗi thư bạn gửi được giữ trong thư mục Mục đã Gửi.
-
Mục đã Xóa Khi bạn xóa thư, thư này sẽ được chuyển vào thư mục Mục đã Xóa.
Trong Outlook trên web, nếu bạn chọn Xem thêm bên dưới Thư mục, bạn sẽ thấy các thư mục mặc định được sắp xếp trong Yêu thích. Các thư mục mặc định tương tự cũng được liệt kê bên dưới thư mục cá nhân của bạn và trở thành một phần của danh sách thư mục dài hơn mà nhiều thư mục trong số đó có thể đã được tạo bởi người quản trị của bạn. Các thư mục mà người quản trị của bạn có thể đã thêm vào bao gồm:
-
Thư nháp Nếu bạn tạo hoặc trả lời một thư nhưng không thể hoàn tất nó ngay, thư này sẽ tự động được lưu vào thư mục Thư nháp. Bạn có thể trở lại thư này sau để tiếp tục soạn thảo và gửi nó.
-
Email Rác Các thư có đặc điểm của email rác nhưng không bị bộ lọc email rác chặn trước khi vào hộp thư của bạn sẽ tự động được chuyển vào thư mục này. Xem mục Tìm hiểu về email rác và lừa đảo để biết thêm thông tin về thư mục Thư Rác.
-
Ghi chú Đây là một thư mục chỉ đọc. Bạn cần phải dùng Outlook để tạo hoặc sửa các mục trong thư mục này.
-
Lịch sử Hội thoại Theo mặc định, một bản sao của mỗi hội thoại bạn có trong Skype for Business được giữ trong thư mục lịch sử hội thoại của bạn.
Hầu hết những điều các bạn có thể làm với một thư mục có thể tìm thấy được trong menu lối tắt (ngữ cảnh) xuất hiện khi bạn chọn một thư mục và bấm chuột phải. Lối tắt nào xuất hiện tùy thuộc vào việc bạn đã chọn một thư mục trong Yêu thích hoặc bên dưới thư mục cá nhân của bạn.
Thư mục yêu thích
Thư mục Yêu thích hiển thị các thư mục thư trên cùng. Menu lối tắt có các tùy chọn thường dùng hoặc được cần nhất khi làm việc với các thư mục này.
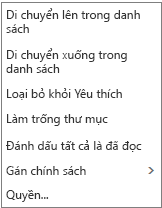
-
Di chuyển lên trong danh sách hoặc Di chuyển xuống trong danh sách Sử dụng một trong các tùy chọn này để đặt lại vị trí thư mục cao hơn hoặc thấp hơn trong cấu trúc phân cấp thư mục.
-
Loại bỏ khỏi Yêu thích Loại bỏ thư mục khỏi danh sách Yêu thích. Loại bỏ thư mục khỏi danh sách Yêu thích không loại bỏ khỏi thư mục cá nhân của bạn.
-
Làm trống thư mục Xóa mọi thứ trong thư mục, bao gồm mọi thư mục con.
-
Đánh dấu tất cả là đã đọc Đánh dấu tất cả các mục trong thư mục là đã đọc.
-
Gán chính sách Gán một chính sách duy trì hoặc lưu trữ cho thư trong thư mục. Tùy chọn này có thể không sẵn dùng nếu người quản trị của bạn không kích hoạt nó.
-
Quyền Bạn có thể cấp cho những người dùng khác quyền truy nhập vào các thư mục trong hộp thư của bạn.
Thư mục cá nhân
Thư mục cá nhân của bạn là một tập hợp tất cả các thư mục thư sẵn dùng cho bạn. Menu lối tắt (ngữ cảnh) được đính kèm vào thư mục cá nhân của bạn cung cấp thêm tùy chọn hơn menu lối tắt với thư mục Yêu thích. Tuy nhiên, không phải tất cả tùy chọn đều khả dụng cho tất cả thư mục, và một số tùy chọn có thể không sẵn dùng vì quyền quản trị.
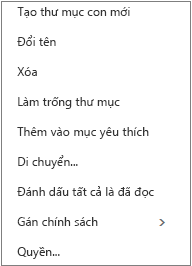
Menu lối tắt cho thư mục cá nhân có bốn tùy chọn mà menu lối tắt cho thư mục Yêu thích không có:
-
Tạo thư mục mới Dùng để tạo một thư mục con mới trong thư mục bạn bấm chuột phải.
-
Đổi tên Cung cấp cho thư mục tên khác. Các thư mục mặc định, chẳng hạn thư mục Hộp thư đến, không thể đổi tên.
-
Thêm vào Yêu thích Thêm (liên kết) thư mục hiện thời vào Yêu thích.
-
Di chuyển Mở cửa sổ để bạn có thể di chuyển thư mục đã chọn vào một vị trí mới trong cấu trúc phân cấp thư mục. Bạn cũng có thể chọn và kéo thư mục vào một vị trí mới.
Lưu ý: Khi bạn đăng nhập lần sau, thư mục bạn đã tạo sẽ được sắp xếp theo thứ tự bảng chữ cái.
Bạn có thể tạo các thư mục mới để sắp xếp thư theo ý muốn. Ví dụ: bạn có thể tạo một thư mục cho một dự án cụ thể, cho toàn bộ thư từ một người cụ thể nào đó hoặc cho toàn bộ thư gửi đến một nhóm phân phối mà bạn là thành viên.
Tạo thư mục mới
-
Trong mục Thư mục, chọn Thêm.
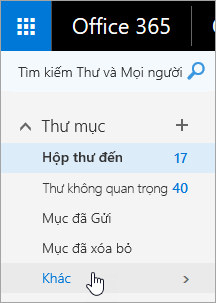
-
Thực hiện một trong những thao tác sau:
-
Bên cạnh Yêu thích hoặc tên thư mục cá nhân của bạn, nhấp vào nút Tạo thư mục mới .

-
Nhấp chuột phải vào thư mục cá nhân của bạn rồi chọn Tạo thư mục mới.
-
-
Trong hộp thư mục mới, nhập tên cho thư mục, rồi nhấn Enter.
Mẹo:
-
Bất kỳ thư mục mới nào được tạo tự động sẽ xuất hiện bên dưới thư mục mặc định.
-
Bất kỳ thư mục mới nào được tạo trong thư mục Yêu thích sẽ tự động được thêm vào thư mục cá nhân của bạn, nhưng nó chỉ có thể được xóa bỏ từ thư mục cá nhân.
-
Tuy nhiên, bất kỳ thư mục mới nào được tạo trong thư mục cá nhân của bạn sẽ chỉ xuất hiện trong thư mục Yêu thích nếu bạn nhấp chuột phải vào đó và chọn Thêm vào yêu thích.
Tạo thư mục con mới
-
Trong mục Thư mục, chọn Thêm.
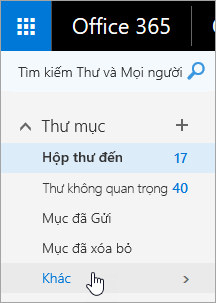
-
Trong thư mục cá nhân của bạn, nhấp chuột phải vào thư mục mà bạn muốn thêm thư mục con, rồi chọn Tạo thư mục con mới.
-
Trong hộp thư mục mới, nhập tên cho thư mục con, rồi nhấn Enter.
Lưu ý: Bạn không thể đổi tên thư mục mặc định, chẳng hạn như Hộp thư đến, Thư nháp hoặc Mục đã xóa.
-
Trong mục Thư mục, chọn Thêm.
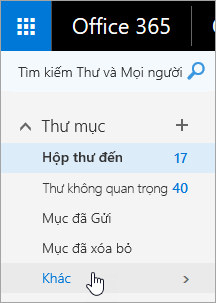
-
Trong thư mục cá nhân của bạn, bấm chuột phải vào thư mục mà bạn muốn đổi tên và chọn Đổi tên.
-
Nhập tên cho thư mục, rồi nhấn Enter.
Bạn có thể kéo thư mục vào một vị trí mới trong cấu trúc phân cấp thư mục của bạn, hoặc bạn có thể sử dụng tùy chọn Di chuyển trong menu lối tắt.
Lưu ý: Lần sau bạn đăng nhập, thư mục bạn đã tạo sẽ được sắp xếp theo thứ tự bảng chữ cái.
-
Trong mục Thư mục, chọn Thêm.
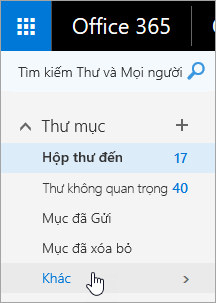
-
Trong thư mục cá nhân của bạn, hãy bấm chuột phải vào thư mục mà bạn muốn di chuyển và chọn Di chuyển.
-
Trong cửa sổ Di chuyển thư mục mở ra, chọn một thư mục mới để chuyển thư mục vào và chọn Di chuyển.
Bạn cũng có thể tạo một thư mục mới để chuyển thư mục vào bằng cách bấm chuột phải vào thư mục mẹ mà bạn muốn và chọn Tạo thư mục mới. Bạn có thể tự động di chuyển thư đến đến các thư mục cụ thể dựa trên tiêu chí bạn chọn. Tìm hiểu cách Quản lý thư email bằng cách sử dụng các quy tắc trong Outlook
Lưu ý: Bạn không thể xóa bỏ thư mục mặc định, chẳng hạn như Hộp thư đến và các mục đã gửi.
-
Trong mục Thư mục, chọn Thêm.
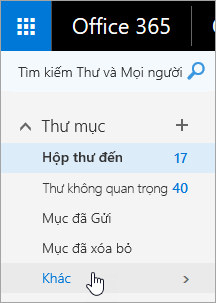
-
Bấm chuột phải vào thư mục hoặc thư mục con mà bạn muốn xóa, rồi chọn Xóa.
-
Chọn OK để xác nhận.
Trong Outlook trên web, thư mục Yêu thích sẽ tự động bao gồm các thư mục này: Hộp thư đến, Thư không quan trọng, Mục đã gửi, Các mục đã Xóa. Bạn có thể thêm thư mục vào Yêu thích để dễ theo dõi hơn các thư mục quan trọng nhất với bạn. Thêm một thư mục vào Yêu thích không làm di chuyển thư mục, nhưng thay vào đó sẽ tạo ra một link đến đó. Thư mục được thêm vào Yêu thích vẫn còn trong thư mục cá nhân của bạn.
-
Để thêm một thư mục vào Yêu thích, bấm chuột phải vào thư mục trong mục thư mục cá nhân của bạn, và chọn Thêm vào yêu thích.
-
Để tổ chức lại thư mục, chọn một thư mục và kéo nó đến vị trí mới trong cấu trúc phân cấp thư mục. Hoặc bấm chuột phải vào một thư mục, rồi chọn Di chuyển lên trong danh sách hoặcDi chuyển xuống trong danh sách.
-
Để loại bỏ một thư mục, bấm chuột phải vào thư mục mà bạn muốn loại bỏ khỏi Yêu thích và chọn Loại bỏ khỏi Yêu thích. Hành động này chỉ loại bỏ link đến thư mục; thư mục này vẫn còn trong thư mục cá nhân của bạn.
Tùy thuộc vào chính sách của tổ chức của bạn, bạn có thể thêm một thư mục công cộng vào Yêu thích. Để biết thông tin về cách tạo thư mục công cộng trong Outlook trên web và thêm nó vào Yêu thích của bạn, hãy xem Tạo và chia sẻ thư mục công cộng.
Lưu ý: Các chính sách được kiểm soát bởi người quản trị của tổ chức của bạn. Các chính sách này có thể không sẵn dùng cho tài khoản của bạn.
Chính sách lưu trữ và chính sách duy trì có thể được dùng để tự động chuyển hoặc xóa bỏ các thư sau khi chúng đã có trong hộp thư của bạn cho một khoảng thời gian nhất định. Để tìm hiểu thêm về các chính sách này và cách gán chúng, hãy xem Gán nhãn duy trì và chính sách lưu trữ trong Outlook trên web.
Khi bạn xóa thư, thư này sẽ được chuyển vào thư mục Các Mục đã Xóa. Bạn có thể xóa thư thủ công khỏi thư mục hoặc có thể đặt Outlook trên web tự động làm trống thư mục Các Mục đã Xóa khi đăng xuất. Người quản trị của bạn có thể đã thiết lập một chính sách để làm trống các mục khỏi thư mục Các Mục đã Xóa sau khi chúng đã ở đó trong một số ngày nhất định.
Làm trống thư mục Các mục Đã xoá khi bạn đăng xuất
-
Ở phía trên cùng của màn hình, hãy bấm Thiết đặt

-
Trong mục Cài đặt ứng dụng của bạn, chọn Thư.
-
Chọn Tự động xử lý > tùy chọn thư > Làm trống thư mục Mục đã xóa khi tôi đăng xuất.
-
Nhấp Lưu

Để tìm hiểu cách khôi phục thư đã xóa, hãy xem khôi phục và khôi phục các mục đã xóa trong Outlook.
Dùng các lệnh trên thanh menu Outlook trên web hoặc thiết lập quy tắc để Outlook trên web tự động di chuyển thư vào các thư mục khi bạn nhận được chúng.
Sử dụng lệnh tự động xử lý thư
Các lệnh như Quét dọn và Di chuyển đến cho phép bạn tự động xóa bỏ hoặc di chuyển thư từ người gửi cụ thể. Các lệnh sẽ xuất hiện trên thanh menu Outlook trên web khi bạn chọn một thư trong hộp thư đến của bạn.
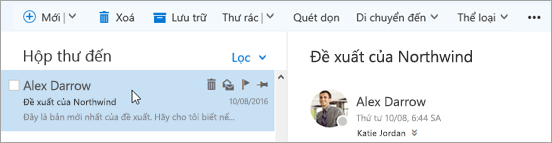
-
Quét dọn cho phép bạn xóa nhanh những email không mong muốn trong hộp thư đến. Khi bạn chọn một thư, bạn có thể tự động xóa bỏ tất cả email đến từ người gửi đó, chỉ giữ email mới nhất, hoặc xóa những email cũ hơn 10 ngày.
-
Di chuyển đến cho phép bạn di chuyển một thư cụ thể hoặc tự động di chuyển tất cả các thư từ người gửi đó đến thư mục khác.
Thiết lập quy tắc để tự động xử lý thư
Sử dụng quy tắc để tự động di chuyển thư vào thư mục khi bạn nhận được chúng.
-
Trong hộp thư đến của bạn, chọn thư bạn muốn gán quy tắc, rồi bấm

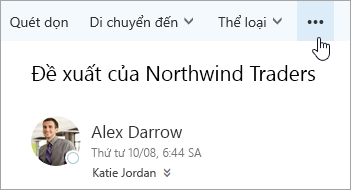
-
Nhấp Tạo quy tắc. Hộp thoại (biểu mẫu) Quy tắc hộp thư đến mới sẽ mở ra.
-
Tên Hiển thị tên của người gửi.
-
Khi có thư đến, và thư đó phù hợp với tất cả các điều kiện này Theo mặc định, ba điều kiện được thiết lập cho thư đã nhận. Chọn mũi tên để chọn điều kiện khác. Nếu bạn muốn sử dụng nhiều điều kiện hơn, chọn Thêm điều kiện.
-
Thực hiện tất cả các thao tác sau Theo mặc định, một trong ba hành động được xác định trước sẽ được thiết lập. Chọn mũi tên để chọn hành động khác. Nếu bạn muốn thêm hành động khác, chọn Thêm hành động.
-
Ngoại trừ nếu phù hợp với một trong các điều kiện này Theo mặc định, không có ngoại lệ nào được thiết lập. Chọn mũi tên để thiết lập ngoại lệ cho các điều kiện trên đây. Chọn Thêm ngoại lệ nếu cần nhiều hơn một ngoại lệ.
-
Dừng xử lý thêm quy tắc Theo mặc định, hộp kiểm này được chọn. Khi hộp kiểm này được chọn, các quy tắc sau đó sẽ bị bỏ qua, ngay cả khi chúng áp dụng cho thư.
-
-
Nhấp OK để lưu quy tắc. Tùy thuộc vào cấu trúc tài khoản của bạn, bạn có thể nhận được cảnh báo về thay đổi quy tắc của bạn. Nếu cần thiết, tham khảo người quản trị của bạn.
Lưu ý: Nếu bạn cần chuyển thư ra khỏi hộp thư của bạn nhưng muốn lưu chúng, bạn có thể dùng Outlook để lưu thư sang tệp .pst. Các thư sẽ khả dụng chỉ khi bạn đang dùng Outlook và bạn có thể truy cập tệp .pst. Để biết thêm thông tin, xem Giới thiệu Tệp Dữ liệu Outlook (.pst và .ost) và Tạo Tệp Dữ liệu Outlook (.pst) để lưu thông tin của bạn.










