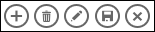|
Quan trọng Access Services 2010 và Access Services 2013 đang bị xóa khỏi bản phát hành tiếp theo của SharePoint. Chúng tôi khuyên bạn không nên tạo ứng dụng web mới và nên di chuyển các ứng dụng hiện có sang một nền tảng khác, chẳng hạn như Microsoft Power Apps. Bạn có thể chia sẻ dữ liệu Access với Dataverse. Đây là cơ sở dữ liệu đám mây để bạn có thể xây dựng các ứng dụng Power Platform, quy trình làm việc Tự động hóa, Virtual Agents và nhiều nội dung khác cho web, điện thoại hoặc máy tính bảng. Để biết thêm thông tin, hãy xem Bắt đầu: Di chuyển dữ liệu Access sang Dataverse. |
Khi bạn tạo hoặc sử dụng ứng dụng Microsoft Access, bạn sử dụng các nút hành động trên thanh hành động để thực hiện nhiều tác vụ khác nhau, chẳng hạn như thêm, sửa đổi hoặc xóa bản ghi. Các nút hành động được phần nào giống như điều khiển trên dạng xem. Một số nút hành động được xác định trước không thể thay đổi nhưng bạn có thể thêm các nút hành động tùy chỉnh vào thanh hành động để phù hợp với nhu cầu ứng dụng của bạn. Mỗi dạng xem trong một ứng dụng Access Hiển thị các nút hành động được xác định trước cụ thể trong thanh hành động có thể được thực hiện từ dạng xem đó. Bài viết này cung cấp cho bạn tổng quan về các nút hành động được xác định trước và giải thích cách bạn có thể thêm các nút hành động tùy chỉnh vào dạng xem. Nếu thanh hành động bị ẩn bởi nhà phát triển ứng dụng, các nút hành động sẽ không hiển thị. Nếu nguồn bản ghi của dạng xem được đặt là chỉ đọc, các nút hành động sẽ cũng không sẵn dùng như bạn sẽ chỉ có thể xem dữ liệu.
Để biết thêm thông tin, hãy xem tạo ứng dụng Access.
Bài viết này không áp dụng cho các cơ sở dữ liệu Access trên máy tính. Để biết thông tin liên quan đến các biểu mẫu và dẫn hướng trong cơ sở dữ liệu trên máy tính, hãy xem mục tạo biểu mẫu Access.
Bạn muốn làm gì?
Tổng quan
Kiểu nút hành động được hiển thị trên thanh hành động phụ thuộc vào dạng xem bạn đang sử dụng. Hành động được xác định trước tự động thực hiện các tác vụ cụ thể. Nếu bạn di chuột qua nút hành động, chức năng của nó sẽ được hiển thị. Hình ảnh sau đây là một mẫu hành động trên thanh hành động và chức năng tương ứng của chúng:
|
Thao |
|
|||||
|
Chức năng |
Thêm Xóa Chỉnh sửa Lưu Hủy bỏ |
|||||
Các hành động như thêm, xóa và lưu được xác định trước bằng quyền truy nhập và những điều này có thể được thực hiện trong ngữ cảnh mà chúng xuất hiện. Nếu bạn loại bỏ một hành động được xác định trước khỏi dạng xem, bạn không thể thêm nó trở lại. Không thể sửa các hành động được xác định trước từ bất kỳ loại dạng xem nào. Bạn có thể thêm các hành động tùy chỉnh cho hầu hết các dạng xem và chúng ta sẽ thấy cách sau trong bài viết này. Trong phần tiếp theo, chúng ta hãy xem cách bạn có thể sử dụng các hành động được xác định trước.
Các dạng xem biểu dữ liệu bao gồm nút tải xuống trong hành động Excel.
Các dạng xem và hành động
Access sẽ hiển thị các nút hành động được xác định trước cụ thể trong thanh hành động với các dạng xem dựa trên các nhiệm vụ mà bạn có thể thực hiện từ dạng xem đó. Bảng sau đây liệt kê tính khả dụng của các nút hành động được xác định trước cho các dạng xem khác nhau và khi chúng được bật.
Danh sách : dạng xem này sẽ hiển thị số lượng hành động. Thêm, xóa, chỉnh sửa, lưu và hủy bỏ các nút hành động sẵn dùng từ dạng xem danh sách.
|
Điều kiện |
Các hành động đã bật |
|
Khi thêm bản ghi đầu tiên |
Lưu và hủy bỏ |
|
Khi thêm bản ghi khi các bản ghi khác đã tồn tại |
Lưu và hủy bỏ |
|
Khi đọc dữ liệu có thể nâng cấp |
Thêm, xóa và chỉnh sửa |
|
Khi đọc dữ liệu không thể nâng cấp |
Không có |
|
Khi chỉnh sửa bản ghi nhưng bạn chưa thực hiện bất kỳ thay đổi bản ghi nào |
Hủy bỏ |
|
Khi chỉnh sửa bản ghi và bạn đã không cam kết thay đổi |
Lưu và hủy bỏ |
Dạng xem biểu dữ liệu: thêm, xóa và tải xuống trong các nút hành động Excel sẵn dùng từ dạng xem biểu dữ liệu. Thêm và xóa được kích hoạt ở tất cả các lần, trừ khi nhập dữ liệu vào bản ghi mới. Nút tải xuống trong hành động Excel được kích hoạt ở tất cả các lần trong dạng xem biểu dữ liệu.
Dạng xem tóm tắt : không có nút hành động nào sẵn dùng từ dạng xem tóm tắt.
Dạng xem trống : các nút hành động chỉ xuất hiện trong thanh hành động để xem trống khi thuộc tính nguồn bản ghi được đặt. Các nút hành động xuất hiện trong dạng xem trống được kế thừa từ dạng xem danh sách.
Lưu ý: Các nút hành động được xác định trước không được kích hoạt cho dạng xem nếu dạng xem được mở dưới dạng một cửa sổ thông qua một dạng xem tóm tắt. Khi mở dạng xem dưới dạng bật lên từ dạng xem tóm tắt, Access đã đặt dữ liệu dưới dạng không thể nâng cấp.
Các hành động được xác định trước
Ứng dụng Access cung cấp sáu nút hành động được xác định trước được hiển thị trên thanh hành động dựa trên kiểu dạng xem bạn chọn. Số hành động được xác định trước được hiển thị tùy thuộc vào kiểu dạng xem. Trong khi bạn không thể sửa các nút hành động được xác định trước, bạn có thể thay đổi thứ tự xuất hiện trên thanh hành động hoặc ẩn toàn bộ thanh hành động trong dạng xem.
Lưu ý: Ẩn thanh hành động không được khuyên dùng trừ khi bạn cung cấp các tùy chọn dẫn hướng thay thế cho ứng dụng của bạn.
Bảng sau đây bao gồm các nút hành động được xác định trước, chức năng và lối tắt bàn phím của chúng:
|
Nút |
Hành động |
Lối tắt bàn phím |
|
|
Thêm bản ghi mới |
N hoặc Alt + N |
|
|
Xóa bản ghi |
Xóa |
|
|
Sửa bản ghi |
E hoặc Alt + E |
|
|
Lưu bản ghi |
Ctrl + S |
|
|
Hủy bỏ thay đổi |
Tránh |
|
|
Tải xuống trong Excel |
Lưu ý: Khi bạn tạo một dạng xem trống mới trong ứng dụng Access, các nút hành động được xác định trước sẽ không được hiển thị cho đến khi bạn xác định một nguồn bản ghi cho dạng xem.
Sử dụng các hành động được xác định trước
Thêm bản ghi
Nút Thêm hành động bản ghi mới sẵn dùng trong danh sách và dạng xem biểu dữ liệu nếu dạng xem có nguồn bản ghi được updateable. Nút Thêm hành động bản ghi mới cũng sẵn dùng ở dạng xem trống nếu dạng xem có nguồn bản ghi đã xác định và được updateable. Sử dụng nút Thêm hành động để thêm bản ghi mới vào bảng. Để sử dụng hành động này, hãy hoàn thành các bước sau đây từ một ứng dụng Access đã mở:
-
Bấm vào dạng xem danh sách. (Bạn cũng có thể thêm bản ghi từ biểu dữ liệu và dạng xem trống.)
-
Bấm vào nút thuộc tính và bấm mở trong trình duyệt.
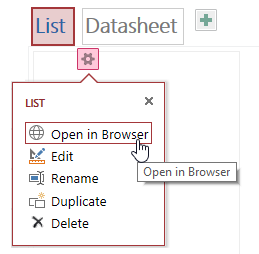
-
Sau khi dạng xem danh sách mở ra trong trình duyệt web của bạn, hãy bấm thêm

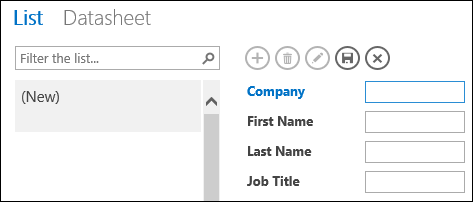
Lưu ý: Chỉ có các hành động lưu và hủy bỏ sẵn dùng tại thời điểm này.
-
Thêm thông tin cho bản ghi mới và bấm lưu

Lặp lại bước 3 và bước 4 để thêm bản ghi khác.
Xóa bản ghi
Nút Xóa hành động của bản ghi có sẵn trong danh sách, các dạng xem trống và biểu dữ liệu nếu dạng xem có nguồn bản ghi được updateable.
-
Để xóa một bản ghi, hãy mở bảng ở dạng xem biểu dữ liệu, trống hoặc danh sách.
-
Chọn bản ghi, rồi bấm vào xóa hành động

-
Khi Access yêu cầu bạn xác nhận hành động xóa, hãy chọn một trong các tùy chọn sau đây:
-
Để hủy bỏ hành động xóa bỏ, hãy bấm không.
-
Để tiếp tục hành động xóa bỏ, hãy bấm có.
-
Khi bạn xóa một bản ghi, bản ghi không còn xuất hiện trong dạng xem và bạn sẽ thấy những thay đổi sau đây:
-
Bản ghi ngay sau khi bản ghi đã xóa được tô sáng.
-
Bản ghi trước được tô sáng, nếu bạn đã xóa bản ghi cuối cùng trong một bảng,
-
Bản ghi còn lại trong một bảng được hiển thị, nếu đó là bản ghi còn lại duy nhất, chế độ xem sẽ chuyển sang Hiển thị dạng xem không có bản ghi.
Sửa bản ghi
Nút sửa hành động 
-
Để sửa một bản ghi hiện có, hãy mở bảng trong dạng xem danh sách trong trình duyệt web của bạn và bấm vào nút chỉnh sửa hành động bản ghi.
-
Thực hiện các thay đổi bắt buộc và sau đó bấm nút lưu hành động.
Khi bạn bắt đầu sửa đổi dữ liệu trong một trường, các hành động hủy bỏ và lưu sẽ trở nên sẵn dùng.
Lưu bản ghi
Nút lưu hành động ghi sẽ trở nên sẵn dùng sau khi bạn sửa đổi thông tin cho bản ghi trong danh sách hoặc dạng xem trống. Khi bạn bấm vào nút lưu hành động bản ghi trong ứng dụng Access, dữ liệu được sửa đổi sẽ được gửi đến máy chủ. Nếu có một xung đột lưu, Access sẽ hiển thị một thông báo lỗi.
Lưu ý: Nút lưu hành động ghi không sẵn dùng khi bản ghi nằm trong chế độ đọc hoặc khi dạng xem có nguồn bản ghi không có sẵn.
Lưu ý: Các dạng xem biểu dữ liệu không bao gồm nút lưu hành động bản ghi vì quyền truy nhập tự động tìm cách lưu bất kỳ bản ghi nào thay đổi khi bạn di chuyển đến một bản ghi khác.
Hủy bỏ thay đổi đối với bản ghi
Bạn có thể hủy bỏ bất kỳ sửa đổi dữ liệu nào khỏi danh sách và dạng xem trống nếu, một bản ghi có các thay đổi chưa lưu và nếu dạng xem có nguồn bản ghi có thể có.
Để hủy bỏ bất kỳ thay đổi nào cho bản ghi ngay sau khi bạn đã thực hiện:
-
Bấm nút hủy hành động. Các trường đã sửa gần đây sẽ hiển thị các giá trị được lưu trữ trong cơ sở dữ liệu.
Các nút hành động lưu và hủy không sẵn dùng sau khi bạn thực hiện hành động hủy bỏ và các trường thay đổi thành chế độ chỉ đọc.
Tải xuống trong Excel
Bạn có thể tải xuống các bản ghi từ ứng dụng Access của bạn vào Excel từ các dạng xem biểu dữ liệu.
Để tải xuống bản ghi vào Excel:
-
Bấm vào dạng xem biểu dữ liệu khi xem ứng dụng trong trình duyệt web của bạn.
-
Bấm vào nút tải xuống trong hành động

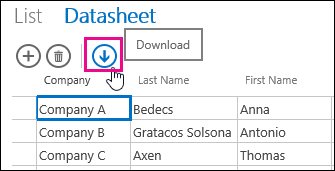
-
Bấm mở để mở bảng tính Excel, bấm lưu để lưu bảng tính vào một thư mục, hoặc bấm hủy bỏ để hủy bỏ việc tải bản ghi vào Excel.
-
Excel sẽ hiển thị các bản ghi từ dạng xem biểu dữ liệu.
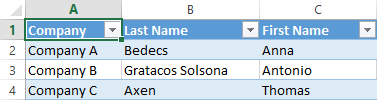
Mẹo: Nếu bạn sử dụng các tùy chọn bộ lọc trong dạng xem biểu dữ liệu để hạn chế các bản ghi được hiển thị cho một tập hợp nhỏ hơn trước khi bấm vào nút tải xuống trong hành động Excel, Access vẫn tải tất cả các bản ghi từ nguồn bản ghi của dạng xem vào Excel. Nếu bạn muốn tải xuống một bộ bản ghi nhỏ hơn, bạn có thể mở một dạng xem biểu dữ liệu từ một dạng xem khác bằng cách dùng hành động macro OpenPopup và dùng tham đối mệnh đề where để lọc các bản ghi cho một tập hợp con nhỏ hơn. Nếu bạn bấm vào nút tải xuống trong hành động Excel trên dạng xem biểu dữ liệu trong trường hợp này, Access, truy nhập vào các tập hợp con của bản ghi nhỏ hơn vào Excel.
Lưu ý: Nút hành động tải xuống trong Excel không thể bị loại bỏ khỏi dạng xem biểu dữ liệu. Nếu bạn không muốn hiển thị nút hành động này, bạn sẽ cần ẩn thanh hành động cho dạng xem biểu dữ liệu.
Di chuyển và ẩn hành động
Access sẽ hiển thị các nút hành động trên mỗi dạng xem theo một thứ tự định trước. Nếu bạn muốn thay đổi thứ tự hiển thị của bất kỳ nút hành động nào, hãy bấm và giữ nút và kéo nó đến vị trí mới trên thanh hành động. Thay đổi thứ tự của các nút hành động không thay đổi hành vi của họ khi sử dụng ứng dụng Access của bạn. Thứ tự tab sẽ tự động thay đổi để phản ánh thứ tự mới.
Nếu bạn loại bỏ một nút hành động khỏi dạng xem, bạn không thể khôi phục lại nút hành động sau đó. Nếu bạn muốn khôi phục nút hành động đã xóa, hãy tạo một dạng xem mới.
Bạn có thể ẩn các nút hành động bằng macro giao diện người dùng. Sử dụng hành động macro setProperty và chọn Hiển thị trong hộp thuộc tính và nhập có hoặc không có trong hộp giá trị. Trong hộp tên điều khiển, hãy nhập tên nút hành động thích hợp. Để tìm tên của hành động tùy chỉnh, hãy mở chế độ xem trong chế độ thiết kế trong Access, bấm vào hành động tùy chỉnh, rồi bấm vào nút thuộc tính dữ liệu . Tên của hành động tùy chỉnh được liệt kê trong hộp tên điều khiển .
|
Hành động |
Tên nút hành động |
|
Thêm bản ghi mới |
Nút phím Addactionbarin |
|
Xóa bản ghi |
nút deleteactionbar |
|
Sửa bản ghi |
Nút editActionBarButton |
|
Lưu bản ghi |
Nút Saveactionbarin |
|
Hủy bỏ thay đổi |
cancelActionBarButton |
Lưu ý: Trong các dạng xem biểu dữ liệu bạn không thể loại bỏ nút tải xuống trong hành động Excel, hãy di chuyển nó đến một vị trí Hiển thị khác hoặc ẩn nó bằng macro giao diện người dùng. Tên của nút tải xuống trong hành động Excel không được tiếp xúc.
Tìm hiểu về cách tùy chỉnh chế độ xem bằng một macro giao diện người dùng.
Hiển thị và ẩn thanh hành động
Nếu bạn có quyền thay đổi thiết kế của một ứng dụng Access, bạn có thể chọn Hiển thị hoặc ẩn toàn bộ thanh hành động cho một dạng xem cụ thể. Khi bạn chọn ẩn thanh hành động cho dạng xem, tất cả các nút hành động được xác định trước và tùy chỉnh sẽ không sẵn dùng khi bạn mở dạng xem trong trình duyệt web của mình.
Để thay đổi khả năng hiển thị của thanh hành động, hãy hoàn thành các bước sau đây từ một ứng dụng Access đã mở:
-
Bấm vào dạng xem để muốn thay đổi. Bạn có thể chọn một danh sách, trống hoặc dạng xem biểu dữ liệu.
-
Bấm vào nút thuộc tính, rồi bấm vào chỉnh sửa để mở dạng xem trong chế độ chỉnh sửa để thực hiện thay đổi thiết kế.
-
Bấm vào nút thuộc tính định dạng cho dạng xem.
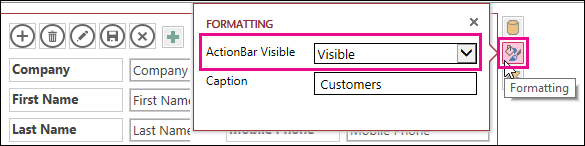
Nếu bạn không thể tìm thấy nút thuộc tính định dạng cho dạng xem, hãy bấm vào một khoảng trống trong lưới dạng xem ra khỏi bất kỳ điều khiển nào.
-
Để hiện thanh hành động, chọn Hiển thị trong hộp thuộc tính Actionbar nhìn thấy được. Để ẩn thanh hành động, hãy chọn ẩn trong hộp thuộc tính Actionbar nhìn thấy được.
-
Lưu thay đổi dạng xem của bạn.
Tạo và sử dụng các hành động tùy chỉnh
Nếu bạn có quyền thay đổi thiết kế của một ứng dụng Access, bạn có thể thêm các hành động mới vào thanh hành động và tùy chỉnh nó để chạy trên bấm bằng cách dùng macro. Bạn cũng có thể thay đổi các hành động macro hiện có từ trình thiết kế ứng dụng Access.
Bạn có thể thêm tối đa bảy hành động tùy chỉnh vào một dạng xem. Khi bạn đến được giới hạn tối đa, Access sẽ hiển thị một thông báo cho biết rằng giới hạn đã được đạt đến. Nếu bạn thấy thông báo này, bạn có thể xóa các hành động tùy chỉnh hiện có và thêm các hành động khác.
Không giống như các hành động được xác định trước, hành động tùy chỉnh có thể được tạo và sửa đổi. Bạn cũng có thể chọn biểu tượng cho một hành động tùy chỉnh và vị trí của nó trên thanh hành động.
-
Để thay đổi thứ tự mà một hành động tùy chỉnh được hiển thị, hãy bấm vào nút hành động tùy chỉnh và kéo nó đến vị trí mới trên thanh hành động. Thứ tự tab sẽ tự động thay đổi để phản ánh thứ tự mới.
Thêm hành động tùy chỉnh
-
Mở ứng dụng Access, từ ngăn dẫn hướng, bấm chuột phải vào dạng xem bạn muốn thêm hành động, rồi bấm mở.
Mẹo: Nếu ngăn dẫn hướng không hiển thị, từ tab trang đầu, hãy bấm ngăn dẫn hướng.
-
Bấm thêm nút hành động tùy chỉnh .
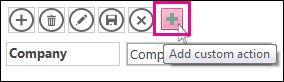
-
Bấm để chọn hành động tùy chỉnh, rồi bấm vào nút thuộc tính dữ liệu.
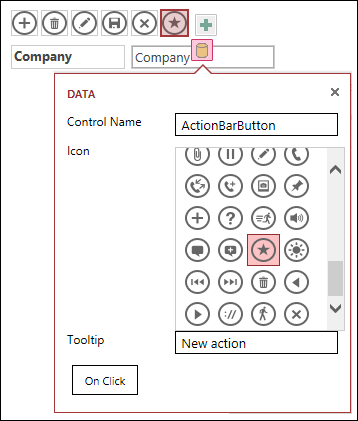
-
Để tùy chỉnh hành động, hãy thực hiện thay đổi đối với các thuộc tính sau đây:
-
Tên điều khiển: nhập tên cho hành động.
-
Biểu tượng: bấm vào mũi tên bên cạnh biểu tượng mặc định và chọn một biểu tượng từ bộ sưu tập. Hãy đảm bảo rằng bạn chọn một trong thanh hành động mà bạn sẽ được hiển thị biểu tượng trùng lặp.
-
Tooltip: bạn có thể thêm mô tả ngắn gọn về hành động. Thêm một tooltip là tùy chọn nhưng có thể hữu ích cho những người khác nếu họ có thể xem mô tả về hành động nào sẽ được thực hiện khi bấm vào nút.
-
-
Bấm vào bấm và thêm một hành động macro cho nút.
-
Bấm chuột phải vào tab macro, lưu và sau đó đóng nó.
Tìm hiểu về cách tùy chỉnh chế độ xem bằng một macro giao diện người dùng.
Sửa hành động tùy chỉnh
-
Bấm để chọn hành động.
-
Bấm vào nút thuộc tính dữ liệu , sau đó thực hiện các thay đổi của bạn.
Xóa hành động tùy chỉnh
-
Chọn hành động và nhấn phím Delete trên bàn phím của bạn.
Bạn cũng có thể chọn và xóa nhiều hành động tùy chỉnh cùng một lúc. Khi bạn xóa một hành động, biểu tượng sẽ bị loại bỏ khỏi thanh hành động nhưng không phải từ bộ sưu tập biểu tượng.
Hoàn tác hành động tùy chỉnh đã bị xóa
-
Bấm nút hoàn tác

Di chuyển nút hành động tùy chỉnh trên Thanh Hành động
-
Bấm và giữ nút và kéo nó đến vị trí mới trên thanh hành động.
Các Bước Tiếp theo
-
Tìm hiểu cách Thêm hành động tùy chỉnh vào thanh hành động.
-
Tìm hiểu về cách tùy chỉnh chế độ xem bằng một macro giao diện người dùng.