Macro giao diện người dùng (UI) trong các ứng dụng Web Access mà bạn có thể thực hiện các hành động chẳng hạn như mở một dạng xem khác, áp dụng bộ lọc hoặc tạo bản ghi mới. Có hai loại: "Embedded" giao diện người dùng macro, vốn đính kèm trực tiếp vào các đối tượng giao diện người dùng như các nút lệnh, hộp tổ hợp hoặc đối tượng nút thanh hành động và "độc lập" macro, chứa trong các đối tượng macro.
Để tránh logic macro có nhân đôi, hãy tái sử dụng các macro UI độc lập bằng cách gọi chúng từ các macro khác. Bạn có thể thấy các macro UI độc lập trong ngăn dẫn hướng, dưới macro, nhưng bạn không thể chạy trực tiếp từ đó. Sử dụng hành động Runmacro để chạy macro UI độc lập từ macro UI được nhúng.
Lưu ý: Bài viết này không áp dụng cho các cơ sở dữ liệu Access trên máy tính.
Tạo macro UI nhúng trong một ứng dụng Access trên web
Macro UI được nhúng trong các ứng dụng Web Access chạy khi các sự kiện cụ thể xảy ra trong dạng xem, chẳng hạn như bấm vào một nút, chọn một mục trong hộp tổ hợp hoặc tải dạng xem. Macro trở thành một phần của dạng xem hoặc điều khiển chúng sẽ được nhúng vào.
Dưới đây là các sự kiện bạn có thể đính kèm macro UI vào trong một điều khiển hoặc dạng xem trong ứng dụng Access trên web:
|
Kiểu sự kiện |
Khi điều này xảy ra |
|
Sau khi Cập Nhật |
Xảy ra sau khi bạn nhập dữ liệu vào một điều khiển hoặc chọn một mục trong điều khiển danh sách. |
|
Khi bấm |
Xảy ra khi một điều khiển được chọn. |
|
Khi hiện tại |
Xảy ra khi người dùng di chuyển đến một bản ghi khác trong dạng xem. |
|
Khi tải |
Xảy ra khi đã mở dạng xem. |
Và đây là các sự kiện mỗi điều khiển hỗ trợ trên các dạng xem danh sách và dạng xem trống:
|
Kiểu điều khiển hoặc đối tượng |
Sự kiện được hỗ trợ |
|
Nút thanh hành động |
Khi bấm |
|
Tự động điền |
Sau khi Cập Nhật, khi bấm vào |
|
Nút |
Khi bấm |
|
Hộp Kiểm |
Sau khi Cập Nhật |
|
Hộp tổ hợp |
Sau khi Cập Nhật |
|
Siêu kết nối |
Sau khi Cập Nhật, khi bấm vào |
|
Hình ảnh |
Khi bấm |
|
Nhãn |
Khi bấm |
|
Hộp nhiều đường |
Sau khi Cập Nhật, khi bấm vào |
|
Hộp Văn bản |
Sau khi Cập Nhật, khi bấm vào |
|
Xem |
Trên hiện tại, khi tải |
Lưu ý:
-
Các dạng xem tóm tắt trong ứng dụng Web Access không hỗ trợ khả năng thêm điều khiển tùy chỉnh có nghĩa là bạn không thể thêm bất kỳ macro giao diện người dùng nào vào bất kỳ điều khiển nào trên kiểu dạng xem này.
-
Các dạng xem biểu dữ liệu không hỗ trợ các sự kiện sau khi Cập Nhật điều khiển. Bạn chỉ có thể xác định logic macro trong sự kiện sau khi cập nhật các điều khiển được đặt trên danh sách và dạng xem trống.
-
Điều khiển trình duyệt web, các điều khiển dạng xem con và các mục liên quan không hỗ trợ bất kỳ sự kiện nào trên bất kỳ dạng xem nào.
Sau đây là cách tạo macro UI nhúng trong một ứng dụng Access trên web:
-
Chọn điều khiển mà bạn muốn nhúng macro vào.
-
Bấm vào nút hành động . Access sẽ mở hộp thoại hành động cho hành động tùy chỉnh.
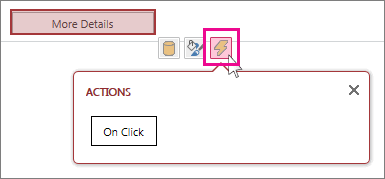
-
Bấm vào sự kiện bạn muốn đính kèm macro. Access sẽ hiển thị một macro trống trong dạng xem thiết kế macro và bạn có thể bắt đầu thêm hành động.
Tạo macro UI độc lập trong ứng dụng Access trên web
-
Bấm trang chủ > macro> nâng cao .
Access sẽ hiển thị một macro trống trong dạng xem thiết kế macro và bạn có thể bắt đầu thêm hành động.
-
Bấm Lưu. Nhập tên macro trong hộp tên macro , rồi bấm OK.
Mẹo tạo macro giao diện người dùng trong ứng dụng Access trên web
Những mẹo này sẽ giúp quá trình thực hiện suôn sẻ hơn.
-
Để tham chiếu đến một trường trong macro, hãy dùng định dạng [tablename]. [ Tên FieldName]. Ví dụ: sử dụng [nhiệm vụ]. [ Ngày đến hạn] để tham chiếu đến trường ngày đến hạn và [nhiệm vụ]. [ Trạng thái] để tham chiếu đến trường trạng thái . Nếu dạng xem của bạn được dựa trên một truy vấn, hãy cung cấp tên đối tượng truy vấn đã lưu. Ví dụ, nếu nguồn bản ghi của dạng xem của bạn là một truy vấn có tên là MyQuery, hãy dùng [myquery]. [ Ngày đến hạn] để tham chiếu đến trường ngày đến hạn trong truy vấn.
-
Trước khi tạo macro UI nhúng, hãy ghi lại tên của các bảng, trường và điều khiển mà bạn định dùng, vì bạn sẽ không thể chuyển sang các tab khác trong khi bạn đang làm việc trên đó.
-
Một số biểu thức hỗ trợ hành động macro. Nếu bạn muốn sử dụng một biểu thức cho đối số hành động macro, hãy nhập dấu = tại vị trí đầu tiên trong hộp đối số. Nếu đối số hỗ trợ các biểu thức, Access sẽ hiển thị nút bộ dựng biểu thức ở bên phải hộp đối số.
-
Lưu thường xuyên.










