Nếu bạn muốn thực hiện thay đổi đối với tệp trong thư viện tài liệu SharePoint nhưng không cho người khác thực hiện thay đổi cùng một lúc, hãy kiểm xuất tệp trong thư viện tài liệu.
Khi bạn kiểm xuất tệp từ thư viện tài liệu SharePoint, chỉ bạn mới có thể chỉnh sửa tệp đó. Bạn có thể chỉnh sửa tệp trực tuyến Microsoft 365 hoặc ngoại tuyến và lưu các thay đổi thường xuyên theo ý muốn trước khi kiểm nhập tệp. Sau khi bạn thực hiện xong thay đổi đối với tệp, hãy kiểm nhập tệp từ thư viện để tải lên các thay đổi của bạn. Bạn có thể bỏ các thay đổi của mình và hoàn tác việc kiểm xuất nếu bạn đổi ý.
Lưu ý: Nếu bạn không thấy giao diện người dùng được hiển thị trong các ví dụ này, có thể bạn đang sử dụng phiên bản máy chủ SharePoint. Để biết thêm thông tin, hãy xem mục Kiểm xuất, kiểm nhập hoặc bỏ thay đổi đối với tệp trong thư viện SharePoint.
Lưu ý: Khi bạn kiểm xuất một tệp, không có gì xảy ra với tệp đó. Tệp vẫn được lưu trữ trong thư viện. Tài liệu này chỉ được đánh dấu để cho biết rằng bạn có quyền chỉnh sửa riêng cho đến khi bạn kiểm nhập lại. Để chỉnh sửa tài liệu, bạn phải tải xuống hoặc sửa tài liệu trực tuyến. Cách bạn chỉnh sửa hoặc cập nhật tệp tùy thuộc vào loại tệp. Nếu đó là tài liệu Word, bạn có thể sử dụng Word trong Microsoft 365 hoặc bản sao tài liệu trên Word. Đối với tệp không phải là định dạng Microsoft 365, hãy tải xuống tệp và sử dụng bất kỳ trình soạn thảo nào bạn thường sử dụng cho định dạng đó.
Kiểm xuất tệp từ thư viện tài liệu
Bạn có thể kiểm xuất một hoặc nhiều tệp cùng một lúc.
-
Mở thư viện có tệp bạn muốn kiểm xuất, chọn tệp, chọn menu Xem thêm ... trong thanh công cụ, rồi chọn Kiểm xuất.
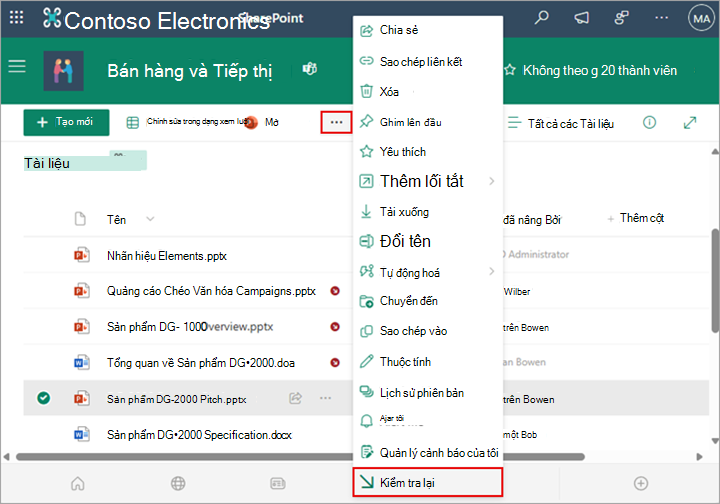
Lưu ý: Bạn cũng có thể bấm chuột phải vào tệp, chọn Thêm, rồi chọn Kiểm xuất.
-
Một hộp thoại sẽ xuất hiện cho bạn biết bạn đã kiểm xuất tệp nào.
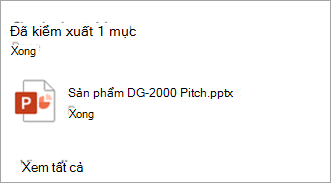
-
Biểu tượng kiểm xuất xuất hiện bên cạnh mỗi tên tệp đã được kiểm xuất.
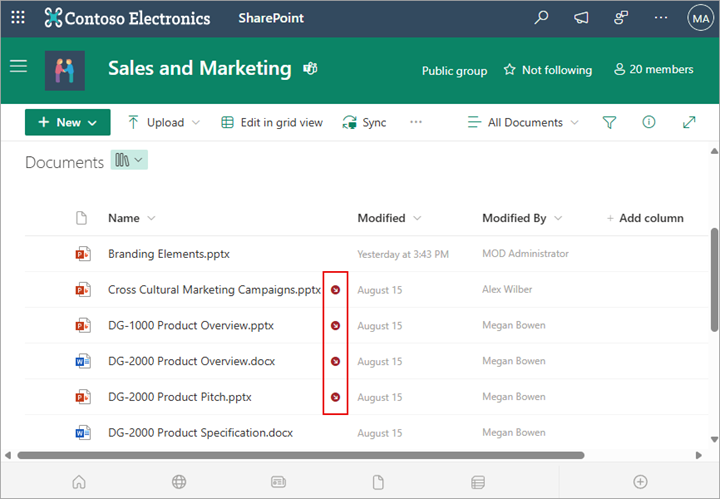
Kiểm nhập tệp vào thư viện tài liệu
-
Mở thư viện tài liệu và chọn tệp bạn muốn kiểm nhập. Chọn menu Xemthêm ... trong thanh công cụ, rồi chọn Kiểm nhập.
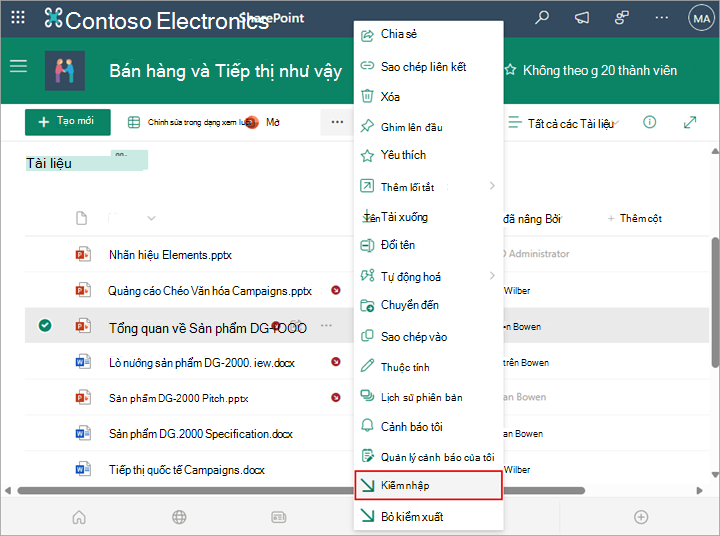
Lưu ý: Bạn cũng có thể bấm chuột phải vào tệp, chọn Thêm, rồi chọn Kiểm nhập.
-
Trong hộp thoại Kiểm nhập , bạn có thể nhập chú thích, chẳng hạn như những gì bạn đã thay đổi hoặc thêm vào.
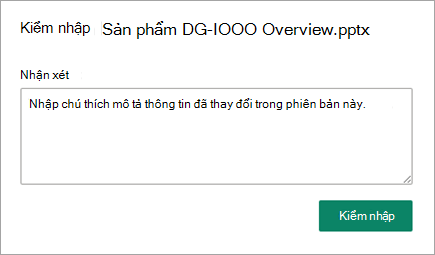
-
Khi bạn hoàn tất, hãy chọn Kiểm nhập.
Nếu bạn có các thay đổi chưa lưu khi tìm cách kiểm nhập, bạn sẽ nhận được thông báo cho biết mục (hoặc các mục) chưa được cập nhật.
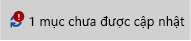
Hãy đảm bảo bạn đã lưu các thay đổi vào tài liệu trước khi kiểm nhập. Miễn là một tài liệuSharePoint trong Microsoft 365 được kiểm xuất, không ai có thể chỉnh sửa nó.
Lưu ý:
-
Để kiểm nhập hoặc kiểm xuất nhiều tệp và kiểm nhập các tệp của người khác, bạn sẽ cần bấm vào Trở về SharePoint cổ điển và làm theo các bước trong mục Kiểm xuất, kiểm nhập hoặc bỏ thay đổi đối với tệp trong thư viện SharePoint.
-
Để thoát khỏiSharePoint nghiệm cổ điển, hãy đóng tất cả các cửa sổ trình duyệt của bạn, sau đó đăng nhập lại vào Microsoft 365.
Bỏ kiểm xuất khỏi thư viện tài liệu
-
Mở thư viện tài liệu và chọn tệp bạn muốn bỏ kiểm xuất.
-
Chọn menu Xemthêm ... trong thanh công cụ, rồi chọn Bỏ kiểm xuất.
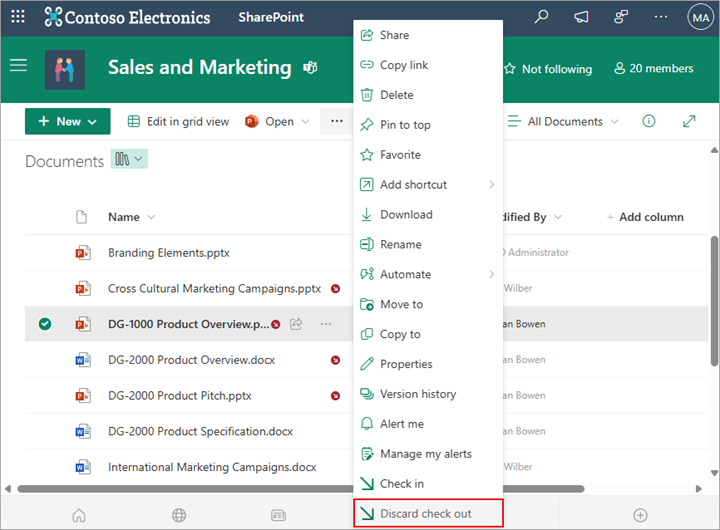
Lưu ý: Bạn cũng có thể bấm chuột phải vào tệp, chọn Thêm, rồi chọn Kiểm nhập.
-
Bạn sẽ nhận được hộp thoại Bỏ kiểm xuất để xác nhận việc mất bất kỳ thay đổi nào bạn đã thực hiện đối với tài liệu. Chọn Có để tiếp tục.
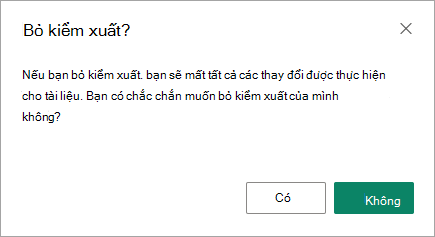
Một thông báo sẽ xuất hiện xác nhận hành động của bạn.
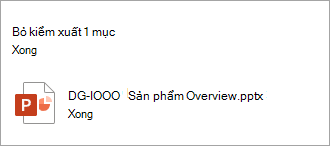
Lưu ý:
-
Để kiểm nhập hoặc kiểm xuất nhiều tệp và kiểm nhập các tệp của người khác, bạn sẽ cần bấm vào Trở về SharePoint cổ điển và làm theo các bước trong mục Kiểm xuất, kiểm nhập hoặc bỏ thay đổi đối với tệp trong thư viện SharePoint.
-
Để thoát khỏiSharePoint nghiệm cổ điển, hãy đóng tất cả các cửa sổ trình duyệt của bạn, sau đó đăng nhập lại vào Microsoft 365.
Cách nhanh chóng để xem ai đã kiểm xuất tệp là di con trỏ chuột qua tên tệp để xem ai đã kiểm xuất tệp.
Bạn cũng có thể hiển thị cột Kiểm xuất Bởi trong dạng xem mặc định của thư viện. Bằng cách này, mọi người có thể dễ dàng xem ai đã kiểm xuất tài liệu. Bạn có thể chọn cột để hiển thị và ẩn khi tạo dạng xem tùy chỉnh của thư viện tài liệu.
Bạn có thể thay thế tài liệu hiện có bằng tài liệu mới bằng cách làm theo các bước sau.
-
Trong thư viện tài liệu, hãy kiểm xuất tệp bạn muốn thay thế.
-
Đặt tên cho tệp mới với tên giống hệt như tệp bạn muốn thay thế, rồi kéo tệp vào thư viện hoặc sử dụng nút Tải lên. Một tùy chọn khác là tải xuống tệp và ghi đè tệp đó. Để biết thêm thông tin về việc tải lên, hãy xem Tải lên, xem và loại bỏ các tệp hoặc tài liệu dự án.
-
Trong SharePoint trong Microsoft 365 bạn sẽ thấy một hộp thoại hỏi xem bạn muốn thay thế tệp hay giữ cả hai tệp.
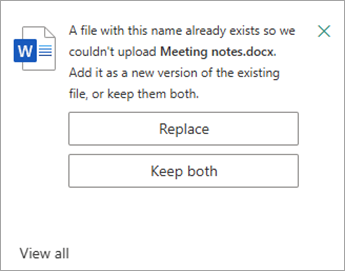
-
Chọn Thay thế hoặc Giữ cả hai.
-
Kiểm tra lại tệp để thay thế tệp cũ bằng tệp mới. Nếu bạn đổi ý, hãy làm theo các bước kiểm tra ở trên.
Nếu bạn đã bật lập phiên bản, khi tệp được kiểm nhập, bạn SharePoint tạo một bản sao mới, giữ lại các phiên bản cũ hơn. Để biết thêm thông tin về lập phiên bản, hãy xem Cách lập phiên bản hoạt động trong danh sách và thư viện.
Để lại bình luận cho chúng tôi
Cập nhật vào 31/01/2023.
Bài viết này có hữu ích không? Nếu có, vui lòng cho chúng tôi biết ở cuối trang này. Nếu bài viết không hữu ích, hãy cho chúng tôi biết điều gì gây nhầm lẫn hoặc thiếu sót. Vui lòng bao gồm phiên bản SharePoint, HĐH và trình duyệt của bạn. Chúng tôi sẽ sử dụng phản hồi của bạn để kiểm tra lại các sự kiện, thêm thông tin và cập nhật bài viết này.










