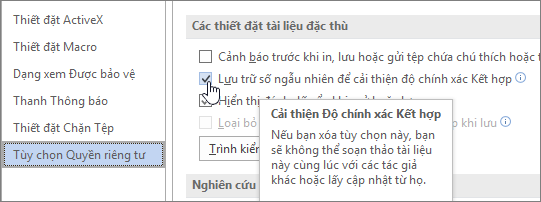Tính năng đồng tác giả với SharePoint, OneDrive và Office được bật theo mặc định nhưng có những tình huống có thể chặn hoặc ngăn bạn đồng tác giả với người khác.
Khắc phục sự cố đồng tác giả
Dưới đây là một số điều có thể gây ra sự cố khi tìm cách đồng tác giả tệp và tài liệu.
-
Tệp đang dùng Quản lý Quyền Thông tin (IRM) hoặc Quản lý Quyền Kỹ thuật số (DRM) chưa được áp dụng bằng cách dùng nhãn Nhạy cảm. Để đồng tác giả trên tài liệu nơi Quản trị Quyền Thông tin được áp dụng bằng cách dùng nhãn Bảo vệ thông tin của Microsoft Purview Nhạy cảm, bạn sẽ cần liên hệ với người quản trị để Bật đồng tác giả cho các tài liệu được mã hóa. Xem Microsoft Purview (tuân thủ) (docs.com).
-
Tệp được kiểm xuất. Yêu cầu kiểm xuất có thể gây ra điều này.
Để biết thêm thông tin về cài đặt này, hãy xem thiết lập thư viện để yêu cầu kiểm xuất tệp.
-
Tệp được mã hóa bằng cách sử dụng Bảo vệ bằng Mật khẩu.
-
Định dạng tệp không được hỗ trợ. Chỉ hỗ trợ các định dạng hiện .docx, .pptx, .xlsx và .xlsb. Bạn không thể đồng tác giả với định dạng Office 2007 hoặc phiên bản cũ hơn, .rtf dạng khác. Trong hầu hết các trường hợp, bạn có thể lưu định dạng tệp không được hỗ trợ theo định dạng được hỗ trợ từ bên trong các phiên bản hiện tại của Word hoặc PowerPoint.
-
Tệp được đánh dấu là bản cuối cùng. Chủ sở hữu tệp đã quyết định dừng quy trình chỉnh sửa hoặc đồng tác giả tệp và tệp hiện ở chế độ chỉ đọc.
-
Một số cài đặt chính sách nhóm Office nhất định ngăn chặn đồng tác giả bao gồm các thao tác sau: Tắt Chính sách Máy khách Tự động Phối, Tắt Chính sách máy chủ Co-Authoring và Tắt Chính sách Máy khách Co-Authoring động. Xem mục Tắt tính năng đồng tác giả trong SharePoint hoặc trò chuyện với người quản SharePoint bạn.
-
Tệp là một tệp Word hoặc tệp Excel chứa điều khiển ActiveX.
-
Bạn đang tìm cách đồng tác giả một sổ làm Excel sử dụng một phiên bản nghiêm ngặt ISO của định dạng tệp Sổ làm việc Excel (.xlsx).
-
Bạn đang tìm cách đồng tác giả sổ làm Excel làm việc bằng phiên bản Excel không hỗ trợ đồng tác giả. Để biết thêm thông tin về những phiên bản hỗ trợ tính năng này, hãy xem Mục Cộng tác đồng thời trên sổ làm việc Excel bằng tính năng đồng tác giả.
-
Bạn đang tìm cách đồng tác giả một sổ Excel làm việc trên site SharePoint Tại Chỗ. Nếu bạn không chắc chắn site của mình có phải là site Tại chỗ hay không, hãy hỏi người phụ trách site hoặc bộ phận CNTT bên bạn. Để biết thêm thông tin Excel đồng tác giả, hãy xem Mục Cộng tác đồng thời trên sổ làm việc Excel bằng tính năng đồng tác giả.
-
Tệp Excel hoặc Word chứa một đối tượng không được hỗ trợ, chẳng hạn như Đối tượng Ole, đồ họa SmartArt, biểu đồ hoặc đối tượng Ink. Hãy thử mở phiên bản có đối tượng để xem có chặn đồng tác giả hay không.
-
Tài Word sử dụng tài liệu cái với tài liệu con, chứa Các Khung HTML hoặc đang được phát hành dưới dạng blog.
-
Tài Word đã được mở trong một thời gian dài mà không bị đóng.
-
Tài liệu Word không có hộp kiểm Lưu trữ số ngẫu nhiên để cải thiện độ chính xác Kết hợp. Word số ngẫu nhiên vào tài liệu đã lưu để theo dõi các phiên bản liên quan. Để kiểm tra điều này:
Bật Lưu trữ số ngẫu nhiên để cải thiện độ chính xác kết hợp
-
Bấm vào tab Tệp trên dải băng, bấm vào Tùy chọn để hiển thị hộp Word chọn Tệp.
-
Bấm Trung tâm Tin cậy, bấm Thiết đặt Trung tâm Tin cậy để hiển thị hộp thoại Trung tâm Tin cậy.
-
Bấm vào Tùy chọn Quyền riêng tư, rồi bên dưới mục Thiết đặt dành riêng cho tài liệu.
-
Đảm bảo chọn hộp kiểm Lưu trữ số ngẫu nhiên để cải thiện độ chính xác Kết hợp.
-