Khắc phục lỗi Python trong Excel
Applies To
Excel cho Microsoft 365Python trong Excel hiện sẵn dùng cho người dùng Doanh nghiệp và Doanh nghiệp đang chạy Kênh Hiện tại trên Windows, bắt đầu với Phiên bản 2408 (Bản dựng 17928.20114) và Kênh Doanh nghiệp Hàng tháng trên Windows, bắt đầu với Phiên bản 2408 (Bản dựng 17928.20216). Tính năng này có sẵn trong bản xem trước cho người dùng Gia đình và Cá nhân chạy Kênh Hiện tại trên Windows bắt đầu từ Phiên bản 2405 (Bản dựng 17628.20164). Python trong Excel có sẵn trong bản xem trước cho người dùng Giáo dục đang chạy Kênh Hiện tại (Bản xem trước) thông qua Chương trình Người dùng nội bộ Microsoft 365. Tính năng này hiện không khả dụng cho Semi-Annual Enterprise Channel.
Phiên bản này sẽ được triển khai cho Excel for Windows trước, rồi đến các nền tảng khác vào một ngày sau đó. Để biết thêm thông tin về tính sẵn dùng, hãy xem Python trong Excel khả dụng.
Nếu bạn gặp bất kỳ mối lo ngại nào với Python trong Excel, vui lòng báo cáo chúng bằng cách chọn Trợ > Phản hồi trong Excel.
Bạn mới làm quen với Python trong Excel? Bắt đầu với Giới thiệu về Python trong Excel và Bắt đầu với Python trong Excel.
Yêu cầu về tính năng
Xem lại danh sách yêu cầu sau đây trước khi khắc phục lỗi.
Tính khả dụng của nền tảng
Tính năng này không sẵn có trên các nền tảng sau.
-
Excel dành cho Mac
-
Excel trên web
-
Excel dành cho iPad
-
Excel dành cho iPhone
-
Excel for Android
Để biết thêm thông tin về tính sẵn sàng, hãy xem Python trong Excel khả dụng.
Truy nhập Internet
Python trong Excel yêu cầu truy nhập Internet vì các phép tính chạy trên máy chủ từ xa trong Microsoft Cloud. Các phép tính không được chạy bởi ứng dụng Excel cục bộ của bạn.
Python trong giấy phép phần bổ trợ Excel
Nếu bạn đã mua giấy phép bổ trợ Python trong Excel và đang làm việc trên nhiều máy tính, Excel có thể mất 24 đến 72 giờ để cập nhật giấy phép. Hãy thử cập nhật giấy phép của bạn theo cách thủ công bằng cách đi tới > Khoản >Cập nhật Giấy phép.
Để biết thêm thông tin về giấy phép phần bổ trợ, hãy xem Câu hỏi thường gặp về cấp phép phần bổ trợ trong Excel.
Khắc phục lỗi Excel
Python trong phép tính Excel có thể trả về các lỗi Excel tiêu chuẩn cho các ô Python, chẳng hạn như #PYTHON!, #BUSY! và #CONNECT!.
Truy nhập thông báo lỗi
Để tìm hiểu thêm về cách lỗi Excel áp dụng cho công thức Python của bạn, hãy mở thông báo lỗi. Để mở thông báo lỗi, hãy chọn biểu tượng lỗi bên cạnh ô rồi chọn Hiển thị Thông báo Lỗi từ menu. Ảnh chụp màn hình sau đây hiển thị menu lỗi chứa Hiển thị thông báo lỗi.
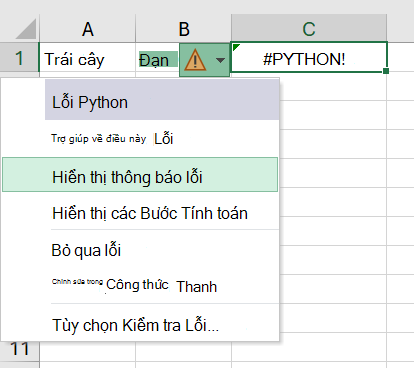
Tiếp theo, Excel hiển thị Thông báo Lỗi Python kèm theo thông tin bổ sung. Trong trường hợp này, lỗi #PYTHON! lỗi là kết quả của cú pháp Python không hợp lệ trên dòng 1 trong công thức Python.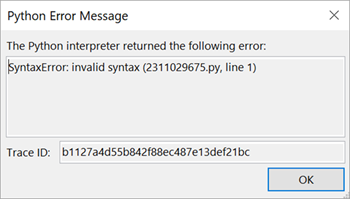
Lưu ý: Ngăn tác vụ chẩn đoán sẽ tự động mở trong Excel nếu có lỗi #PYTHON! lỗi được trả về. Hãy xem #PYTHON! thông tin lỗi trong phần sau để tìm hiểu thêm về ngăn tác vụ chẩn đoán.
Lỗi thường gặp
#BỊ CHẶN!
Python trong Excel phải được bật trong sổ làm việc để tính toán các công thức Python. Nếu bạn thấy thông báo #BỊ CHẶN! lỗi, hãy đảm bảo rằng bạn có quyền truy nhập vào các dịch vụ được kết nối của Microsoft 365.
Lưu ý: Python trong Excel không được hỗ trợ cho đăng ký Microsoft 365 dựa trên thiết bị (được gán cho thiết bị thay vì cho người dùng) hoặc sử dụng kích hoạt máy tính dùng chung (nhiều người dùng dùng chung một máy tính và mỗi người dùng đăng nhập bằng tài khoản riêng của họ). Để biết thêm thông tin về tính sẵn dùng, hãy xem Python trong Excel khả dụng.
Để biết thêm #BLOCKED! các trường hợp lỗi liên quan đến Python trong Excel, hãy xem Mục Cách sửa lỗi #BLOCKED!: Python trong Excel.
#BẬN!
#BẬN! lỗi cho biết các phép tính Python đang chạy trong Microsoft Cloud. Nếu #BẬN! lỗi hiển thị lâu hơn 60 giây, hãy thử đặt lại thời gian chạy Python. Từ tab Công thức, trong nhóm Python, hãy chọn Đặt lại thời gian chạy. Hoặc sử dụng phím tắt Ctrl+Alt+Shift+F9.
Mua giấy phép bổ trợ Python trong Excel hoặc bật bản xem trước Python trong Excel để truy nhập vào các phép tính nhanh hơn với tính toán cao cấp. Để tìm hiểu thêm, hãy xem Có gì trong gói đăng ký Microsoft 365 của bạn.
#CALC!
Python trong Excel không hỗ trợ tham chiếu đến ô có giá trị biến đổi, chẳng hạn như các ô sử dụng hàm RAND. Công thức Python tham chiếu ô có giá trị biến đổi trả về #CALC ô.
Python trong tính toán của Excel có thể xử lý tối đa 100 MB dữ liệu mỗi lần. Việc cố gắng thực hiện phép tính có hơn 100 MB dữ liệu sẽ trả về lỗi #CALC! lỗi. Hãy thử sử dụng tập dữ liệu nhỏ hơn.
#KẾT NỐI!
Hãy thử làm mới kết nối với Microsoft Cloud bằng cách đặt lại thời gian chạy Python. Từ tab Công thức, trong nhóm Python, hãy chọn Đặt lại thời gian chạy. Hoặc sử dụng phím tắt Ctrl+Alt+Shift+F9.
#PYTHON!
#PYTHON! lỗi có thể chỉ ra lỗi cú pháp Python. Ngăn tác vụ chẩn đoán sẽ tự động mở nếu có lỗi #PYTHON! lỗi được trả về. Kiểm tra ngăn tác vụ chẩn đoán để xem chi tiết về lỗi.
Xem ngăn tác vụ chẩn đoán
Ngăn tác vụ chẩn đoán hiển thị trong giao diện người dùng Excel, ở phía bên phải của lưới. Sử dụng ngăn tác vụ chẩn đoán để liên tục xem kết quả đầu ra tiêu chuẩn, lỗi tiêu chuẩn và lỗi phiên dịch bằng các phép tính Python trong Excel của bạn. Để mở ngăn tác vụ chẩn đoán theo cách thủ công, hãy chuyển đến ô Python trong trang tính, mở menu ngữ cảnh (nhấp chuột phải hoặc Ctrl+nhấp vào ô) và chọn Chẩn đoán cho ô này.
Ảnh chụp màn hình sau đây hiển thị ngăn tác vụ chẩn đoán hiển thị một lỗi: lỗi cú pháp cho công thức Python trong ô C1.
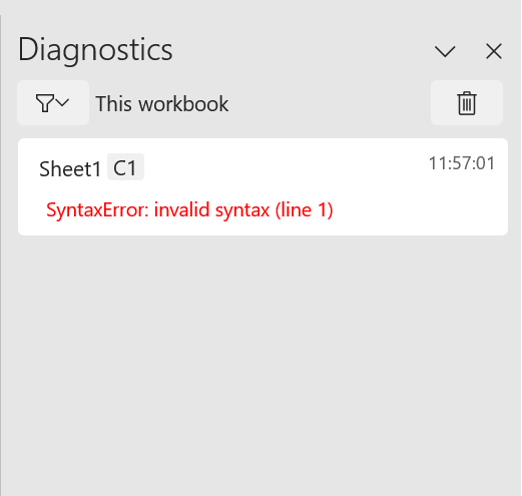
#SPILL!
#SPILL! lỗi có thể chỉ ra rằng một ô trong phạm vi đầu ra Python đã chứa dữ liệu. Đây có thể là kết quả của việc trả về một đối tượng Python dưới dạng giá trị Excel. Các giá trị Excel có thể tràn qua nhiều ô. Xem Cách sửa lỗi #SPILL! cho các chiến lược phân giải.
#TIMEOUT!
Con #TIMEOUT! cho biết công thức Python đã vượt quá thời gian thực hiện quy định tối đa.
Hãy thử chạy lại công thức hoặc đặt lại thời gian chạy Python. Từ tab Công thức, trong nhóm Python, chọn Đặt lại thời gian chạy hoặc sử dụng phím tắt Ctrl+Alt+Shift+F9.
Bạn cũng có thể điều chỉnh giới hạn thời gian chờ của Python. Đi đến Tùy chọn Tệp > tùy > Nâng > Khi tính toán sổ làm việc này và đặt Thời gian chờ Công thức Python là mong muốn.
#KHÔNG XÁC ĐỊNH!
#KHÔNG XÁC ĐỊNH! lỗi trong ô Python có thể cho biết rằng phiên bản Excel của bạn không hỗ trợ Python trong Excel. Để tìm hiểu thêm, hãy xem phần Yêu cầu về tính năng ở phần trước của bài viết này.










