Sử dụng Copilot trong cuộc họp trong Microsoft Teams
Cách sử dụng Copilot trong cuộc họp
Tóm tắt các điểm thảo luận chính—bao gồm ai đã nói gì và mọi người thống nhất hay không thống nhất ở điểm nào—và đề xuất các mục hành động, tất cả đều diễn ra theo thời gian thực trong cuộc họp.
Lưu ý:
-
Cuộc họp phải được chép lại thành văn bản để bật Copilot, trừ khi người tổ chức cuộc họp bật Copilot mà không cần chép lời.
-
Copilot sẽ không hoạt động trong các cuộc họp được lưu trữ bên ngoài tổ chức của người dự.
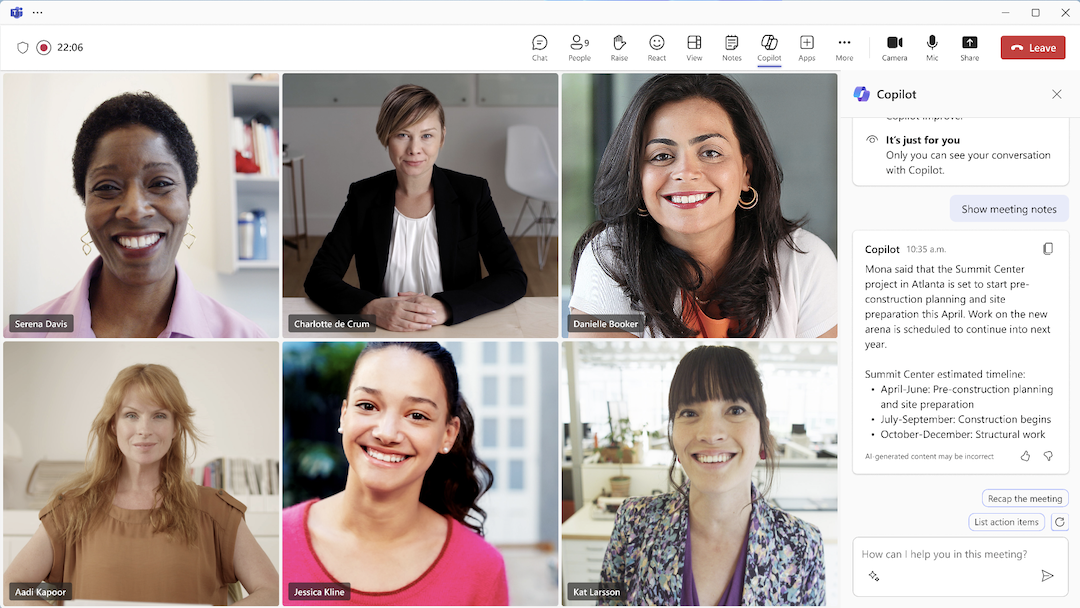
Cập nhật khi bạn đến muộn
Nếu bạn tham gia cuộc họp được ghi âm hoặc chép lại hơn 5 phút sau khi cuộc họp bắt đầu, bạn sẽ thấy thông báo để xem tóm tắt. Chọn Mở Copilot từ các nút điều khiển cuộc họp ở đầu cửa sổ cuộc họp của bạn và đợi bản tóm tắt xuất hiện ở phía bên phải cửa sổ cuộc họp.
Có một cuộc họp hiệu quả hơn
Chọn Yêu cầu khác bên dưới hộp soạn thảo Copilot và chọn từ các tùy chọn sau:
-
Tóm lược cuộc họp cho đến hiện tại.
-
Liệt kê mục hành động.
-
Đề xuất các câu hỏi theo dõi.
-
Những câu hỏi nào chưa được giải quyết?
-
Liệt kê các quan điểm khác nhau theo chủ đề.
-
Liệt kê các mục chính mà chúng tôi đã thảo luận.
-
Tạo ghi chú cuộc họp.
Hoặc hành động như một đối tác tư duy bằng cách thử những yêu cầu sau:
-
Chúng tôi bất đồng quan điểm ở điểm nào về chủ đề này?
-
[Một người dự cuộc họp] đã phản ứng thế nào với đề xuất này?
-
Tôi có thể hỏi những câu hỏi nào để cuộc họp tiếp tục diễn ra?
-
Đâu là một số lỗ hổng trong lập luận của [người dự cuộc họp]?
-
Tạo một bảng liệt kê các ý tưởng đã thảo luận cùng ưu điểm và nhược điểm của chúng.
Kết thúc cuộc họp với các bước tiếp theo rõ ràng
Copilot sẽ gửi lời nhắc vài phút trước khi cuộc họp kết thúc theo lịch trình để giúp người dự kết thúc cuộc họp. Chọn Mở Copilotđể xem tóm tắt các điểm chính của thảo luận và xác định các bước tiếp theo đã thống nhất, bao gồm các nhiệm vụ được giao cho những người cụ thể. Người dự vẫn có thể sử dụng Copilot bằng cách hỏi xem có vấn đề nào chưa được giải quyết hoặc chủ đề mở nào trong chương trình họp hay bất kỳ câu hỏi liên quan nào khác có thể giúp người dùng kết thúc cuộc họp.
Cách sử dụng Copilot sau cuộc họp
Có một số cách để truy cập Copilot sau khi cuộc họp kết thúc: từ cuộc trò chuyện trong cuộc họp và từ tab Tóm lược.
Từ cuộc trò chuyện trong cuộc họp
Chọn 
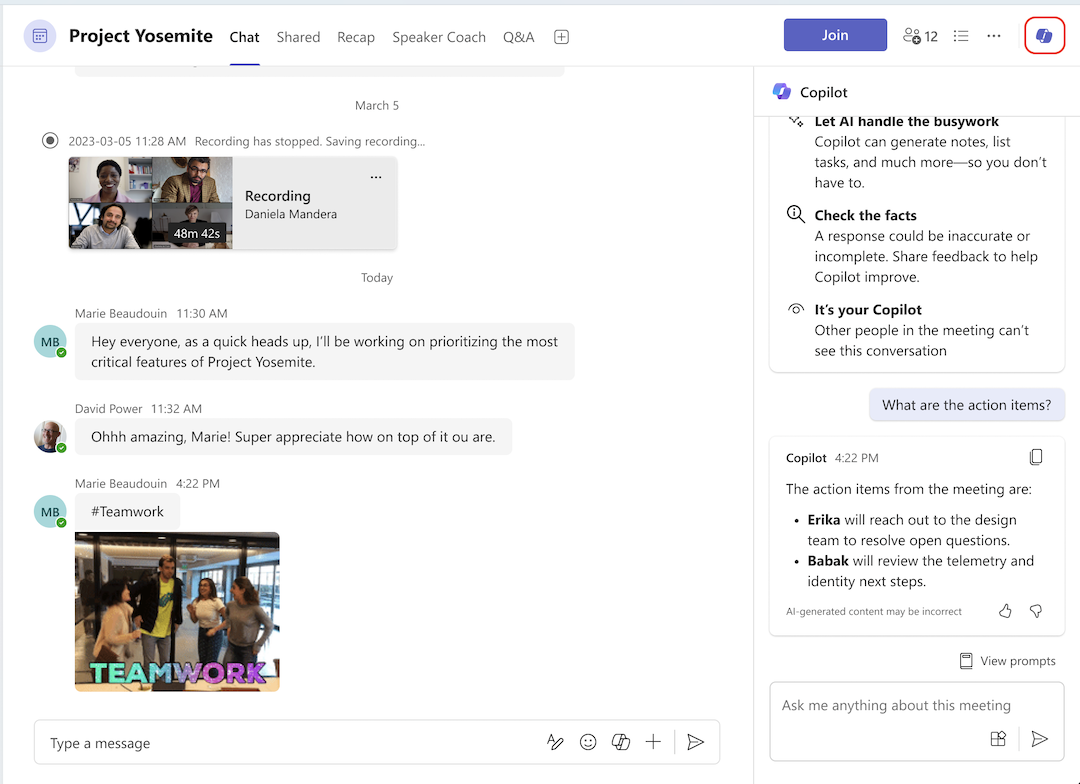
Chọn Xem yêu cầu để chọn từ các đề xuất:
-
Tóm lược cuộc họp.
-
Tạo ghi chú cuộc họp.
-
Liệt kê mục hành động.
-
Đề xuất các câu hỏi theo dõi.
Trước khi cuộc họp bắt đầu, bạn có thể sử dụng Copilot trong chuỗi trò chuyện cuộc họp, như với mọi cuộc trò chuyện. Khi cuộc họp bắt đầu, Copilot sẽ kết hợp dữ liệu trò chuyện từ 24 giờ trước cuộc họp cùng với bản chép lời cuộc họp trực tiếp và lấy dữ liệu từ cả hai nguồn. Copilot sẽ tiếp tục tích hợp dữ liệu trò chuyện và bản chép lời cho đến 24 giờ sau khi cuộc họp kết thúc.
Từ tab Tóm lược
Một cách khác để truy nhập Copilot là từ tab Tóm lược trong cuộc trò chuyện cuộc họp—mở 
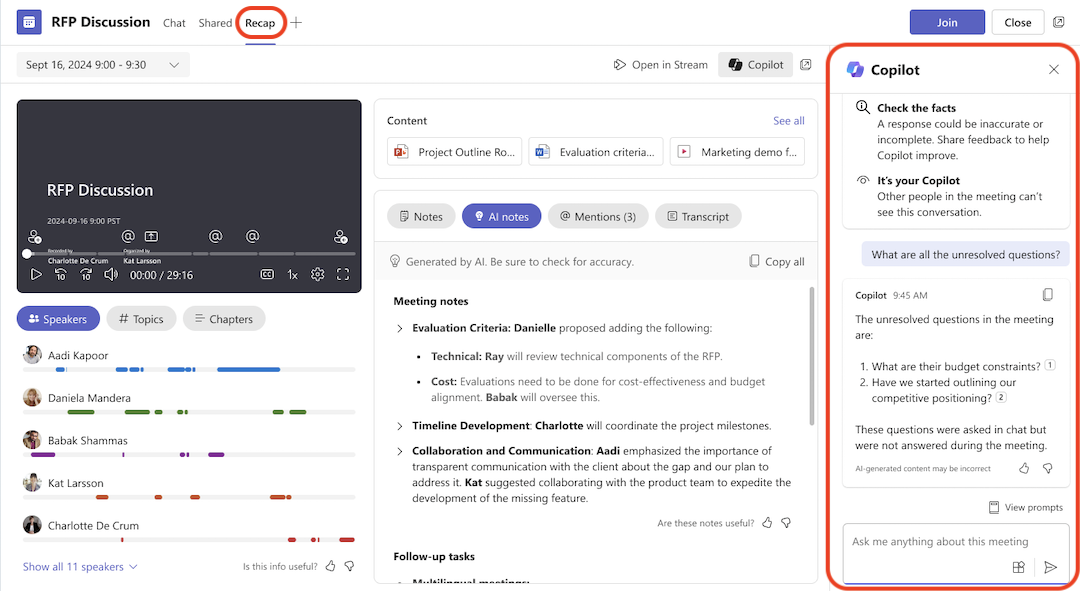
Lưu ý:
-
Tính năng tóm lược thông minh có trong Teams Cao cấp, một giấy phép bổ sung cung cấp các tính năng bổ sung để giúp các cuộc họp Teams trở nên cá nhân hóa, thông minh và an toàn hơn. Để có quyền truy nhập vào Teams Cao cấp, hãy liên hệ với người quản trị CNTT của bạn.
-
Tính năng tóm lược thông minh cũng có sẵn trong giấy phép Microsoft 365 Copilot.
Tìm hiểu kỹ hơn với các đề xuất cho các yêu cầu để thử:
-
Điểm nổi bật từ cuộc trò chuyện cuộc họp.
-
Những câu hỏi nào đã được hỏi, trả lời và chưa được giải quyết?
-
Không khí của cuộc họp thế nào?
-
Tóm tắt những gì mọi người đã nói theo cách ít máy móc hơn.
-
Tại sao [một người dự cuộc họp] lại nói rằng ý tưởng này là hay?
-
Đối với mỗi người dự, mối quan tâm lớn nhất là gì? Họ hào hứng nhất về điều gì?
-
[một người dự cuộc họp] đã có những ý tưởng nào mà tôi có thể chia sẻ với nhóm sản phẩm?
-
Soạn thảo email cho người dự cuộc họp tóm tắt cuộc họp và bao gồm các mục hành động.











