Soạn thảo và thêm nội dung bằng Microsoft 365 Copilot trong Loop
Lưu ý: Bạn cần giấy phép để sử dụng các tính năng Copilot trong Loop. Bạn có thể chia sẻ nội dung Copilot để cộng tác với những người dùng Loop không có giấy phép.
Cho dù bạn đang bắt đầu từ một cấu phần, trang hoặc không gian làm việc Loop, bạn đều có thể sử dụng Copilot trong Loop để soạn thảo nội dung, lên ý tưởng, viết lại và cộng tác với nhóm của mình.

-
Chọn vị trí bất kỳ trên trang Loop trống. Sau đó, chọn Soạn thảo với Copilot, "/" để chènhoặc chọn nút Copilotở ngoài cùng bên phải màn hình.

-
Đi tới menu "/" và chọn Soạn thảo nội dung trang.
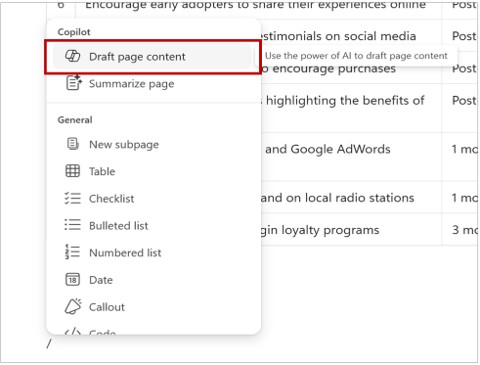
-
Trong vùng nhập, nhập yêu cầu của bạn hoặc những gì bạn cần. Ví dụ: soạn thảo bản tin về chụp ảnh hồ sơ hoàn hảo hoặc lập kế hoạch kinh doanh cho công ty khởi nghiệp về thiết bị.

-
Nếu bạn cần đề xuất, hãy chọn Tạo, Lên ý tưởng, Lên kế hoạch chi tiết, hoặc Mô tả. Xem qua các ví dụ về những điều bạn có thể yêu cầu Copilot. Ví dụ:
-
Tạo bảng cho kế hoạch tương tác của chúng tôi để thu hút khách hàng mới bằng cách sử dụng mạng xã hội
-
Lên ý tưởng các cách để nâng cao tinh thần đồng đội
-
Các bước lên kế hoạch chi tiết cho việc ra mắt sản phẩm
-
Mô tả tầm quan trọng của xác thực hai yếu tố đối với trẻ
Mẹo: Khi tạo yêu cầu, hãy cung cấp ngữ cảnh, nêu cụ thể về nội dung bạn muốn và sử dụng ngôn ngữ thông thường. Để có cảm hứng, hãy sử dụng các lời nhắc Copilot trong Loop.
-
-
Chỉnh sửa yêu cầu nếu cần cho nội dung bạn muốn.
-
Chọn Gửi.
-
Nếu bạn muốn Copilot dừng, hãy chọn Dừng hoặc sử dụng nút Đóng.

Xác định tác giả nội dung
Để tìm người viết các phần khác nhau của tài liệu, bao gồm những gì được viết bởi Copilot, bấm chuột trái vào văn bản. Ảnh hồ sơ sẽ xuất hiện. Chọn ảnh hồ sơ để xem phần nào của đoạn văn được tạo bởi Copilot.
Xem lại lịch sử chỉnh sửa
Nếu bạn muốn xem lịch sử chỉnh sửa, hãy chọn nút Copilot ở phía ngoài cùng bên phải của màn hình. Bạn có thể xem những yêu cầu nào được bạn hoặc thành viên trong nhóm của bạn sử dụng hoặc theo dõi lại cách tạo nội dung.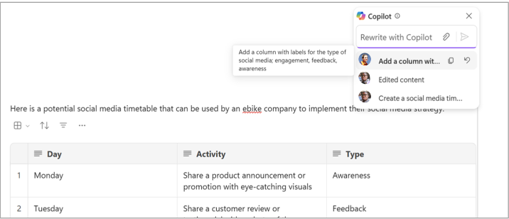
Xem cộng tác Copilot trong thời gian thực
Nếu bạn không có giấy phép Copilot, bạn vẫn có thể chia sẻ và thực hiện chỉnh sửa nội dung mà mọi người trong nhóm của bạn đã tạo bằng Copilot. Bạn cũng có thể thấy thời điểm thành viên trong nhóm của mình sử dụng Copilot theo thời gian thực.
Tìm hiểu thêm
Chào mừng bạn đến với Copilot trong Loop Xem phiên tìm hiểu về Copilot trong LoopChỉnh sửa kết quả trên trang Loop với Copilot trong LoopTrợ giúp & tìm hiểu về Microsoft Copilot











