Hủy liên kết và liên kết lại máy tính của bạn vớiOneDrive có thể giúp giải quyết một số sự cố về đồng bộ.
Bạn cũng có thể sử dụng các bước tương tự này để di chuyển OneDrive sang vị trí mới, chẳng hạn như ổ đĩa bên ngoài.
Lưu ý: Sẽ không có dữ liệu nào bị mất khi hủy liên kết và liên kết lại OneDrive của bạn, thư mục cục bộ của bạn chỉ bị ngắt kết nối khỏi đám mây trong một thời gian ngắn. Mọi thay đổi được thực hiện khi bạn hủy liên kết sẽ được đồng bộ sau khi hoàn tất liên kết lại.
Hủy liên kết tài khoản OneDrive của bạn
-
Chọn đám mây OneDrive trong khu vực thông báo của bạn để hiển thị cửa sổ bật lên OneDrive.
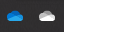
-
Chọn biểu tượng Cài đặt và Trợ giúp OneDrive sau đó chọn Cài đặt.
-
Chuyển đến tab Tài khoản.
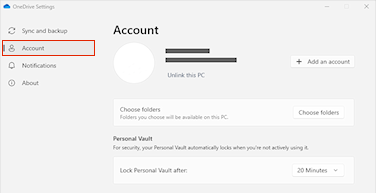
-
Chọn Hủy liên kết PC này, rồi chọn Hủy liên kết tài khoản.
Xóa thông tin xác thực đăng nhập
-
Nhấn phím Windows + R để mở hộp thoại "Chạy".
-
Nhập đường dẫn %localappdata%\Microsoft\OneDrive\settings rồi chọn OK.
-
Xóa tệp PreSignInSettingsConfig.json.
Đăng nhập lại để liên kết lại tài khoản của bạn
-
Đăng nhập khi được nhắc.
Mẹo: Nếu OneDrive không mở, hãy nhấn phím Windows , nhập OneDrive, rồi chọn ứng dụng OneDrive.
-
Khi bạn đăng nhập, bạnOneDrive nhắc bạn rằng một thư mục đã tồn tại: chọn Sử dụng thư mục này.
Mẹo: Chọn Chọn thư mục mới nếu bạn muốn di chuyển thư OneDrive sang vị trí mới.
-
OneDrive giờ đây sẽ đồng bộ các tệp và thư mục với máy tính của bạn. OneDrive sẽ không tải xuống tất cả các tệp của bạn, (chỉ chỗ dành sẵn của chúng để tiết kiệm dung lượng, tìm hiểu thêm), nhưng điều này vẫn sẽ mất một chút thời gian.
-
Sau khi các tệp của bạn đã được đồng bộ lại, bạn có thể dọn dẹp chế độ xem thư mục Máy tính và chọn thư mục để đồng bộ với PC của bạn.
-
Nếu bạn vẫn gặp sự OneDrive cố về đồng bộ, hãy thử đặt lại OneDrive.
Hủy liên kết tài khoản OneDrive của bạn
-
Bấm vào biểu tượng đám mây OneDrive trên thanh Menu, bấm vào biểu tượng ba chấm dấu để mở menu, rồi chọn Tùy chọn.
-
Chuyển đến tab Tài khoản.
-
Chọn Hủy liên kết PC này.
Xóa thông tin xác thực đăng nhập
-
Mở ứng dụng Truy nhập Chuỗi khóa trên máy Mac của bạn. Nếu chuỗi khóa của bạn không hiển thị, hãy chọn Window > Truy nhập Chuỗi khóa.
-
Chọn một chuỗi khóa trong danh sách Chuỗi khóa.
-
Chọn Tệp > Chuỗi Khóa [OneDrive/Office/MS].
-
Bấm Xóa Tham chiếu.
Đăng nhập lại để liên kết lại tài khoản của bạn
-
Đăng nhập khi được nhắc.
-
Khi bạn đăng nhập, bạnOneDrive nhắc bạn rằng một thư mục đã tồn tại: chọn Sử dụng thư mục này.
Mẹo: Chọn Chọn thư mục mới nếu bạn muốn di chuyển thư OneDrive sang vị trí mới.
-
OneDrive giờ đây sẽ đồng bộ các tệp và thư mục với máy tính của bạn. OneDrive sẽ không tải xuống tất cả các tệp của bạn, (chỉ chỗ dành sẵn của chúng để tiết kiệm dung lượng, tìm hiểu thêm), nhưng điều này vẫn sẽ mất một chút thời gian.
-
Sau khi các tệp của bạn đã được đồng bộ lại, bạn có thể dọn dẹp chế độ xem thư mục Máy tính và chọn thư mục để đồng bộ với PC của bạn.
-
Nếu bạn vẫn gặp sự OneDrive cố về đồng bộ, hãy thử đặt lại OneDrive.
Bạn cần trợ giúp thêm?
|
|
Liên hệ với Bộ phận Hỗ trợ Để được trợ giúp về tài khoản Microsoft và các đăng ký của bạn, hãy truy cập Trợ giúp Tài khoản & Thanh toán. Để được hỗ trợ kỹ thuật, hãy vào mục Liên hệ với bộ phận Hỗ trợ của Microsoft, nhập vấn đề của bạn, rồi chọn Nhận trợ giúp. Nếu bạn vẫn cần được trợ giúp, hãy chọn mục Liên hệ với bộ phận hỗ trợ để được chuyển tới tùy chọn hỗ trợ phù hợp nhất. |
|
|
|
Người quản trị Người quản trị nên xem Trợ giúp dành cho Người quản trị OneDrive, Cộng đồng Công nghệ OneDrive hoặc liên hệ với Microsoft 365 dành cho hỗ trợ doanh nghiệp. |












