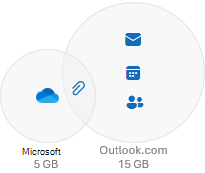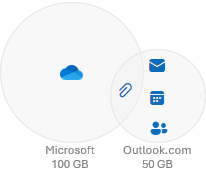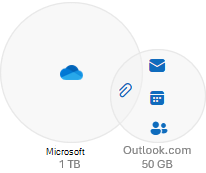Nếu bạn không có
Microsoft 365 ký này, bạn sẽ nhận được 15 GB dung lượng lưu trữ hộp thư miễn phí cho
Outlook.com email, liên hệ và mục lịch. Bạn cũng nhận được 5 GB dung lượng lưu trữ đám mây miễn phí cho các tệp đính kèm email, tệp và ảnh trong
OneDrive.
Hạn ngạch lưu trữ:
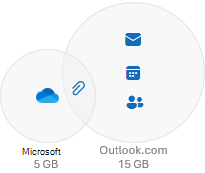
Bạn có thể kiểm tra mức sử dụng và hạn ngạch lưu trữ của mình bằng cách kiểm tra
Khu vực lưu trữ Microsoft trên bảng điều khiển tài khoản của bạn.
Mở bảng điều khiển tài khoản
Như một
Microsoft 365 Basic đăng ký, bạn sẽ nhận được 100 GB dung lượng lưu trữ hộp thư miễn phí cho
Outlook.com email, liên hệ và mục lịch. Bạn cũng nhận được 100 GB dung lượng lưu trữ đám mây miễn phí cho tệp đính kèm email, tệp và ảnh trong
OneDrive.
Hạn ngạch lưu trữ:
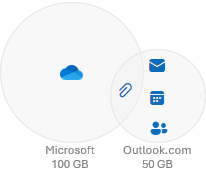
Bạn có thể kiểm tra mức sử dụng và hạn ngạch lưu trữ của mình bằng cách kiểm tra
Khu vực lưu trữ Microsoft trên bảng điều khiển tài khoản của bạn.
Mở bảng điều khiển tài khoản
Như một
Microsoft 365 Personal đăng ký, bạn sẽ nhận được 100 GB dung lượng lưu trữ hộp thư miễn phí cho
Outlook.com email, liên hệ và mục lịch. Bạn cũng nhận được 1 TB dung lượng lưu trữ đám mây miễn phí cho tệp đính kèm email, tệp và ảnh trong
OneDrive.
Hạn ngạch lưu trữ:
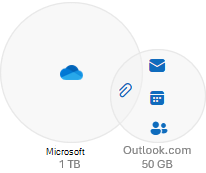
Bạn có thể kiểm tra mức sử dụng và hạn ngạch lưu trữ của mình bằng cách kiểm tra
Khu vực lưu trữ Microsoft trên bảng điều khiển tài khoản của bạn.
Mở bảng điều khiển tài khoản
Mẹo: Nếu bạn đã là người đăng ký Microsoft 365 Personal & Gia đình, bạn có thể thêm nhiều dung lượng lưu trữ tệp hơn nữa vào 1 TB đã được bao gồm trong đăng ký Microsoft 365 của mình. Chỉ chủ tài khoản đăng ký mới có thể mở rộng dung lượng lưu trữ của họ.
Mở rộng OneDrive của bạn.
Như một
Microsoft 365 Family đăng ký, bạn và tối đa năm người khác sẽ nhận được 100 GB dung lượng lưu trữ hộp thư miễn phí cho
Outlook.com email, liên hệ và mục lịch. Mỗi người sẽ nhận được 1 TB dung lượng lưu trữ đám mây miễn phí cho các tệp đính kèm email, tệp và ảnh của mình trong
OneDrive.
Hạn ngạch lưu trữ:
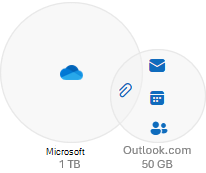
Bạn có thể kiểm tra mức sử dụng và hạn ngạch lưu trữ của mình bằng cách kiểm tra
Khu vực lưu trữ Microsoft trên bảng điều khiển tài khoản của bạn.
Mở bảng điều khiển tài khoản
Mẹo:
-
Nếu bạn đã là người đăng ký Microsoft 365 Personal & Gia đình, bạn có thể thêm nhiều dung lượng lưu trữ tệp hơn nữa vào 1 TB đã được bao gồm trong đăng ký Microsoft 365 của mình. Chỉ chủ tài khoản đăng ký mới có thể mở rộng dung lượng lưu trữ của họ.
Mở rộng OneDrive của bạn.
-
Tìm hiểu cách
Chia sẻ đăng ký Microsoft 365 Family bạn