Đồng bộ các tệp và thư mục SharePoint
Applies To
SharePoint trong Microsoft 365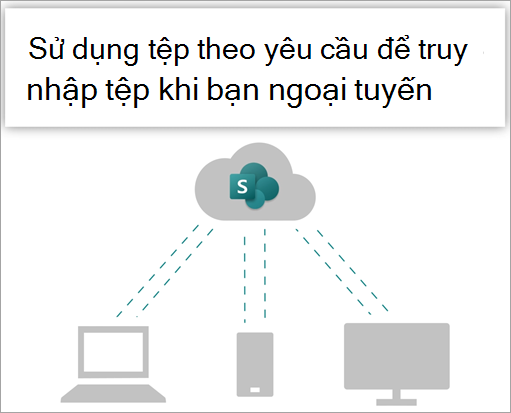
Hãy thử ngay!
Đồng bộ tệp trong thư viện Microsoft 365 hoặc thư viện site của Microsoft SharePoint sao cho chúng luôn sẵn dùng trên máy tính của bạn, ngay cả khi bạn ngoại tuyến.
Bật Tính năng Tệp Theo Yêu cầu trong OneDrive
-
Trong khu vực thông báo Windows, chọn biểu tượng màu lamOneDrive mây.
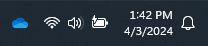
Lưu ý: Nếu bạn đang sử dụng Windows 10, máy tính của bạn đã có ứng dụng OneDrive trên máy tính, nhưng bạn sẽ cần phải bật Tính năng Tệp Theo Yêu cầu trong OneDrive đặt.
-
Chọn

-
Chọn Cài đặt, rồi mở Cài đặt nâng cao.
-
Trong Tệp Theo Yêu cầu, chọn Giải phóng dung lượng đĩa hoặc Tải xuống tất cả các tệp.
Để tìm hiểu thêm về Tính năng Tệp Theo Yêu cầu trong OneDrive và dung lượng lưu trữ đám mây để tiết kiệm dung lượng trên máy tính của bạn, xem mục Tiết kiệm dung lượng đĩa với Tệp Theo Yêu cầu trong OneDrive cho Windows.
Thiết lập Đồng bộ cho thư viện của bạn
Người dùng có hai tùy chọn khi đồng bộ tệp trong SharePoint viện và Teams. Họ có thể
Cả hai tùy chọn cho phép về cơ bản là giống nhau—người dùng có thể truy nhập tệp trên máy tính cục bộ File Explorer hoặc Finder. Tuy nhiên, việc thêm OneDrive tắt cho phép truy nhập nội dung trên tất cả các thiết bị, trong khi đồng bộ liên quan đến một thiết bị cụ thể. Ngoài ra, OneDrive tắt còn cung cấp hiệu suất được cải thiện so với sử dụng nút đồng bộ.
Chúng tôi khuyên bạn OneDrive phím tắt làm tùy chọn linh hoạt hơn khi có sẵn.
Nếu bạn cần sử dụng nút đồng bộ:
-
Trong trình duyệt, trên siteSharePoint bạn, dẫn hướng đến thư viện tệp bạn muốn đồng bộ.
-
Chọn Đồng bộ trong thanh công cụ.

Lưu ý: Nếu trình duyệt của bạn yêu cầu quyền sử OneDrive, hãy xác nhận rằng trình duyệt đó là OK.
-
Đăng nhập vào OneDrive bắt đầu đồng bộ tệp của bạn và hoàn tất OneDrive lập.
Làm việc với tệp của bạn trong hệ thống tệp
-
Sau khi đồng bộ, tệp SharePoint bạn sẽ xuất hiện trong File Explorer dưới tên của tổ chức bạn (hoặc trong Trình tìm kiếm trên máy Mac, nếu bạn đang sử dụng máy Mac).
-
Mỗi vị trí sẽ xuất hiện trong một thư mục con riêng biệt.
-
Sao chép hoặc di chuyển tệp từ máy tính của bạn SharePoint ngay từ hệ thống tệp của bạn.
-
Để kiểm tra trạng thái tệp của bạn, thêm tài khoản hoặc quản lý cài đặt đồng bộ khác, hãy chọn biểu tượng màu lam OneDrive mây trong khu vực thông báo của Windows.
Đồng bộ tệp trong thư viện Microsoft 365 hoặc thư viện site của Microsoft SharePoint sao cho chúng luôn sẵn dùng trên máy tính của bạn, ngay cả khi bạn ngoại tuyến.
Bật Tính năng Tệp Theo Yêu cầu trong OneDrive
-
Nếu bạn có phiên bản MacOS cũ hơn MacOS 12.1, bạn cần bật Tính năng Tệp Theo Yêu cầu trong OneDrive trước khi đồng bộ tệp trên máy Mac. Nếu bạn chưa cài đặt, trước tiên hãy tảixuống và cài đặt OneDrive trên máy Mac. Sau khi cài đặt OneDrive, ở phía bên phải của thanh menu ở đầu màn hình nền, hãy chọn biểu tượngOneDrive mây. (Bạn có thể có nhiều biểu tượng đám mây. Chọn lần lượt từng tệp và đọc thanh tiêu đề của cửa sổ bật lên xuất hiện để tìm biểu tượng đại diện cho các tệp công việc của bạn—chứ không phải các tệp cá nhân của bạn.)

-
Chọn

-
Bên dưới Tệp theo Yêu cầu, hãy đảm bảo rằng tính năng này được bật. Nếu nút có nội dung Tắt Tệp Theo Yêu cầu thì nút đó đã được bật.
Lưu ý: Từ macOS 12.1, Tệp Theo Yêu cầu là một phần của macOS và được bật theo mặc định. Bạn không thể tắt tính năng này nhưng vẫn có thể đánh dấu tệp là Luôn Giữ trên Thiết bị Này nếu bạn cần chúng sẵn dùng khi ngoại tuyến.
Thiết lập Đồng bộ cho thư viện của bạn
Bạn có hai tùy chọn khi đồng bộ tệp trong các SharePoint viện và Microsoft Teams. Bạn có thể
Cả hai tùy chọn cho phép về cơ bản cùng một nội dung— bạn có thể truy nhập tệp trên máy tính cục bộ File Explorer hoặc Finder. Tuy nhiên, việc thêm OneDrive tắt cho phép truy nhập nội dung trên tất cả các thiết bị, trong khi đồng bộ liên quan đến một thiết bị cụ thể. Ngoài ra, OneDrive tắt còn cung cấp hiệu suất được cải thiện so với sử dụng nút đồng bộ.
Chúng tôi khuyên bạn OneDrive phím tắt làm tùy chọn linh hoạt hơn khi có sẵn.
Nếu bạn cần sử dụng nút đồng bộ:
-
Trong trình duyệt, trên siteSharePoint bạn, dẫn hướng đến thư viện tệp bạn muốn đồng bộ.
-
Chọn Đồng bộ trong thanh công cụ.

Lưu ý: Nếu trình duyệt của bạn yêu cầu quyền sử OneDrive, hãy xác nhận rằng trình duyệt đó là OK.
-
Đăng nhập vào OneDrive bắt đầu đồng bộ tệp của bạn và hoàn tất OneDrive lập.
Làm việc với tệp của bạn trong hệ thống tệp
-
Sau khi đồng bộ, các tệp SharePoint bạn sẽ xuất hiện trong Finder trên máy Mac dưới tên của tổ chức bạn.
-
Mỗi thư SharePoint thư viện mà bạn đã đồng bộ sẽ xuất hiện trong một thư mục con riêng biệt trong Finder trên máy Mac.
-
Sao chép hoặc di chuyển tệp từ máy tính của bạn SharePoint ngay từ hệ thống tệp của bạn.
-
Để kiểm tra trạng thái tệp của bạn, thêm tài khoản hoặc quản lý cài đặt đồng bộ khác, hãy chọn biểu tượngOneDrive mây trong khu vực thông báo của Windows.
Để biết thêm chi tiết, hãy xem mục Tiết kiệm dung lượng đĩa với tệp OneDrive Theo Yêu cầu cho máy Mac.
Làm việc với tệp trong Tệp Theo Yêu cầu
Sau khi bật tính năng Tệp Theo Yêu cầu, bạn sẽ thấy các biểu tượng trạng thái mới bên cạnh từng tệp SharePoint bạn. Bạn có thể sao chép hoặc di chuyển tệp từ máy tính sang SharePoint ngay từ hệ thống tệp của mình.
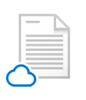 |
Tiết kiệm dung lượng trên thiết bị của bạn bằng cách đặt tệp thành chỉ trực tuyến. Các tệp này chỉ sẵn dùng khi bạn kết nối với Internet, nhưng không chiếm dung lượng trên máy tính của bạn. |
 |
Khi bạn mở tệp chỉ dùng được khi trực tuyến, tệp sẽ tải xuống thiết bị của bạn và trở nên khả dụng cục bộ. Bạn có thể mở tệp khả dụng cục bộ bất cứ lúc nào mà không cần truy cập Internet. |
 |
Để tệp luôn sẵn dùng, ngay cả khi bạn ngoại tuyến:
Để thay đổi tệp trở lại tệp chỉ dùng được khi trực tuyến:
|
Bạn muốn xem thêm?
Làm việc với tệp đã đồng bộ trong File Explorer
Windows: Đồng bộ các tệp SharePoint và Teams với máy tính của bạn
macOS:Đồng bộ tệp với OneDrive trên MacOS










