Піктограма "Підключено до Wi-Fi"

Ви підключені до Wi-Fi та Інтернету. У вас усе повинно бути добре. Якщо ця піктограма відображається, але проблеми з підключенням продовжують виникати, вони можуть бути пов’язані з певною програмою чи веб-сайтом, або, можливо, підключення до Інтернету блокує брандмауер.
Примітка.: Якщо відображається сигнальна панель, що рухається вгору та вниз, це означає, що пристрій підключається до Wi-Fi мережі. Коли він припинить рухатися та відобразить рівень підключення, підключення буде встановлено.
Піктограма підключення VPN

Ви підключені до розпізнаваної віртуальної приватної мережі (VPN). Докладні відомості див. в статті Підключення до мережі VPN у Windows.
Немає підключення до Інтернету

На вашому пристрої немає підключення до Інтернету. Для мережі Wi-Fi це може статися з однієї або кількох причин.
Спочатку спробуйте виконати одну з таких дій.
-
Якщо ви бачите піктограму "Немає підключення до Інтернету", натисніть її та подивіться, чи відображається в списку мереж мережа Wi-Fi, яку ви розпізнаєте. Якщо це так, виберіть мережу Wi-Fi, а потім спробуйте підключитися до неї.
-
Якщо підключитися не вдасться, відкрийте звіт про роботу безпровідної мережі та пошукайте повідомлення про проблеми в розділі "Сеанси Wi-Fi". Докладні відомості див. в статті Аналіз звіту про безпровідну мережу.
Ваш ПК з Windows підключено до локальної мережі, але не підключено до Інтернету. Якщо вибрати піктограму "Немає підключення до Інтернету", під назвою мережі Wi-Fi, до якої підключено пристрій, відобразиться напис Немає Інтернету. Імовірно, ви можете бачити інші комп'ютери та пристрої у вашій локальній мережі, але не можете виконувати дії, для яких потрібен доступ до Інтернету, наприклад переглядати веб-сторінки, використовувати електронну пошту або передавати потоком музику й відео.
Щоб визначити, чи обмежено підключення вашого ПК (без доступу до Інтернету), Windows надсилає невеликий HTTP-запит на сервер в Інтернеті. Якщо ПК не отримує інформацію з сервера, з’являється ця піктограма.
Якщо ваше підключення обмежено, створіть і відкрийте звіт про роботу безпровідної мережі, а потім виконайте наведені нижче дії.
-
Створіть звіт про безпровідну мережу, а потім відкрийте його. Звіт є HTML-файлом і зберігається у визначеному місці на вашому ПК.
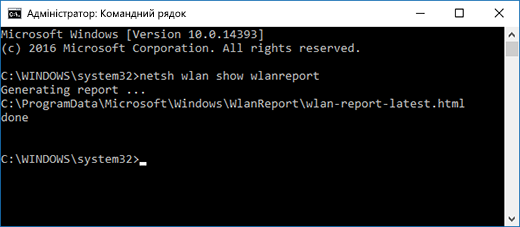
-
Знайдіть розділ Вивід за запитом "ipconfig /all" статті Вивід сценарію і прокрутіть униз до тієї частини, де вказано ваш безпровідний адаптер. Докладні відомості про те, як знайти цю інформацію у звіті про безпровідну мережу, див. в статті Аналіз звіту про безпровідну мережу.
-
Перевірте, чи використовується дійсна IP-адреса. Переконайтеся, що у вас є IP-адреса, і це не щось подібне – 169.254.x.x. Якщо ВАША IP-адреса має такий вигляд, це означає, що Системі Windows не вдалося отримати IP-адресу від маршрутизатора. Якщо ваша IP-адреса не статична, переконайтеся, що на маршрутизаторі увімкнуто DHCP. Пошукайте відомості про те, як це зробити, у документації до маршрутизатора. Якщо це допоможе усунути проблему з підключенням Wi-Fi, ви побачите, що піктограма "Немає підключення" зміниться на "Підключено до Wi-Fi" через кілька секунд.
-
Перевірте, чи використовується дійсний DNS-сервер. Переконайтеся, що DNS-сервер є в списку, і перевірте зв’язок із ним за допомогою утиліти ping. Зв'язок із DNS-сервером
-
У звіті про роботу безпровідної мережі знайдіть IP-адресу в списку біля напису DNS-сервери.
-
У командний рядок введіть ping [адреса DNS-сервера].
-
-
Якщо у вас є дійсна IP-адреса, але не вдалося перевірити зв'язок із DNS-сервером, можна змінити адресу DNS-сервера та спробувати перевірити зв'язок із новою адресою. Є багато безкоштовних відкритих DNS-серверів. Щоб знайти їх, виконайте пошук відкритих DNS-серверів в Інтернеті. Щоб дізнатися, як змінити DNS-сервер у Windows, див. статтю Змінення настройок TCP/IP.
Якщо піктограма "Немає підключення до Інтернету" відображається, коли ви перебуваєте в зоні досяжності мереж Wi-Fi, цьому може бути кілька причин.
-
Фізичний перемикач підключення до Wi-Fi на ноутбуці або планшеті знаходиться в положенні "вимкнено". Перевірте, щоб перемикач був у положенні "ввімкнено".
-
Wi-Fi вимкнуто в настройках Wi-Fi. Відкрийте настройки, а потім виберіть пункт Мережева & Інтернету. Переконайтеся, що Wi-Fi увімкнуто.
-
Адаптер не підтримує частоту, на якій транслюється мережа. Наприклад, адаптер може підтримувати лише частоту 2,4 ГГц, а мережа може передаватися в діапазоні 5 ГГц. Перегляньте документацію до маршрутизатора, щоб знайти відомості про те, на якій частоті він працює. Щоб дізнатися більше про відмінності між мережами з частотою 2,4 ГГц і 5 ГГц, див. розділ Проблеми з Wi-Fi і структура будинку.
-
Адаптер підтримує частоту мережі, але драйвер адаптера безпровідної мережі відфільтровує її. Це трапляється рідко, але такі випадки бувають. Переконайтеся, що адаптер безпровідної мережі використовує однакову частоту з безпровідною мережею. Для цього зробіть ось що:
-
Натисніть кнопку Пошук на панелі завдань, введіть диспетчер пристроїв, а потім виберіть диспетчер пристроїв у списку результатів.
-
У вікні диспетчера пристроїв виберіть пункт Мережеві адаптери, а потім – ім’я потрібного адаптера безпровідної мережі.
-
Натисніть і утримуйте (або клацніть правою кнопкою миші) адаптер безпровідної мережі, а потім виберіть пункт Властивості.
-
Відкрийте вкладку Додатково, знайдіть параметр Безпровідний режим або Смуга і переконайтеся, що використовується частота вашої мережі.
-
Нижче описано кілька можливих способів виправлення цієї неполадки.
-
У звіті про роботу безпровідної мережі знайдіть свій безпровідний адаптер у розділі Мережеві адаптери, а потім перевірте, чи не міститься там запис Номер проблеми. Якщо його вказано, номер відповідатиме диспетчер пристроїв коду помилки, який указує, чому драйвер не завантажено.
-
Переконайтеся, що у вас найновіший драйвер, запустивши Windows Update, і перевірте версію драйвера та дату драйвера, щоб дізнатися, чи збігаються вони з найновішими версіями драйверів, указаними на веб-сайті виробника пристрою. Щоб знайти дату й версію драйвера, у розділі Диспетчер пристроїв розгорніть пункт Мережні адаптери, натисніть і утримуйте (або клацніть правою кнопкою миші) адаптер безпровідної мережі, виберіть елемент Властивості та відкрийте вкладку Драйвер.
-
Переконайтеся, що адаптер безпровідної мережі не вимкнуто в диспетчері пристроїв. Для цього в диспетчері пристроїв розгорніть Мережеві адаптери, натисніть і утримуйте (або клацніть правою кнопкою миші) адаптер безпровідної мережі, а потім виберіть елемент Увімкнути пристрій.
-
Якщо адаптер безпровідної мережі не відображається у вікні диспетчера пристроїв, це означає, що системі Windows не вдалося виявити його. У цьому випадку, можливо, доведеться вручну інсталювати драйвер. Завітайте на веб-сайт виробника пристрою, щоб дізнатися, який драйвер працюватиме у Windows 10. Щоб дізнатися, як інсталювати драйвер мережевого адаптера, див. статтю Вирішення проблем із підключенням до мережі.
Повернутися до огляду
Піктограма Wi-Fi з правого краю панелі завдань Windows може багато чого розповісти про ваше підключення Wi-Fi та стан, у який воно є. Ось кілька різних піктограм Wi-Fi, які можуть відображатися.
Піктограма "Підключено до Wi-Fi"

Підключення до Wi-Fi та Інтернету встановлено. У вас усе повинно бути добре. Якщо ця піктограма відображається, але проблеми з підключенням продовжують виникати, вони можуть бути пов’язані з певною програмою чи веб-сайтом, або, можливо, підключення до Інтернету блокує брандмауер.
Примітка.: Якщо відображається сигнальна панель, що рухається вгору та вниз, це означає, що пристрій підключається до Wi-Fi мережі. Коли він припинить рухатися та відобразить рівень підключення, підключення буде встановлено.
Немає підключення до Інтернету

Пристрій не підключено до Інтернету. Для мережі Wi-Fi це може статися з однієї або кількох причин.
Спочатку спробуйте виконати одну з таких дій.
-
Якщо ви бачите піктограму "Немає підключення до Інтернету", натисніть її та подивіться, чи відображається в списку мереж мережа Wi-Fi, яку ви розпізнаєте. Якщо це так, виберіть мережу Wi-Fi, а потім спробуйте підключитися до неї.
-
Якщо підключитися не вдасться, відкрийте звіт про роботу безпровідної мережі та пошукайте повідомлення про проблеми в розділі "Сеанси Wi-Fi". Додаткові відомості див. у статті Аналіз звіту про безпровідну мережу.
Ваш ПК з Windows підключено до локальної мережі, але не підключено до Інтернету. Якщо вибрати піктограму "Немає підключення до Інтернету", під назвою мережі Wi-Fi, до якої підключено пристрій, відобразиться напис Немає Інтернету. Ви, можливо, бачитимете інші комп’ютери та пристрої у вашій локальній мережі, але не зможете виконувати дії, для яких потрібен доступ до Інтернету, як-от пошук в Інтернеті, використання електронної пошти, потокове передавання музики та відео.
Щоб визначити, чи обмежено підключення вашого ПК (без доступу до Інтернету), Windows надсилає невеликий HTTP-запит на сервер в Інтернеті. Якщо ПК не отримує інформацію з сервера, з’являється ця піктограма.
Якщо ваше підключення обмежено, створіть і відкрийте звіт про роботу безпровідної мережі, а потім виконайте наведені нижче дії.
-
Створіть звіт про роботу безпровідної мережі, а потім відкрийте його. Звіт є HTML-файлом і зберігається у визначеному місці на вашому ПК.
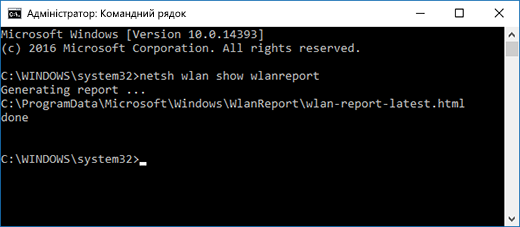
-
Знайдіть розділ Вивід за запитом "ipconfig /all" статті Вивід сценарію і прокрутіть униз до тієї частини, де вказано ваш безпровідний адаптер. Докладніше про те, як знайти цю інформацію у звіті про роботу безпровідної мережі, див. у статті Аналіз звіту про безпровідну мережу.
-
Перевірте, чи використовується дійсна IP-адреса. Переконайтеся, що у вас є IP-адреса, і це не щось подібне – 169.254.x.x. Якщо ВАША IP-адреса має такий вигляд, це означає, що Системі Windows не вдалося отримати IP-адресу від маршрутизатора. Якщо ваша IP-адреса не статична, переконайтеся, що на маршрутизаторі увімкнуто DHCP. Пошукайте відомості про те, як це зробити, у документації до маршрутизатора. Якщо це допоможе усунути проблему з підключенням Wi-Fi, ви побачите, що піктограма "Немає підключення" зміниться на "Підключено до Wi-Fi" через кілька секунд.
-
Перевірте, чи використовується дійсний DNS-сервер. Переконайтеся, що DNS-сервер є в списку, і перевірте зв’язок із ним за допомогою утиліти ping. Зв'язок із DNS-сервером
-
У звіті про роботу безпровідної мережі знайдіть IP-адресу в списку біля напису DNS-сервери.
-
У командному рядку введіть ping [адреса DNS-сервера].
-
-
Якщо у вас є дійсна IP-адреса, але не вдалося перевірити зв'язок із DNS-сервером, можна змінити адресу DNS-сервера та спробувати перевірити зв'язок із новою адресою. Є багато безкоштовних відкритих DNS-серверів. Щоб знайти їх, виконайте пошук відкритих DNS-серверів в Інтернеті. Щоб дізнатися, як змінити DNS-сервер у Windows, див. статтю Змінення настройок протоколу ТСР/ІР.
Якщо піктограма "Немає підключення до Інтернету" відображається, коли ви перебуваєте в зоні досяжності мереж Wi-Fi, цьому може бути кілька причин.
-
Фізичний перемикач підключення до Wi-Fi на ноутбуці або планшеті знаходиться в положенні "вимкнено". Перевірте, щоб перемикач був у положенні "ввімкнено".
-
Wi-Fi вимкнуто в настройках Wi-Fi. Відкрийте настройки , а потім виберіть пункт Мережеві & Інтернету > Wi-Fi і переконайтеся, що wi-Fi увімкнуто.
-
Адаптер не підтримує частоту передавання мережі. Наприклад, адаптер може підтримувати лише частоту 2,4 ГГц, а мережа може передаватися в діапазоні 5 ГГц. Перегляньте документацію до маршрутизатора, щоб знайти відомості про те, на якій частоті він працює. Щоб дізнатися більше про відмінності між мережами з частотою 2,4 ГГц і 5 ГГц, див. розділ Проблеми з Wi-Fi і структура будинку.
-
Адаптер підтримує частоту мережі, але драйвер адаптера безпровідної мережі відфільтровує її. Це трапляється рідко, але такі випадки бувають. Переконайтеся, що адаптер безпровідної мережі використовує однакову частоту з безпровідною мережею. Для цього зробіть ось що:
-
У поле пошуку на панелі завдань введіть Диспетчер пристроїв і виберіть Диспетчер пристроїв у списку результатів.
-
У вікні диспетчера пристроїв виберіть пункт Мережеві адаптери, а потім – ім’я потрібного адаптера безпровідної мережі.
-
Відкрийте вкладку Додатково, знайдіть параметр Безпровідний режим або Смуга і переконайтеся, що використовується частота вашої мережі.
-
Нижче описано кілька можливих способів виправлення цієї неполадки.
-
У звіті про роботу безпровідної мережі знайдіть свій безпровідний адаптер у розділі Мережеві адаптери, а потім перевірте, чи не міститься там запис Номер проблеми. Якщо його вказано, номер відповідатиме диспетчер пристроїв коду помилки, який указує, чому драйвер не завантажено.
-
Переконайтеся, що використовується остання версія драйвера, запустивши службу Windows Update, і перевірте версію та дату драйвера – вони мають відповідати останнім версіям драйвера, зазначеним на веб-сайті виробника пристрою. Щоб знайти дату й версію драйвера, у розділі Диспетчер пристроїв розгорніть пункт Мережні адаптери, натисніть і утримуйте (або клацніть правою кнопкою миші) адаптер безпровідної мережі, виберіть елемент Властивості та відкрийте вкладку Драйвер.
-
Переконайтеся, що адаптер безпровідної мережі не вимкнуто в диспетчері пристроїв. Для цього в диспетчері пристроїв розгорніть Мережеві адаптери, натисніть і утримуйте (або клацніть правою кнопкою миші) адаптер безпровідної мережі, а потім виберіть елемент Увімкнути пристрій.
-
Якщо адаптер безпровідної мережі не відображається у вікні диспетчера пристроїв, це означає, що системі Windows не вдалося виявити його. У цьому випадку, можливо, доведеться вручну інсталювати драйвер. Завітайте на веб-сайт виробника пристрою, щоб дізнатися, який драйвер працюватиме у Windows 10. Щоб дізнатися, як інсталювати драйвер мережевого адаптера, див. статтю Виправлення проблем із підключенням до мережі.
Далі: Перевірка драйверів і настройок Wi-Fi у Windows 10
Повернутися до розділу Огляд











