Access містить кілька способів скопіювати об'єкт, наприклад таблицю або форму, з однієї бази даних до іншої. Найпростіше скопіювати та вставити об'єкт, але імпорт об'єкта з іншої бази даних Access до поточної бази даних пропонує додаткові параметри.
Огляд
Ви можете імпортувати таблиці, запити, форми, звіти, макроси або модулі з однієї Access бази даних до поточної бази даних. Під час імпорту об'єкта Access створює копію об'єкта в поточній базі даних.
Імпортувати дані та таблиці до Access бази даних? Докладні відомості та зауваження щодо імпорту даних і таблиць див. в статті Імпорт даних або зв'язування з даними в іншій базі даних Access .
Імпортуйте об’єкти бази даних, якщо потрібно виконати будь-яке з таких завдань:
-
Скопіюйте макет форми, звіту або іншого об'єкта з іншої Access бази даних до поточної бази даних як швидкий спосіб створення нової форми, звіту або іншого об'єкта.
-
Регулярно копіюйте найновішу версію форми, звіту або іншого об'єкта з іншої Access бази даних до поточної бази даних. Для цього можна під час першого імпорту об’єкту створити специфікацію та використовувати її для повторення цієї операції в майбутньому.
Зверніть увагу, що імпорт об'єкта з іншої Access бази даних до поточної бази даних майже не відрізняється від відкриття другої бази даних, а потім експорту об'єкта з першої. Ось дві основні відмінності між імпортом і експортом об'єктів між базами даних Access:
-
Однією операцією можна імпортувати кілька об’єктів, а експортувати лише один. Якщо потрібно експортувати до іншої бази даних кілька об’єктів, зручніше відкрити кінцеву базу даних і скористатися операцією імпорту.
-
Крім об’єктів бази даних, можна імпортувати зв’язки між таблицями, будь-які специфікації імпорту й експорту, рядки меню та панелі інструментів. Ви також можете імпортувати запит як таблицю. Під час експорту ці можливості недоступні.
Імпорт об'єкта бази даних з іншої Access бази даних до поточної бази даних
-
Відкрийте базу даних, до якої потрібно імпортувати об’єкти. Припустимі формати файлів – MDB та ACCDB. Якщо файл має формат MDE або ACCDE, ви зможете імпортувати лише таблиці та запити з інших баз даних Access. Імпортувати форми, звіти, макроси та модулі до файлу у форматі MDE або ACCDE неможливо.
-
Залежно від версії Access розташування майстра імпорту дещо відрізняється. Виберіть кроки, які відповідають вашій версії Access:
-
Якщо ви використовуєте найновішу версію Microsoft 365 передплатної версії Access, на вкладці Зовнішні дані в групі Імпорт & Посилання натисніть кнопку Створити джерело даних > З бази даних > Access.
-
Якщо використовується Access 2016, на вкладці Зовнішні дані в групі Імпорт & Посилання натисніть кнопку Access.
-
-
Access відкриється діалогове вікно Отримання зовнішніх даних – Access бази даних .
-
У текстовому полі Ім'я файлу в діалоговому вікні Отримати зовнішні дані – Access база даних введіть ім'я вихідної бази даних або натисніть кнопку Огляд , щоб відкрити діалогове вікно Відкриття файлу . Перейдіть до вихідної бази даних, виберіть її та натисніть кнопку Відкрити.
-
Виберіть параметр Імпортувати таблиці, запити, форми, звіти, макроси та модулі до поточної бази даних і натисніть кнопку OK, щоб відкрити діалогове вікно Імпортувати об’єкти.
-
У діалоговому вікні Імпортувати об’єкти відкрийте кожну вкладку та виберіть потрібні об’єкти. Щоб скасувати вибір об’єкта, клацніть його ще раз. Щоб виділити на поточній вкладці всі об’єкти для імпорту, натисніть кнопку Виділити все. Щоб скасувати виділення всіх об’єктів на поточній вкладці, натисніть кнопку Скасувати все виділення.
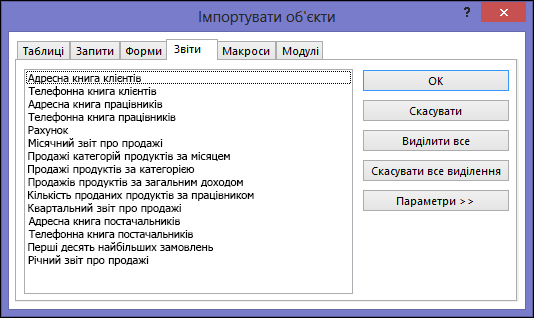
-
Щоб вибрати додаткові параметри, натисніть кнопку Параметри > >. У таблиці нижче описано, як кожен параметр впливає на результати операції.
Елемент
Опис
Прапорець Зв’язки
Установіть, щоб імпортувати зв’язки між вибраними таблицями.
Прапорець Меню та панелі інструментів
Установіть, щоб імпортувати будь-які меню та панелі інструментів, які налаштовано у вихідній базі даних. Меню та панелі інструментів відображаються на вкладці Надбудови.
Прапорець Специфікації імпорту/експорту
Установіть, щоб імпортувати будь-які специфікації імпорту або експорту, які збережено у вихідній базі даних.
Прапорець Групи області переходів
Установіть, щоб імпортувати будь-які групи області переходів, які налаштовано у вихідній базі даних.
Прапорець Усі зображення та теми
Установіть, щоб імпортувати будь-які зображення або теми, які збережено у вихідній базі даних.
Перемикач Визначення та дані
Установіть, щоб імпортувати структуру та дані всіх вибраних таблиць.
Перемикач Лише визначення
Установіть, щоб імпортувати лише поля вибраних таблиць. Вихідні записи не імпортуються.
Перемикач Як запити
Установіть, щоб імпортувати вибрані запити як запити. У такому разі обов’язково імпортуйте разом із запитами всі відповідні таблиці.
Перемикач Як таблиці
Установіть, щоб імпортувати запити як таблиці. У такому разі непотрібно імпортувати відповідні таблиці.
-
Щоб почати імпорт, натисніть кнопку OK.
Access копіює об'єкти та відображає повідомлення про помилку в разі виникнення проблем. Якщо імпорт об’єктів завершено успішно, на останній сторінці майстра можна зберегти відомості про операцію у вигляді специфікації імпорту для подальшого використання.
Під час імпорту жодні наявні об’єкти не буде перезаписано або змінено. Якщо об'єкт із таким іменем у вихідній базі даних уже існує в поточній базі даних, Access додає число (1, 2, 3 тощо) до імені об'єкта імпорту. Наприклад, якщо імпортувати форму "Проблеми" в базу даних, яка вже містить форму з таким ім’ям, імпортованій формі буде призначено ім’я "Проблеми1". Якщо ім’я "Проблеми1" також використовується, нова форма матиме ім’я "Проблеми2" тощо.
Додаткова інформація
-
Відомості про те, як зберегти інформацію про імпорт у специфікації, яку можна повторно використовувати, див. в статті Збереження відомостей про операцію імпорту або експорту у вигляді специфікації.
-
Відомості про запуск збережених специфікацій імпорту див. в статті Запуск збереженої специфікації імпорту або експорту.
-
Відомості про планування запуску специфікацій у певний час див. в статті Планування специфікації імпорту або експорту.
-
Відомості про те, як видалити специфікації, змінити їхні імена або оновити імена вихідних файлів у них, див. в статті Керування завданнями даних.










