Під час роботи майстра імпорту або експорту в Access можна зберегти параметри, які ви використовували, у вигляді специфікації, щоб можна було повторити цю операцію в будь-який момент. Специфікація містить усю інформацію, потрібну Access для повторення операції без введення додаткових відомостей. Наприклад, специфікація імпорту даних із книги Excel містить ім’я вихідного файлу Excel, ім’я кінцевої бази даних, інші відомості, які визначають, зокрема, чи ви додали дані до наявної таблиці, чи імпортували їх до нової, а також інформацію про первинний ключ та імена полів.
Ви можете зберегти операцію імпорту або експорту з файлами будь-яких форматів, які підтримує Access. Зберегти відомості про операцію зв’язування або операцію, призначену для експорту лише частини таблиці, неможливо.
Основне призначення специфікації – зберігати всі важливі відомості, щоб можна було повторити імпорт або експорт без введення додаткових даних, але ви отримуєте ширші можливості. Наприклад, перш ніж запускати специфікацію знову, можна змінити ім’я вихідного або кінцевого файлу. Це дає змогу використовувати одну специфікацію з кількома різними вихідними або кінцевими файлами.
Специфікація експорту форматованих даних до Excel або Word працюватиме з урахуванням поточних параметрів фільтрів і стовпців, які налаштовано для вихідного об’єкта в Access. Якщо вихідний об’єкт (таблицю, запит, форму або звіт) відкрито під час запуску специфікації, Access експортує лише ті дані, які зараз відображаються в поданні. Якщо вихідний об’єкт не відкрито, дані для експорту буде визначено на основі останніх збережених параметрів для цього об’єкта.
Створення специфікації імпорту або експорту
-
Запуск імпорту або експорту з Access
Майстри імпорту та експорту можна запустити з вкладки Зовнішні дані. Майстри імпорту можна знайти в групі Імпорт і зв’язування, а майстри експорту – в групі Експорт.
-
Дотримуйтеся вказівок майстра. Коли ви натиснете кнопку OK або Готово та операція завершиться успішно, у майстрі відкриється сторінка Зберегти етапи імпортування або Зберегти етапи експортування.
-
На сторінці майстра встановіть прапорець Зберегти етапи імпортування або Зберегти етапи експортування, щоб зберегти відомості про операцію у вигляді специфікації.
Відобразиться набір додаткових елементів керування. На рисунку нижче показано діалогове вікно з цими елементами керування.
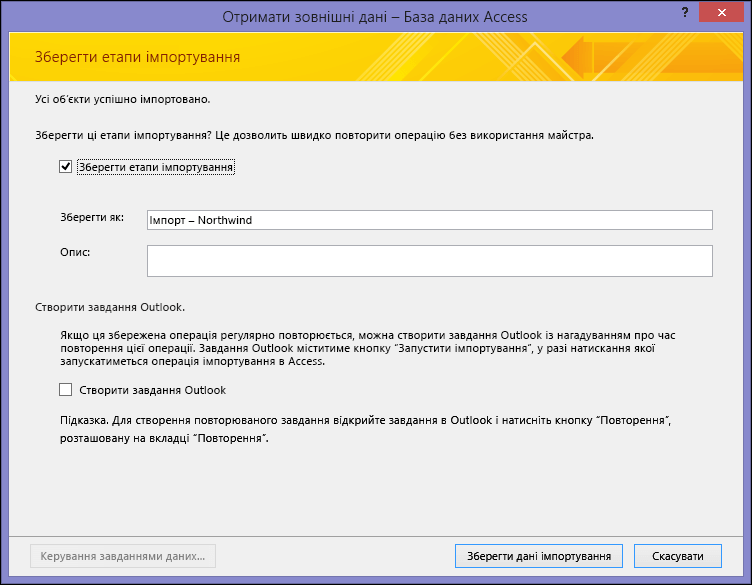
-
У полі Зберегти як введіть ім’я специфікації.
-
У полі Опис введіть опис, який допоможе вам або іншим користувачам зрозуміти призначення операції через деякий час.
-
Щоб створити завдання Outlook із нагадуванням про час повторення цієї операції, натисніть кнопку Створити завдання Outlook.
-
Натисніть кнопку Зберегти дані імпортування або Зберегти дані експортування, щоб зберегти специфікацію. Access створить специфікацію та збереже її в поточній базі даних.
-
Якщо на сторінці майстра Зберегти етапи імпортування або Зберегти етапи експортування ви натиснули кнопку Створити завдання Outlook, відкриється вікно завдання Outlook. Введіть відомості про завдання та натисніть кнопку Зберегти й закрити.
Додаткова інформація
-
Відомості про запуск збереженої специфікації див. в статті Запуск збереженої операції імпорту або експорту.
-
Відомості про те, як планувати запуск специфікацій у певний час, див. в статті Планування операцій імпорту або експорту.
-
Відомості про те, як видалити специфікації, змінити їхні імена або оновити імена вихідних файлів у них, див. в статті Керування завданнями даних.
Відео: збереження відомостей про операцію імпортування або експортування
Нижче наведено відео, у якому наведено приклад збереження відомостей про операцію імпорту або експорту. У відео також показано, як створити макрос, який запустить збережену специфікацію імпорту або експорту.
Примітка.: Це відео записано за допомогою програми Access 2010, але ті самі основні кроки також застосовуються до новіших версій.











