Попередній перегляд і настроювання Viva Amplify публікації
Applies To
Створивши основну чернетку публікації, можна вибрати канали, на які потрібно опублікувати публікацію, і налаштувати публікацію для кожного каналу розсилки.
Примітка.: Вміст може відрізнятися залежно від того, у яких каналах розсилки ви його публікуєте. Дізнайтеся більше про те, як змінюється вміст для різних каналів розсилки.
-
Настроювання відправника для Outlook, Teams і SharePoint
Виберіть канали, на які потрібно опублікувати
-
В області вмісту виберіть піктограму Канали розповсюдження.
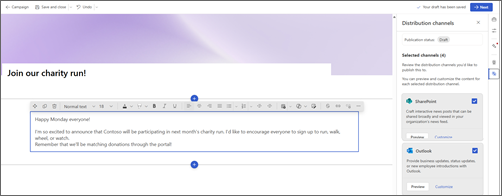
-
Відкриється бічна панель, на якій можна встановити прапорці для каналів розсилки, які потрібно опублікувати.
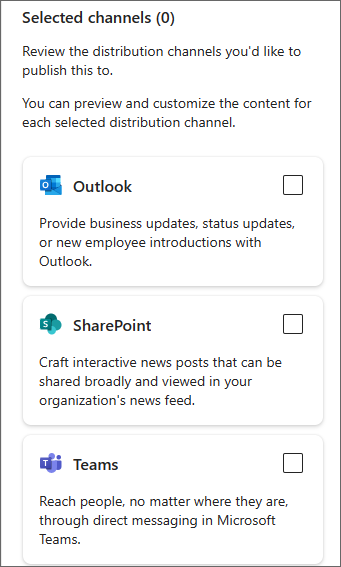
-
Вибравши канали розсилки, на які потрібно опублікувати, натисніть кнопку Далі.
Увага!: Viva Amplify має обмеження на кількість одержувачів для кожної публікації
-
200 адрес електронної пошти, включно з окремими особами, групами та каналами розсилки
-
10 сайтів SharePoint
-
5 каналів Teams
-
-
Відкриється перший канал, вибраний у режимі попереднього перегляду. Ви можете переключити канал, для якого ви переглядаєте, відкрийте попередній перегляд для: і виберіть канал для попереднього перегляду.
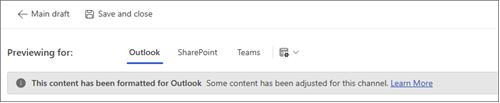
-
Настройте вміст для кожного каналу розсилки, натиснувши кнопку Настроїти. Щоб повернутися в режим попереднього перегляду, натисніть кнопку Попередній перегляд.
Точність попереднього перегляду
Ми прагнемо надати вам найточніший попередній перегляд вмісту в різних програмах публікації. Однак важливо відзначити, що попередній перегляд не завжди може бути повністю точним, оскільки різні версії програм можуть відображати вміст по-іншому. Щоб забезпечити найкращий результат, рекомендовано використовувати тестову електронну пошту та перевірити функціональність публікації, доступну для Outlook і Teams відповідно.
Перевірка та перегляд публікацій у різних версіях програм
Viva Amplify пропонує засоби, які допоможуть перевірити вміст перед надсиланням або публікацією, щоб переконатися, що публікація публікується або надсилає бажаний спосіб. Ви можете перевірити допис або надіслати повідомлення стільки разів, наскільки потрібно, щоб ваш вміст був безпомильним і готовий до роботи. Це дає змогу внести необхідні зміни, перш ніж надсилати повідомлення більшій аудиторії, забезпечуючи чіткість і ефективність повідомлення. Використовуючи ці засоби перевірки, ви зможете переконатися, що вміст охопить вашу аудиторію без проблем.
Програма Outlook
В області Додавання аудиторії в режимі попереднього перегляду або настроювання виберіть надіслати собі тестове повідомлення електронної пошти. Таким чином ви надішлете собі повідомлення електронної пошти, що дасть змогу побачити, як саме ваш вміст відображатиметься для цільової аудиторії. Рекомендовано по-різному переглядати ці відомості, зокрема використовувати веб-версію або класичну версію Outlook.
Teams
В області Додавання аудиторії в режимі попереднього перегляду або настроювання виберіть опублікувати тестове повідомлення. Допис буде додано до каналу "Загальний", до якого мають доступ лише комунікатори в цій кампанії. Радимо переглянути тестовий допис у різних версіях Teams, які використовуються у вашій організації, особливо у версії, яку використовує більшість користувачів.
Настроювання вмісту для кожного каналу розсилки
Кнопка Настроювання в поданнях Teams, SharePoint і Outlook дає змогу вносити певні зміни для вибраного каналу розсилки. Настроювання повідомлення для різних програм гарантує, що воно максимально ефективне для досягнення ваших цілей спілкування. Це може призвести до кращого залучення, підвищення продуктивності та зміцнення відносин з аудиторією.
Увага!:
-
Якщо внести зміни в Outlook або Teams, публікація буде налаштована спеціально для каналу, і зміни не відображатимуться в інших каналах або головній чернетці.
-
Будь-які зміни, внесені в SharePoint, також відобразяться в головній чернетці, але не в Outlook і Teams, якщо ці канали вже налаштовано.
З головної чернетки
Клацніть піктограму Канали розсилки в області вмісту, щоб відкрити бічну панель. Потім виберіть Настроїти для каналу розсилки, який потрібно настроїти.
З режиму попереднього перегляду
На панелі команд натисніть кнопку Настроїти.
Скидання настройок
Натисніть кнопку Скинути, щоб повернути вміст до того, що ви встановили в головній чернетці. Це призведе до скасування ваших настройок. Кнопка скидання застосовується лише до каналу, який ви переглядаєте, і лише відновлює вміст цього каналу.
Настроювання програми Outlook
Outlook використовує схожий редактор для SharePoint і головну чернетку. За допомогою тих самих засобів можна створювати форматування та додавати веб-частини. Проте можна використовувати лише веб-частини та формати, які підтримуються в Outlook. Це означає, що ви не побачите всі однакові параметри для веб-частин і макетів, які ви робите в основній чернетці.
Налаштування для Teams
У Teams використовується схожий редактор для SharePoint і головний проект. За допомогою тих самих засобів можна створювати форматування та додавати веб-частини. Однак ви можете використовувати лише веб-частини та формати, які підтримуються в Teams. Це означає, що ви не побачите всі однакові параметри для веб-частин і макетів, які ви робите в основній чернетці. Viva Amplify пропонує кілька варіантів, за допомогою яких можна публікувати повідомлення в Teams.
Параметри публікації
Ви можете опублікувати повідомлення як звичайний допис або оголошення.
Хто може відповісти
Ви можете дозволити всім користувачам відповідати на ваше повідомлення або обмежувати відповіді вам і модераторам каналу.
Форматування тексту
Ви можете вибрати лише параметри форматування, доступні в публікаціях Teams. Це означає, що в головній чернетці не відображаються всі параметри форматування.
Настроювання для SharePoint
Увага!: Зміни, які ви вноситимете в SharePoint, відобразяться на головному полотні.
Viva Amplify використовує дописи Новин SharePoint у Viva Microsoft Amplify, щоб легко переглядати, змінювати та публікувати повідомлення в каналі новин і Connections. Дізнайтеся більше про те, як настроювати дописи новин SharePoint.
Настроювання відправника повідомлення
Щоб вибрати відправників і аудиторії повідомлень, натисніть кнопку Додати аудиторію, щоб відкрити область вмісту.
Програма Outlook
У програмі Outlook можна настроїти відправника повідомлення, вибравши відправника та ввівши повідомлення електронної пошти особи, яка має відображатися в полі відправника в папках "Вхідні" одержувачів. Це можна зробити лише в режимі настроювання в Outlook. Додайте тему та виберіть, кому надсилати повідомлення електронної пошти за допомогою полів Кому, Копія та ПРИХОВАНА КОПІЯ.
Щоб надіслати тестове повідомлення електронної пошти, виберіть надіслати собі тестове повідомлення електронної пошти.
Примітки.:
-
Використовувати можна лише особу, яка публікує електронний лист або поштову скриньку з правами на залежність. Якщо у вас немає прав на залежність користувача, доданого в полі Від, електронний лист буде надіслано, але в папці "Вхідні" відправника буде створено сповіщення про недоставку.
-
Якщо ви редагуєте поле Від і надсилаєте тестове повідомлення електронної пошти, введене тестове повідомлення електронної пошти не відображатиме введене поле відправника. Тестові електронні листи завжди надсилаються від особи, яка публікує електронний лист у поштовій скриньці користувача, який публікує електронний лист.
Teams
У Teams можна настроїти поле "Опублікувати як", щоб указати ім'я особи, яка в кінцевому підсумку опублікує допис. Це можна зробити лише в режимі налаштування в каналі Teams.
Примітка.: Користувач, зазначений у полі "Опублікувати як", має бути тим самим користувачем, який публікує вміст у кінцевому підсумку, інакше публікація не опублікується успішно.
SharePoint
На сайті SharePoint можна настроїти рядок, вибравши Люди веб-частину в заголовку та ввівши особу, яка має відображатися як особа, яка опублікувала вміст. Це можна зробити лише в режимі настроювання в SharePoint або головній чернетці.
Примітка.: У SharePoint немає дозволу на перевірку, тому потрібно переконатися, що користувач, зазначений у ньому, знає її ім'я.










