Дізнайтеся про останні зміни та вдосконалення для тих, хто використовує голосовий доступ до Windows, щоб керувати своїм ПК та автором тексту за допомогою голосу.
Цю статтю призначено для людей, які хочуть керувати своїм ПК та створювати текст за допомогою голосу з Windows. Ця стаття входить до набору вмісту Підтримка Спеціальних можливостей для Windows, де можна знайти додаткові відомості про спеціальні можливості Windows. Загальну довідку див. на головній сторінці Підтримки від Microsoft.
Голосовий доступ у Windows 11 – це функція, яка дає змогу всім користувачам керувати своїм ПК та створювати текст лише за допомогою голосу й без підключення до Інтернету. Наприклад, можна відкривати програми та переключатися між ними, переглядати веб-сторінки, читати й створювати електронні повідомлення за допомогою голосу. Щоб дізнатися більше, перейдіть до розділу Використання голосового доступу для керування ПК та створення тексту за допомогою голосу.
Голосовий доступ використовується у Windows 11 версії 22H2 та новіших. Щоб дізнатися більше про нові функції у Windows 11 версії 22H2 та як отримати оновлення, перегляньте статтю Нові можливості останніх оновлень Windows. Не знаєте, яка у вас версія Windows? Перегляньте статтю Пошук версії Windows.
Нові можливості
Удосконалення функції виправлення & орфографії
Ми вдосконалили свої можливості, пропонуючи все більше та кращі пропозиції щодо орфографічних & виправлень. Тепер користувачі зможуть використовувати ці функції протягом усього сеансу VA. Завдяки функції "Орфографія" користувачі зможуть швидше диктувати символи та цілі слова, забезпечуючи більшу гнучкість редагування в інтерфейсі користувача. Це досягається завдяки підтримці додаткових команд диктування для виділення, видалення та навігації текстом.
Автоматичне перезавантаження для голосового доступу
У Windows 11 ми ввели автоматичне перезавантаження для голосового доступу. Для людей з обмеженою рухливістю ця функція забезпечує автоматичне перезавантаження голосового доступу в разі виникнення проблеми, що дозволить їм якнайшвидше відновити використання голосового доступу. Щоб повторно активувати голосовий доступ, користувачам не потрібно буде залежати від інших спеціальних засобів або допомоги від третіх осіб. Ми робимо все можливе, щоб повідомити про аварійні завершення роботи, які призводять до автоматичного перезавантаження голосового доступу, щоб команда могла дослідити їх і працювати над виправленнями.
New Voice Access Command for Windows Search
Ми представляємо нову команду для безпосереднього пошуку у Windows Search. Тепер користувачі можуть сказати наведені нижче команди для пошуку потрібної програми або файлу у Windows ("Сутність" замінюється будь-якою програмою або файлом, який потрібно знайти.)
-
Пошук "Сутність"
-
Пошук у Windows за запитом "Сутність"
-
Пошук за запитом "Сутність"
Сполучення клавіш для голосового зв'язок
Тепер ви можете створювати власні команди, використовуючи функцію голосових сполучень клавіш у голосовому доступі. Ці команди можна налаштувати для окремих дій, наприклад для відкриття посилання або кількох дій, виконаних послідовно.
-
Щоб почати, активуйте голосовий доступ і промовте команду "Відкрити голосові сполучення клавіш".
-
На сторінці Голосові сполучення клавіш скажіть Створити нову кнопку , щоб ініціювати створення команди.
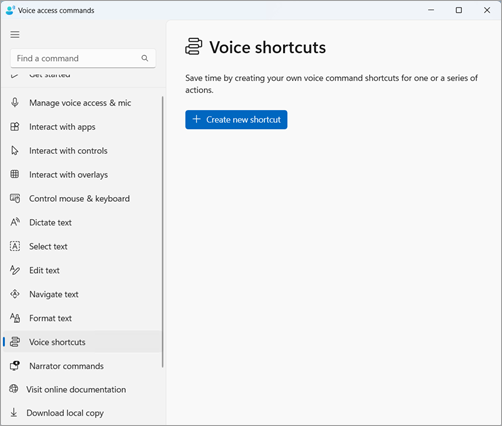
-
На сторінці Створення нового ярлика продиктуйте ім'я команди, виберіть одну або кілька дій і введіть потрібні відомості. Докладні відомості див. в статті Використання голосових сполучень клавіш для створення сполучень клавіш для голосового доступу.
Примітка.: Ця функція доступна лише англійською–американською, англійською–британською, англійською –Індією, англійською –Новою Зеландією, англійською –Канада та англійською мовою –Австралія.
Підтримка голосового доступу на кількох дисплеях
Тепер можна використовувати всі функції голосового доступу на кількох дисплеях. Раніше деякі функції, такі як накладання чисел і сітки, обмежувалися основним дисплеєм. Функцію накладання сітки вдосконалено, щоб ви могли взаємодіяти з дисплеєм, який ви використовуєте, і плавно переключатися на інший дисплей, якщо потрібно. Також можна скористатися функцією перетягування & перетягування, щоб переміщати файли, програми та документи між кількома дисплеями.
-
Щоб перейти на інший дисплей, запустіть накладання сітки та промовте команду "<Monitor>". Використовуйте алфавіт або фонетичний ідентифікатор НАТО для дисплея, на якому потрібно зосередитися. Наприклад, слово "B" або "Браво" буде припустимим.
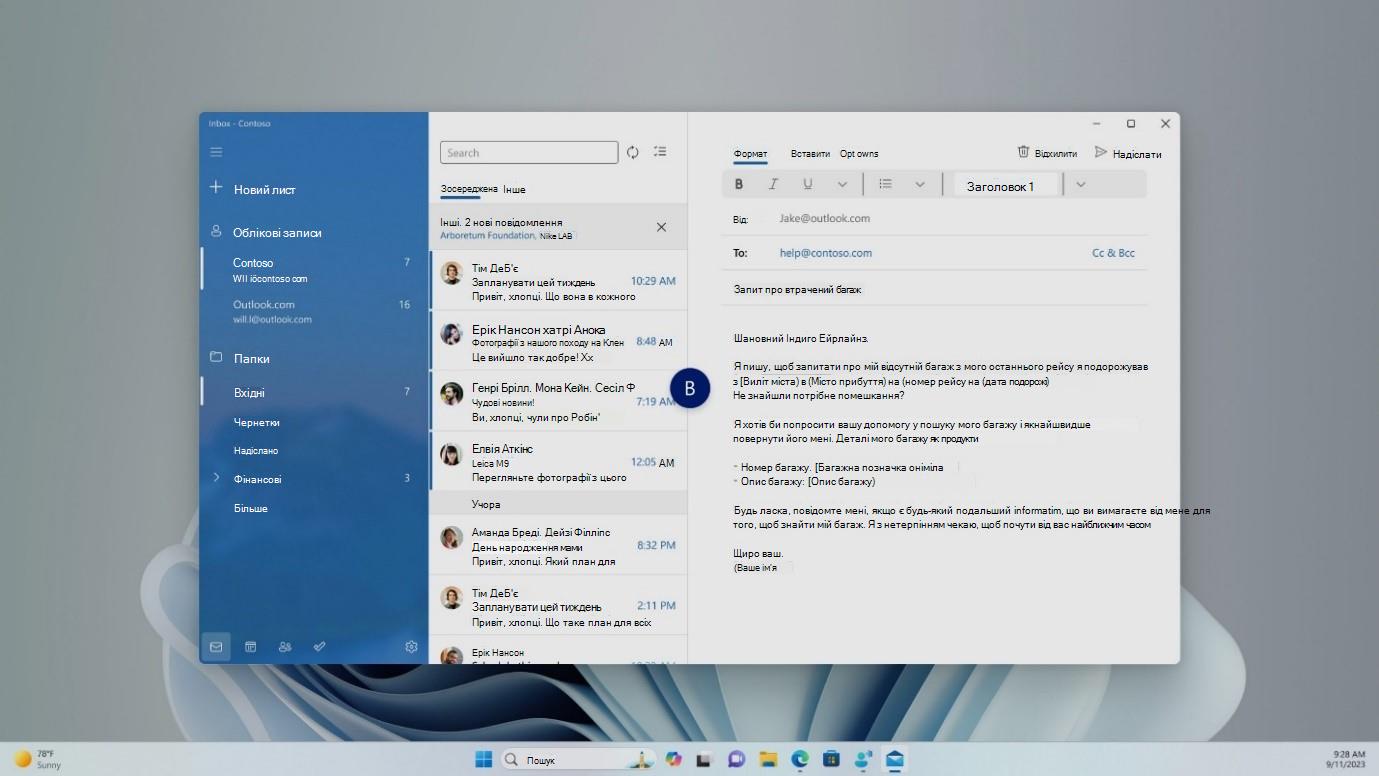
-
Ви також можете скористатися швидкою командою "Сітка миші <монітор> <номер> <номер>", щоб перемістити мишу до певної точки на моніторі. Наприклад, скажіть "Mousegrid A 114", щоб направити вказівник на певну точку на моніторі A. Щоб дізнатися більше про цю функцію, див. статтю Використання голосового доступу під час налаштування кількох дисплеїв.
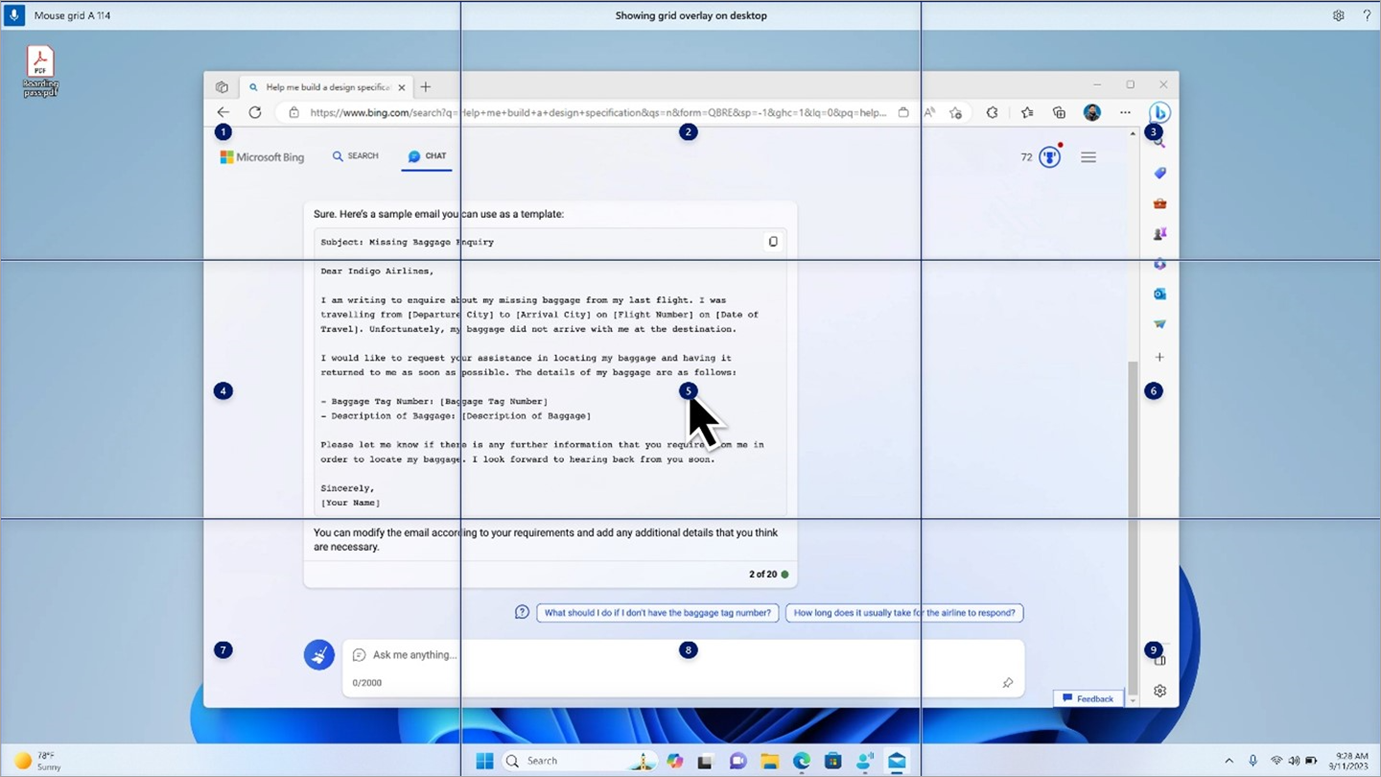
Голосовий доступ глобальними мовами
Голосовий доступ тепер доступний додатковими мовами, зокрема німецькою, іспанською – Іспанією, іспанською – Мексикою, французькою та французькою – Канадою.
Коли голосовий доступ увімкнуто вперше, вам буде запропоновано завантажити модель мовлення, щоб увімкнути розпізнавання голосових даних на пристрої. Якщо голосовий доступ не вдається знайти модель мовлення, яка відповідає вашій мові інтерфейсу, ви все одно можете продовжити користуватися голосовим доступом англійською та американською мовами.
Ви завжди можете вибрати іншу мову, перейшовши до розділу Настройки>Мова на панелі голосового доступу.
Диктування тексту за допомогою голосового доступу для користувачів Екранного диктора
Екранний диктор , вбудована програма для читання з екрана у Windows, тепер інтегрується з голосовим доступом. Використовуйте голосовий доступ, щоб диктувати текст і прослуховувати продиктовані вами дані. Ви також можете надавати команди Екранному диктору за допомогою голосу, наприклад "Увімкнути Екранний диктор" або "Читати виділення".
Щоб отримати доступ до повного списку команд Екранного диктора, які підтримуються з голосовим доступом, клацніть піктограму Довідка на панелі голосового доступу та виберіть пункт "Переглянути всі команди", а потім виберіть команду "Команди Екранного диктора".
Примітка.: Докладні відомості про Екранний диктор див. в статті Повний посібник з Екранного диктора.
Що працює:
-
Запуск і налаштування голосового доступу, зокрема завантаження моделі мовлення.
-
Читання списку голосового доступу та команд Екранного диктора з меню довідки голосового доступу.
-
Змінення стану мікрофона голосового доступу.
-
Диктування тексту голосом і прослуховування тому, що було продиктовано.
Що не працює:
-
Використання голосового доступу за допомогою невізуального екрана.
-
Основні функції голосового доступу:
-
Використання різних команд голосового доступу для виконання різних завдань.
-
Використання команд "Клацання" або накладання чисел для взаємодії з певними елементами на екрані.
-
Керування вказівником миші за допомогою накладання сітки.
-
Використання функцій редагування тексту, таких як виправлення та орфографія в голосовому доступі.
-
Поради.:
-
Натискайте клавіші Alt+Tab , щоб переходити між відкритими програмами та фокусувати на інтерфейсі користувача голосового доступу.
-
Якщо ви не використовуєте навушники з невізуальним екраном, мікрофон голосового доступу може забрати аудіовихід із невізуального екрана, що спричиняє небажану поведінку.
Додаткові відомості
Використання голосового доступу для керування ПК & текстом за допомогою голосу
Технічна підтримка для клієнтів з обмеженими можливостями
Корпорація Майкрософт прагне забезпечити якомога кращі умови роботи для всіх своїх клієнтів. Якщо у вас є особливі потреби або ви маєте запитання щодо спеціальних можливостей, зверніться по технічну підтримку до служби Microsoft Disability Answer Desk. Її фахівці чудово знають, як використовувати численні спеціальні засоби, і можуть надавати допомогу англійською, іспанською, французькою й американською мовами жестів. Щоб отримати контактні дані для свого регіону, перейдіть на сайт служби Microsoft Disability Answer Desk.
Якщо ви користувач у державній установі, комерційній організації або на підприємстві, зверніться до корпоративної служби підтримки Disability Answer Desk.











